A SmartArt-ábrák szöveg ablaktáblájából vagy a SmartArt-ábraból is törölhet alakzatokat.
Ha egy szinttel (1-es szint) a második szint szövegét törli, akkor a 2-es szint első sorának első sorát a program az 1-es szintre (a legfelső alakzatra) előlépteti. A következő ábrán az első, a kettes és a harmadik alakzatnak két szintje van: a listajeles és alfabetikus karakterekből álló szint.
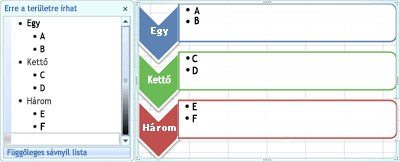
Ha a második alakzatból törli a Level 1 szöveget, akkor a 2 szint, a C szint az 1-es szintre kerül.
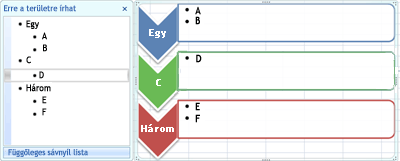
Az alakzatokat nem lehet törölni, ha az egy nagyobb alakzat része. Ha például az alábbi ábrán azelhajlított kép ékezetes lista elrendezése látható, akkor a három nagyobb alakzat egyikében nem lehet csak a kis körkörös alakzatokat törölni. Az összes társított alakzatot együtt kell kijelölnie, és a nagyobb alakzatokat is törölheti. (A társított alakzatok olyan alakzatok, amelyek egy nagyobb alakzatot alkotnak.) Az alábbi példában a társított alakzatok van kiválasztva.
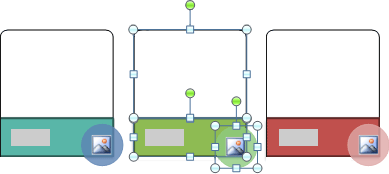
A kiegyenlítő nyilak elrendezésben (kapcsolat típusa) a kiegyenlítő nyilak elrendezés (kapcsolat típusa) mellett nem lehet törölni a háttér-alakzatokat, például a nyíl alakzatokat vagy az osztó sávot.
-
Jelölje ki a törölni kívánt alakzatot jelképező szövegsor tartalmát.
-
Nyomja le a Delete billentyűt.
Megjegyzés: Ha olyan legfelső szintű alakzattal rendelkezik, amelyben az alatta lévő alakzatokat és segéd -alakzatokat is látni szeretné, jelenítse meg a szöveg ablaktáblában, majd törölje a legfelső szintű alakzatot, a program automatikusan előlépteti az asszisztens alakzatot a hierarchia tetejére.
-
Kattintson a törölni kívánt alakzat szegélyére.
-
Nyomja le a Delete billentyűt.
Megjegyzések:
-
Ha törölni szeretne egy alakzatot, a szegélyére kell kattintania. Ha a törölni kívánt alakzat szöveget tartalmaz, és nem a szegélyre, hanem az alakzatra kattint, akkor a program néhány szövegrészt töröl, amikor lenyomja a DELETE billentyűt, de az alakzat maga nem törlődik.
-
Ha olyan alakzatot próbál törölni, amely más alakzatokkal kombinálva nagyobb alakzatokat (társított alakzatokat) hoz létre, a program csak a kijelölt alakzat szövegét törli. Ha például a kijelölt társított alakzatokat jeleníti meg, akkor ha kijelöli a kisebb színű téglalapokat tartalmazó nagy fehér alakzatot, majd lenyomja a DELETE billentyűt, akkor a fehér alakzatban lévő szöveg törlődik, az alakzat azonban maga is megmarad. A kitöltési színek és a vonalstílus segítségével azonban az illúziót is megadhatja, hogy az alakzat törlődött.
-
Ha testre szabta a legfelső szintű alakzatot vagy annak szövegét, az adott alakzatra alkalmazott testreszabások elvesznek az alsó szintű alakzatok előléptetése során.
-
Ha olyan összekötő alakzatot (például vonalat vagy nyilat) jelöl ki, amely összeköti vagy összeköti az alakzatokat, akkor csak az alakzatban lévő szöveg törlődik, mert nem lehet törölni a kapcsolódó alakzatokat. A kitöltési színek és a vonalstílus segítségével azonban az illúziót is megadhatja, hogy az alakzat törlődött. További információt az összekötő vonalak vagy a nyíl törlése a SmartArt-ábrán című témakörben talál.
-
Egyes SmartArt-ábrák (például mátrix -elrendezés) esetében a SmartArt-ábra alakzatainak száma javítva van, és nem lehet alakzatokat törölni. Ha többet szeretne tudni arról, hogy a SmartArt-ábrák milyen számú alakzatokkal rendelkeznek, tekintse át a következő témakört: a SmartArt-ábrák elrendezése korlátlan alakzatokkal
A SmartArt-ábrák alakzatait összekötő vonalak vagy nyilak törlése nem lehetséges, mert azok a hozzájuk kapcsolódó alakzatok részét képezik. Úgy is megadhatja azonban a megjelenését, hogy az összekötő vonalat vagy nyilat áttetszővé teszi.
-
Jelölje ki a vonalat a SmartArt-ábrán belül. Több vonal módosításához kattintson az első vonalra, majd a Ctrl billentyűt lenyomva tartva kattintson a további vonalakra.
-
A SmartArt-eszközök eszközcsoport Formátum lapjának Alakzatstílusok csoportjában kattintson az Alakzat körvonala gomb melletti nyílra.
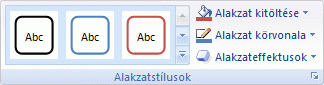
Ha nem látható a SmartArt- eszközök vagy a Formátum lap, győződjön meg arról, hogy kijelölt egy SmartArt-ábrát.
-
Kattintson a nincs körvonalelemre.
A teljes SmartArt-ábra törléséhez kattintson a törölni kívánt SmartArt-ábra szegélyére, majd nyomja le a DELETE billentyűt.
Ha a SmartArt-ábrához képeket vagy ClipArt-elemeket vett fel, a képet vagy ClipArt-elemet tartalmazó alakzat kitöltési beállításának módosításával eltávolíthatja őket.
-
Kattintson a jobb gombbal annak a SmartArt-ábra alakzatnak a szegélyére, amelyből el szeretné távolítani a képet vagy a ClipArt-elemet. Ha a kép vagy ClipArt-elem a teljes SmartArt-ábra háttereként van alkalmazva, kattintson a jobb gombbal a SmartArt-ábra szegélyére.
-
A helyi menü kattintson az Alakzat formázása vagy az objektum formázásaparancsra.
-
A kitöltés lapon jelölje be a Nincs kitöltés, az Egyszínű kitöltésvagy a színátmenetes kitöltésválasztógombot attól függően, hogy mit szeretne cserélni a képre vagy a ClipArt-elemre, majd adja meg a kívánt kitöltési beállításokat.
-
Kattintson a Bezárás gombra.
Lásd még
Alakzatok hozzáadása, módosítása és törlése










