Word automatikusan megszámlálhatja a dokumentum sorait, és megjelenítheti a megfelelő számot az egyes szövegsorok mellett. Ez akkor hasznos, ha egy dokumentum adott soraira kell hivatkoznia, például egy parancsfájlra vagy egy jogi szerződésre.
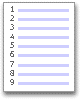
Alapértelmezés szerint a Word a dokumentum minden sorát számozza (kivéve a táblázatokban, lábjegyzetekben, végjegyzetekben, szövegdobozokban és élőfejekben és élőlábakban lévőket). Azt azonban kiválaszthatja, melyik sorok számát szeretné megjeleníteni. Megjelenítheti például a sorszámokat a dokumentum egészében vagy egy részében. Vagy megjelenítheti a sorszámokat időközönként, például minden tizedik sorban (10, 20, 30 stb.).
Kapcsolódó műveletek
Sorszámok hozzáadása
A dokumentum egészéhez vagy egy részéhez hozzáadhat sorszámokat. A sorszámok megtekintéséhez Nyomtatási elrendezés nézetben kell lennie (jelölje be a Nézet lapot az ellenőrzéshez).
Megjegyzések:
-
A tábla egy sornak számít.
-
Az ábra egy sornak számít.
-
Egy szövegdoboz akkor számít egy sornak, ha a szöveggel egy sorban van elhelyezve az oldalon. Ha a lapon lévő szöveg körbefut a szövegdoboz körül, a rendszer megszámolja az oldalon lévő szövegsorokat. A szövegdobozon belüli szövegsorok nem számítanak bele.
Sorszámok hozzáadása egy teljes dokumentumhoz
-
Az Elrendezés lap Oldalbeállítás csoportjában válassza a Sorszámok lehetőséget.
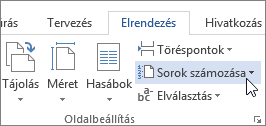
Megjegyzések:
-
Ha a dokumentum több mint ezer sorszámmal rendelkezik, és a dokumentum keskeny margókkal és folytonos sorszámmal van formázva, előfordulhat, hogy a sorszámok csak az utolsó 3 számjegyet jelenítik meg. A probléma megoldásához módosíthatja a margókat, vagy használhatja az Egyes lapok újraindítása vagy Az egyes szakaszok újraindítása lehetőséget a Sorszámok menüben.
-
Ha a dokumentum szakaszokra van osztva, és a teljes dokumentumhoz sorszámokat szeretne hozzáadni, először ki kell jelölnie a dokumentumot. Kattintson a Kezdőlaplap Szerkesztés csoportjában a Kiválasztás gombra, majd az Összes kijelölése elemre. Vagy nyomja le a CTRL+A billentyűkombinációt.
-
-
Tegye a következők valamelyikét:
-
Ha a dokumentumban egymást követő számozást szeretne, válassza a Folyamatos lehetőséget.
-
Ha minden oldalon az 1-es számmal szeretne kezdeni, válassza az Egyes lapok újraindítása lehetőséget.
-
Ha az egyes szakasztörések után az 1-es számmal szeretne kezdeni, válassza az Egyes szakaszok újraindítása lehetőséget.
-
Ha speciálisabb sorszámozási beállításokat, például különböző időközönként történő számozást keres, válassza a Sorszámozási beállítások lehetőséget, majd az Elrendezés lapon válassza a Sorszámok lehetőséget.
-
Sorszámok hozzáadása egy szakaszhoz vagy több szakaszhoz
-
Kattintson egy szakasz vagy jelöljön ki több szakaszt.
-
Az Elrendezés lap Oldalbeállítás csoportjában válassza a Sorszámok lehetőséget.
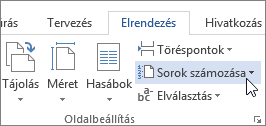
-
Válassza a Sorszámozási beállítások lehetőséget, majd az Elrendezés lapot.
-
A Hatókör listában kattintson a Kijelölt szakaszok elemre.
-
Válassza a Sorszámok lehetőséget.
-
Jelölje be a Legyenek számozott sorok jelölőnégyzetet, majd adja meg a szükséges beállításokat.
Sorszámok eltávolítása
A sorszámokat eltávolíthatja a teljes dokumentumból, egy szakaszból vagy egy bekezdésből.
-
Kattintson a dokumentumra, vagy kattintson arra a szakaszra vagy bekezdésre, amelyből el szeretné távolítani a sorszámokat. Ha több szakaszból szeretné eltávolítani a sorszámokat, jelölje ki a szakaszokat.
-
Az Elrendezés lap Oldalbeállítás csoportjában válassza a Sorszámok lehetőséget.
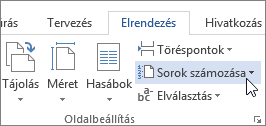
-
Tegye a következők valamelyikét:
-
Ha el szeretné távolítani a sorszámokat a teljes dokumentumból vagy szakaszból, válassza a Nincs lehetőséget.
-
Ha egyetlen bekezdésből szeretné eltávolítani a sorszámokat, válassza az Aktuális bekezdés mellőzése lehetőséget.
-










