Ha a vállalat vagy szervezet jelentéskészítési kapcsolatait szeretné illusztrálni, létrehozhat egy SmartArt-ábra, amely szervezeti diagram elrendezést, például Szervezeti diagramot használ.
Tipp: A szervezeti diagramok rajzolásának másik módja a Visio, a Microsoft diagramkészítési alkalmazása. Ha rendelkezik Visio, olvassa el a Szervezeti diagram létrehozása a Visióban című témakör szervezeti diagram készítéséhez való használatát ismertető cikket.
A szervezeti diagramok létrehozásának áttekintése
Egy SmartArt-ábra használatával szervezeti diagramot hozhat létre Excel, Outlook, PowerPoint vagy Word a szervezet jelentéskészítési kapcsolatainak megjelenítéséhez, például részlegvezetők és nem vezetői alkalmazottak számára.
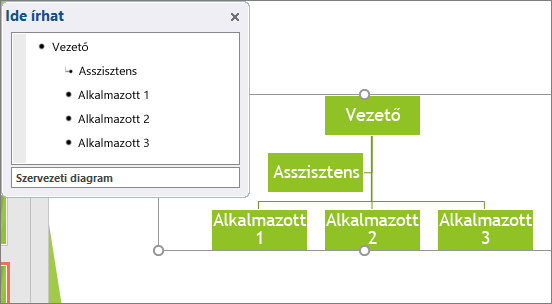
Ha nem ismeri a SmartArt-ábrák használatát, érdemes elolvasnia a következő cikkeket, mielőtt elkezdené használni a szervezeti diagramot:
Szervezeti diagram létrehozása
-
Kattintson a Beszúrás lap Ábrák csoportjában a SmartArt gombra.
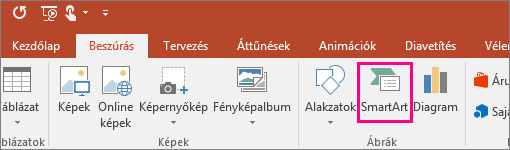
-
A SmartArt-ábra választása gyűjteményben kattintson a Hierarchia típusra, válasszon ki egy szervezetidiagram-elrendezést (például Szervezeti diagram), majd kattintson az OK gombra.
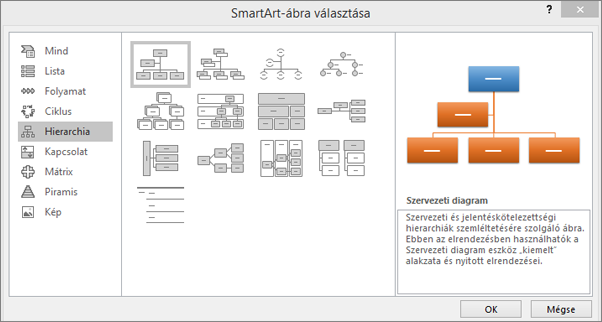
-
Szöveg megadásához válasszon az alábbi lehetőségek közül:
-
Kattintson a SmartArt-ábra egy mezőjébe, majd írja be a szöveget.
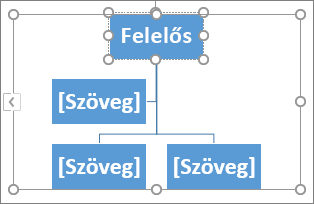
Megjegyzés: A legjobb, ha ezt a lehetőséget akkor választja, ha már minden kívánt szövegdobozt hozzáadott.
-
Kattintson a [Szöveg] mezőre a Szöveg ablakban, majd írja be a szöveget.
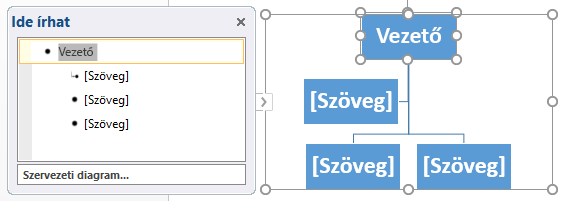
-
Egy másik helyen vagy programban másolja a szöveget a vágólapra, kattintson a [Szöveg] mezőre a Szöveg ablakban, és illessze be a szöveget.
Megjegyzések:
-
Ha a Szöveg ablaktábla nem látható, kattintson a vezérlőre a SmartArt-ábra szélén.
-
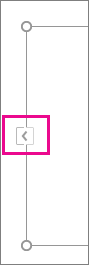
-
-
Mi más érdekli?
-
Miközben nyitva van egy dokumentum, bemutató vagy számolótábla, kattintson a Beszúrás lap Ábrák csoportjának SmartArt gombjára.
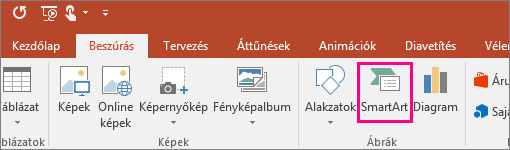
-
A SmartArt-ábra választása gyűjteményben kattintson a Hierarchia típusra, majd kattintson duplán a Képes szervezeti diagram vagy a Körös-képes hierarchia elemre, végül kattintson az OK gombra.
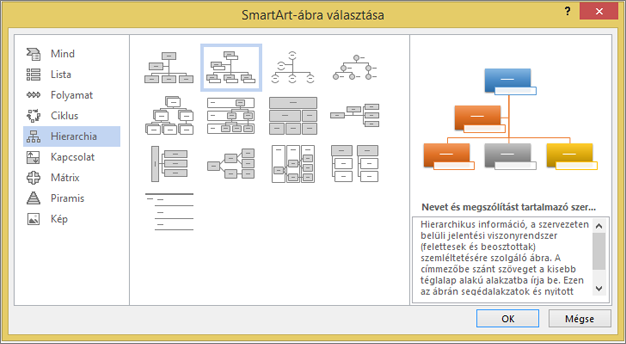
-
Kép hozzáadásához kattintson a képikonra abban a dobozban, ahová képet szeretne hozzáadni, nyissa meg a használni kívánt képet tartalmazó mappát, kattintson a képfájlra, majd kattintson a Beszúrás gombra.
-
Adja meg a szöveget a Szervezeti diagram létrehozása című rész 3. lépésének megfelelően..
Doboz hozzáadása
-
Kattintson az új doboz kívánt helyéhez legközelebb található dobozra.
-
Kattintson az Alakzat hozzáadása gomb melletti nyílra a SmartArt-eszközök eszközcsoport Tervezés lapjának Ábra létrehozása csoportjában, majd hajtsa végre a következő műveletek egyikét:
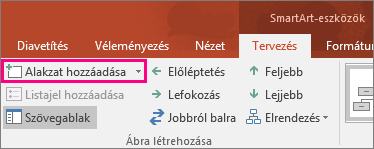
Megjegyzés: Ha nem látja a SmartArt-eszközök vagy a Tervezés lapot, győződjön meg arról, hogy a SmartArt-ábra van kijelölve. Előfordulhat, hogy duplán kell kattintania a SmartArt-ábra a kijelöléséhez, és meg kell nyitnia a Tervezés lapot.
-
Ha a kiválasztott dobozzal azonos szintre, de mögé kíván beilleszteni újabb dobozt, kattintson a Mögé gombra.
-
Ha a kiválasztott dobozzal azonos szintre, de elé kíván beilleszteni dobozt, kattintson az Elé gombra.
-
Ha egy szinttel a kiválasztott doboz fölé kíván beilleszteni dobozt, kattintson a Fölé gombra.
Az új doboz elfoglalja a kijelölt doboz helyét, és a kijelölt doboz az alatta lévő összes többivel együtt egy szinttel lejjebb kerül.
-
Ha egy szinttel a kiválasztott doboz alá kíván beilleszteni dobozt, kattintson az Alá gombra.
-
Új asszisztensdoboz hozzáadásához kattintson az Új asszisztens gombra.
A segédmező a SmartArt-ábra azonos szintjén lévő többi mező fölé kerül, de a Szöveg ablaktáblában az azonos szinten lévő többi mező után jelenik meg.
Az Add Assistant csak szervezeti diagramelrendezésekhez érhető el. Hierarchiaelrendezésekhez( például Hierarchia) nem érhető el.
-
Doboz törlése
Doboz törléséhez kattintson annak szegélyére, és nyomja le a Delete billentyűt.
Megjegyzések:
-
Ha kapcsolatábrához szeretne új dobozt hozzáadni, a megfelelő elhelyezés eléréséhez kísérletezzen az új alakzat kijelölt doboz elé és mögé való illesztésével.
-
Alakzat felvétele a Szöveg ablakból:
-
Az alakzat szintjén vigye a kurzort a szöveg végéhez, ahova az új alakzatot szeretné hozzáadni.
-
Nyomja le az Enter billentyűt, majd írja be a kívánt szöveget az új alakzatba.
-
Asszisztensdoboz hozzáadásához nyomja le az Enter billentyűt, miután kijelölt egy asszisztensdobozt a szövegablakban.
-
-
Bár nem csatlakoztathat automatikusan két felső szintű dobozt vonallal a szervezeti diagram elrendezéseiben, például a Szervezeti diagram elrendezésben, ezt a megjelenést utánozhatja úgy, hogy hozzáad egy dobozt a legfelső szinthez a SmartArt-ábra, majd rajzol egy vonalat a dobozok összekapcsolásához. (A Beszúrás lap Ábrák csoportjában kattintson az Alakzat gombra, jelöljön ki egy vonaltípust, és húzzon vonalat a két doboz közé.) A vonalrajzolásról a Vonal vagy összekötő rajzolása és törlése című cikkből tájékozódhat.
-
Doboz áthelyezéséhez kattintson az áthelyezni kívánt dobozra, majd húzza az új helyére. A doboz kis lépésekben történő áthelyezéséhez vagy elmozdításához a Ctrl billentyűt lenyomva tartva használja a nyílbillentyűket.
Ha két doboz között a beosztotti viszonyt pontozott vonallal szeretné szemléltetni, módosítsa a két doboz közötti vonal stílusát.
-
Kattintson arra a SmartArt-ábra, amelynek a sorát módosítani szeretné.
-
Kattintson a jobb gombbal a vonalra, és válassza az Alakzat formázása parancsot a helyi menüben.
-
Kattintson a Vonal vagy a Vonalstílus elemre, majd válassza ki a megfelelő típust a Szaggatás típusa listából .
A nyíló elrendezés a kijelölt doboz alatti összes doboz elrendezésére hatással van. Bár szervezeti diagramok létrehozására más hierarchikus elrendezéseket is használhat, a nyíló elrendezések csak szervezetidiagram-elrendezésekben használathatók.
-
Kattintson arra a dobozra, amelyen a nyíló elrendezést alkalmazni szeretné.
-
A SmartArt-eszközök menüben, a Tervezés lap Ábra létrehozása csoportjában kattintson az Elrendezés elemre, majd hajtsa végre az alábbi műveletek egyikét:
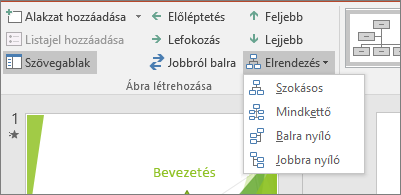
Megjegyzés: Ha nem látja a SmartArt-eszközök vagy a Tervezés lapot, győződjön meg arról, hogy kiválasztott egy SmartArt-ábra. Előfordulhat, hogy duplán kell kattintania a SmartArt-ábra a kijelöléséhez, és meg kell nyitnia a Tervezés lapot.
-
Ha a kiválasztott doboz alatti összes dobozt középre szeretné rendezni, válassza a Normál lehetőséget.
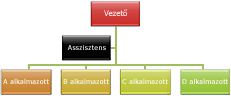
-
Ha a kiválasztott doboz alatti összes dobozt két oszlopban középre szeretné rendezni, válassza a Mindkettő lehetőséget.
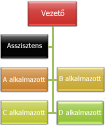
-
Ha a kiválasztott dobozt jobbra kívánja helyezni, és minden alatta lévő dobozt balra szeretne rendezni, válassza a Balra nyíló lehetőséget.
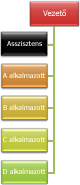
-
Ha a kiválasztott dobozt balra kívánja helyezni, és minden alatta lévő dobozt jobbra szeretne rendezni, válassza a Jobbra nyíló lehetőséget.
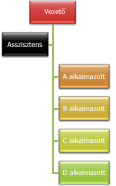
-
A SmartArt-ábra mezőire alkalmazhatja a színösszeállítás származtatott színkombinációkat.
-
Kattintson arra a SmartArt-ábrára, amelynek a színét meg szeretné változtatni.
-
A SmartArt-eszközök lap Tervezés lapjának SmartArt-stílusok csoportjában kattintson a Más színek gombra.
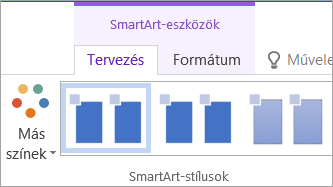
Ha nem látja a SmartArt-eszközök vagy a Tervezés lapot, győződjön meg arról, hogy kijelölt egy SmartArt-ábra.
-
Kattintson a használni kívánt színkombinációra.
Tipp: Amikor az egérmutatót egy miniatűr fölé helyezi, láthatja, hogy a színek hogyan befolyásolják a SmartArt-ábra.
-
Kattintson a jobb gombbal a doboz szegélyére, majd kattintson az Alakzat formázása parancsra a helyi menüben.
-
Válassza a Kitöltés terület Egyszínű kitöltés elemét.
-
Kattintson a Szín gombra, majd a kívánt színre.
-
A háttérszín átlátszóságának beállításához használja az Átlátszóság csúszkát vagy a csúszka melletti mezőben adjon meg egy értéket. Az átlátszóság százalékos értéke 0% (teljesen átlátszatlan, alapértelmezett beállítás) és 100% (teljesen átlátszó) között lehet.
A SmartArt-stílusok különböző effektusok( például vonalstílus, fazetta vagy térhatás) kombinációjából állnak, amelyeket a SmartArt-ábra mezőire alkalmazva egyedi és professzionális megjelenést kölcsönözhet.
-
Kattintson arra a SmartArt-ábra, amelynek SmartArt-stílusát módosítani szeretné.
-
A SmartArt-eszközök lap Tervezés lapjának SmartArt-stílusok csoportjában kattintson a használni kívánt SmartArt-stílusra.
További SmartArt-stílusok megtekintéséhez kattintson az Egyebek gombra

Ha nem látható a SmartArt-eszközök vagy a Tervezés lap, győződjön meg arról, hogy egy SmartArt-ábra ki van kijelölve.
Tipp: További effektusokat (példány árnyék, ragyogás és tükröződés) is elérhet a SmartArt-eszközök Formátum lapjának Alakzatstílusok csoportjában. Kattintson az Effektusok gombra, majd válassza ki a kívánt effektust.
Lásd még
Szervezeti diagram létrehozása (videó)
Diagramok és SmartArt-ábrák animálása (videó)
Információk megjelenítése vagy elrejtése a Visio szervezeti diagramjában










