A Visio Professional az adatértéküktől függően színezheti az alakzatokat. Ezt érték szerinti szín adatkapcsolatú ábrának is nevezik. A színezést azután tudja alkalmazni, hogy adatokat importált a rajzán lévő alakzatokba.
Az alábbi ábrán például az összes "Ki" értékű számítógép-alakzat piros színű. A "Bekapcsolva" típusú számítógépek színe zöld.
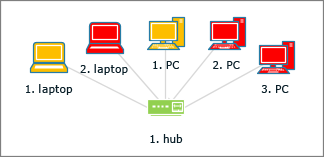
Megjegyzés: Bár Visio az "érték szerinti színezést" adatkapcsolatú "ábraként" jelöli, ez a beállítás nem jelenít meg további "ábrákat" vagy szimbólumokat az alakzatok mellett. Ehelyett egyszerűen kitölti az alakzatot az adatnak megfelelő színnel.
Az értékek tartományától függően különböző színárnyalatokat is alkalmazhat. Az alábbi példában a számítógépek érték szerint vannak színezve. A színük attól függ, hogy mennyi processzort dolgoznak fel. A nagy feldolgozási igényű számítógépek sötétvörösek. Az alacsonyabb feldolgozási igényűek világosabb pirossal vagy fehér színnel vannak elszínezve.
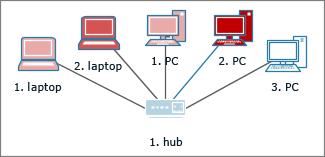
Az érték szerinti színezés beállítása
-
Ellenőrizze, hogy az Adatkapcsolatú ábra mezői ablaktábla meg van-e nyitva a jobb oldalon. Ha nincs megnyitva, az Adatok lapon jelölje be az Adatkapcsolatú ábra mezői jelölőnégyzetet.
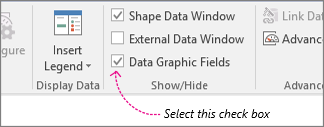
-
Hajtsa végre a megfelelő műveletet:
-
Ha az oldalon lévő összes alakzatot módosítani szeretné, a diagram egy üres területére kattintva törölje az esetleg kijelölt alakzatok jelölését.
-
Ha csak kijelölt alakzatokat szeretne módosítani a lapon, egy vagy több alakzatra kattintva jelölje ki őket.
-
-
Az Adatkapcsolatú ábra mezői ablaktáblában adja meg, hogy mely adatmezőkhöz szeretne színezést beállítani.
-
Ugyanezen az ablaktáblán ellenőrizze, hogy a módosítani kívánt mező be van-e jelölve, és jelölje ki, hogy kék színnel kiemelten jelenjen meg:
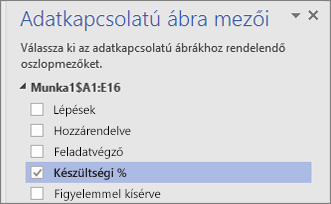
-
Az Adatok lapon kattintson az Adatkapcsolatú ábra gyűjtemény alján található lefelé mutató nyílra.
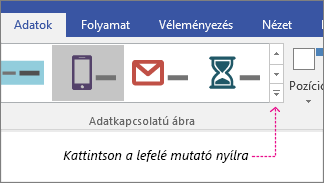
-
Az Érték szerinti színezés területen válassza az alábbiak egyikét:
-
A

-
A

-
A színezés beállítása
Miután aktiválta a színezést, előfordulhat, hogy be kell állítania a színeket az adatai megfelelő ábrázolásához.
-
Végezze el a fenti 1–4. lépést.
-
Az Adatok lapon kattintson a Beállítás elemre.
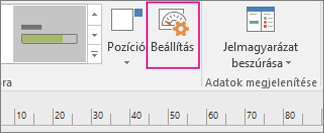
-
Hajtsa végre a megfelelő műveletet:
-
Ha a

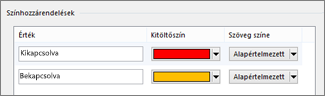
-
Ha ezt a lehetőséget választotta:

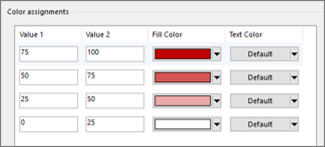
-
-
Ha korrigálni szeretné bármelyik értéket, az Érték oszlopokban megteheti.
-
Ha további színhozzárendelést kíván beállítani, kattintson a Beszúrás elemre a jobb oldalon, írja be az új értékeket, majd válasszon színt az értékekhez.
-
Ha el szeretné távolítani a színhozzárendelések egyikét, kattintson a Törlés lehetőségre a jobb oldalon.










