A körlevélkészítés kiválóan használható a Access adatainak működésére. Ez a videó bemutatja, hogyan hozhat létre egy tipikus űrlapbetűjelet a Microsoft Wordben a Word Merge parancsával a Access. Vagy ha szeretné, tekintse meg a videó alatti alapvető lépéseket.

A videobemutató tartalma
A Word körlevélkészítésének általános eljárása az Access belülről:
-
Nyissa meg a Worddel egyesíteni kívánt címeket tartalmazó Access adatbázist.
-
Ha a navigációs ablak nincs megnyitva, az F11 billentyű lenyomásával nyissa meg.
-
Jelölje ki a címeket tartalmazó táblát vagy lekérdezést. Ha a címmezők több táblában vannak elosztva, hozzon létre egy egyszerű választó lekérdezést , amely tartalmazza a szükséges mezőket, majd válassza ki a lekérdezést az egyesítési művelethez.
-
A Külső adatok lap Exportálás csoportjában kattintson a Word egyesítés parancsára.
-
Megnyílik a Microsoft Word Körlevél varázsló párbeszédpanelje.
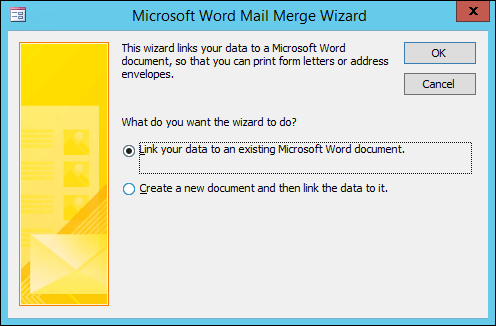
-
Adja meg, hogy a varázsló meglévő Word-dokumentumhoz csatolja-e a címadatokat, vagy új, üres dokumentumot szeretne létrehozni.
-
Kattintson az OK gombra.
A Word ekkor elindul, és megjeleníti a Levelezés lapot és a Körlevél ablaktáblát.
-
A varázsló lépéseit a Körlevél ablaktábla alján található Következő és Előző hivatkozásra kattintva hajtja végre.
-
A varázsló 3. lépésében nem kell kiválasztania a címzettlistát. Ez akkor volt meghatározva, amikor kiválasztotta a Access- ben. A címzettlista szerkesztése gombra kattintva azonban érdemes lehet finomhangolni a listát. A megnyíló mezőben eltávolíthatja az egyes címzetteket az egyesítésből, szűrőket alkalmazhat, rendezheti a listát stb.
-
A varázsló 4. lépésében írja meg a levelet (kivéve, ha egy meglévő dokumentummal dolgozik).
-
Vigye a kurzort arra a dokumentumra, ahol meg szeretné jeleníteni a címadatokat, majd a Körlevél munkaablak Címterület, Megszólítás vagy További elemek elemére kattintva szúrja be a Access adatokat a dokumentumba. A megjelenő mezőkben válassza ki a kívánt formátumot, majd kattintson a Mezők egyeztetése gombra a mezők megfelelő egyeztetéséhez.
-
A varázsló 5. lépésében kattintson a Tovább (>>) és az Előző (<<) gombra az egyesített adatok megjelenésének megtekintéséhez a dokumentum nyomtatásakor.
-
A varázsló 6. lépésében kattintson a Nyomtatás gombra, és adja meg a kívánt nyomtatási beállításokat.
-
Mentse és zárja be a Word-dokumentumot.
Megjegyzések:
-
Ha a varázsló befejezése után vissza kell térnie, és módosítania kell bármelyik egyesítési beállítást, az összes művelet elérhető a Word Levelezés lapján.
-
Ha a Access adatbázis tervét módosítja, előfordulhat, hogy módosítania kell néhány egyesítési beállítást a Wordben, hogy az egyesítés ismét megfelelően működjön.
-
A körlevél varázsló célja a levelezési címadatok kezelése. A körlevélfunkcióval azonban bármilyen adatot egyesíthet a Worddel, például leltárrekordokat, feladatokat vagy bármi mást, amit a Access tárol.
-
A Word körlevélkészítési funkcióiról az alábbi cikkekben talál részletesebb információt:










