Ha azt szeretné, hogy a képernyő könnyebben látható legyen, a Windows számos funkciót és lehetőséget kínál, amelyek segíthetnek Önnek. Alább kiemelünk néhány javaslatot.
Méret és szín beállítása
-
A szöveg, az alkalmazások és más elemek méretének módosításához kattintson a Start gombra, majd válassza a Beállítások > Kisegítő lehetőségek > Szövegméret lehetőséget. A Szövegméret melletti csúszkával csak a képernyőn megjelenő szöveg legyen nagyobb.
-
A képernyőn megjelenő összes elem vertikális felskálázásához válassza a Start gombot, majd a Beállítások > a Rendszer > megjelenítés lehetőséget, és módosítsa a Skálázás legördülő menüt, válassza ki az értéket nagyobb százalékra.
Megjegyzés: A beállításokban egyéni méretezést is létrehozhat, de nem javasoljuk. A méretezés testreszabásához bontsa ki a Méretezési beállításokat, és adjon meg egy 100 és 500% közötti egyéni méretezési méretet.
-
Ha nem elegendő a képernyőn látható elemek közötti kontraszt, próbáljon meg egy kontrasztos megjelenítési témát használni. Válassza a Start gombot, majd a Beállítások > Kisegítő lehetőségek > Kontrasztos témák lehetőséget, a Kontrasztos témák melletti legördülő menüben válassza az egyik lehetőséget, majd válassza az Alkalmaz lehetőséget. Választhat a vízi, sivatagi, alkonyatos és éjszakai égbolt között.
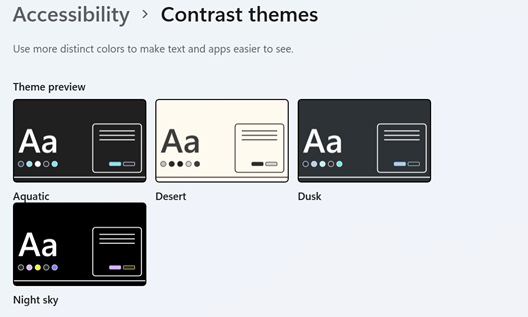
Tudhatja, hová mutat
-
Az egérmutató színének és méretének módosításával láthatóbbá teheti az egeret. Válassza a Start gombot, majd a Beállítások > Kisegítő lehetőségek > Egérmutató & érintéssel lehetőséget, és adja meg az Önnek legmegfelelőbb beállításokat.
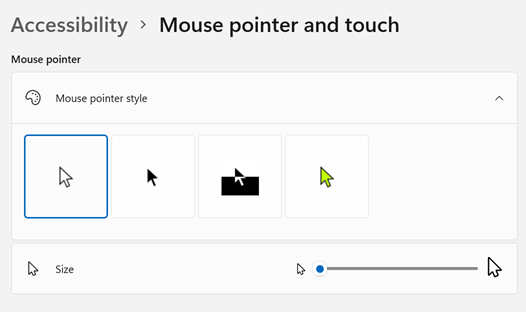
-
A mutató mozgását követő nyomvonalak hozzáadásával láthatja, hol mozog az egér a képernyőn. Válassza a Start gombot, majd válassza a Beállítások > Bluetooth-&-eszközök > Egér > További egérbeállítások lehetőséget. Az Egér tulajdonságai ablakban válassza a Mutató beállításai lapot, majd a Mutató nyomvonalainak megjelenítése lehetőséget.
-
A Windows vizuális visszajelzést is meg tud jeleníteni, amikor megérinti a képernyőt. Válassza a Start gombot, majd a Beállítások > Kisegítő lehetőségek > Az egérmutató & érintés, majd az Érintésjelző beállítást Állítsa Be értékre.Ha láthatóbbá szeretné tenni az érintésjelző kört, bontsa ki az Érintésjelző beállításait, majd jelölje be A kör sötétebbé és nagyobbá tétele jelölőnégyzetet.
A képernyő nagyítása
A Nagyítóval felnagyíthatja a képernyő egy részét vagy egészét, hogy jobban látsszanak a szavak és a képek. A Nagyító gyors megnyitásához nyomja le a Windows billentyű+Pluszjel(+) billentyűkombinációt. Ha a Nagyító meg van nyitva, a Nagyításhoz vagy kicsinyítéshez használja a Windows billentyű+Pluszjel(+) vagy a Windows billentyű+Mínuszjel(-) billentyűkombinációt. A Nagyító bezárásához nyomja le a Windows billentyű+Esc billentyűkombinációt.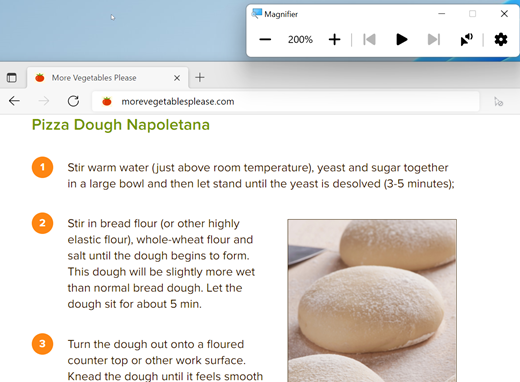
A Nagyító használatáról további részletekért lásd: A Nagyító használata a képernyőn lévő elemek megtekintéséhez.
Színszűrők alkalmazása
Színszűrő alkalmazásával a képernyőn jobban láthatóvá teheti a fényképeket, a szövegeket és a színeket. A színszűrők módosítják a képernyőn használt színpalettát, és segítenek megkülönböztetni olyan dolgokat, amelyek csak a színükben térnek el egymástól.
Színszűrők alkalmazásához válassza a Start gombot, majd a Beállítások > Kisegítő lehetőségek > Színszűrők lehetőséget, állítsa a Színszűrők beállítást Be értékre, és válassza ki az Önnek leginkább megfelelő beállításokat.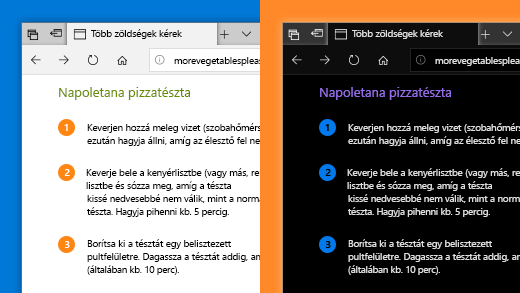
-
A színszűrők gyors bekapcsolásához és kikapcsolásához válassza a Start gombot, majd a Beállítások > Kisegítő lehetőségek > Színszűrők lehetőséget, és állítsa a Színszűrők billentyűparancsa beállítást Be értékre. Ezután nyomja le a Windows billentyű +Ctrl+C billentyűkombinációt a be- és kikapcsoláshoz.
A színszűrőkről a Színszűrők használata a Windowsban című témakörben olvashat bővebben.
A Narrátor használata a számítógépen való navigáláshoz
A Narrátor a Windows beépített képernyőolvasója, amely hangosan felolvassa a képernyő tartalmát, hogy Ön ezen információk segítségével navigálhasson a PC-jén. A Narrátor elindításához vagy leállításához nyomja le a Windows billentyű+Ctrl+Enterbillentyűkombinációt.
A Narrátor használatával kapcsolatos további információkért tekintse meg a Teljes körű útmutató a Narrátorhoz című témakört.
Méret és szín beállítása
-
A szövegek, alkalmazások és más elemek méretének beállításához válassza a Start gombot, majd a Gépház > Könnyű kezelés > Kijelző lehetőséget. Használja a Szöveg nagyítása területen lévő csúszkát, ha csak a képernyőn lévő szöveget szeretné nagyobbá tenni. Vagy válasszon egy lehetőséget a legördülő menüből a Minden elem nagyítása területen a képernyőn látható elemek méretének módosításához.
-
Ha nem elegendő a képernyőn látható elemek közötti kontraszt, próbáljon meg egy kontrasztos megjelenítési témát használni. Válassza a Start gombot, majd a Gépház > Könnyű kezelés > Kontrasztos megjelenítés lehetőséget, és kapcsolja be A kontrasztos megjelenítési mód bekapcsolása alatt található váltóbillentyűt.
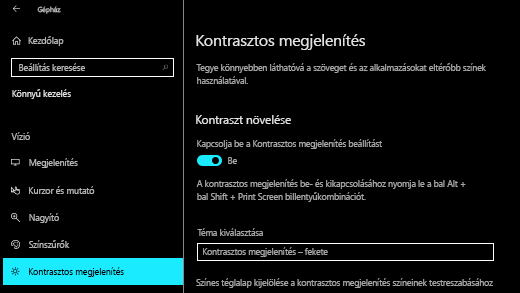
Kontrasztos megjelenítés bekapcsolása
-
A Start menü alkalmazásainak nagyobb méretben való megjelenítéséhez kattintson jobb gombbal (vagy koppintson és tartsa nyomva) az átméretezni kívánt csempére, válassza az Átméretezés parancsot, majd válassza ki a kívánt méretet.
Tudhatja, hová mutat
-
Az egérmutató színének és méretének módosításával láthatóbbá teheti az egeret. Válassza a Start gombot, majd a Beállítások > Könnyű kezelés > Egérmutató lehetőséget, és adja meg az Önnek leginkább megfelelő beállításokat.
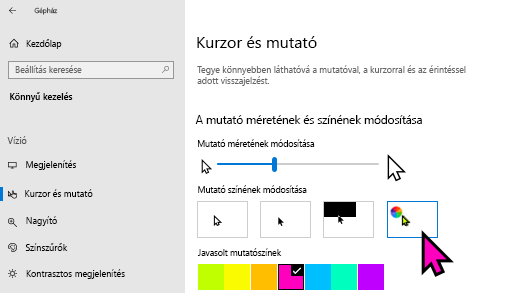
-
A mutató mozgását követő nyomvonalak hozzáadásával láthatja, hol mozog az egér a képernyőn. Válassza a Start gombot, majd a Gépház > Eszközök > Egér > Egér további beállításai lehetőséget. Az Egér - tulajdonságok ablakban válassza Az egérmutató beállításai lapfület, majd a Mozgás nyomvonalának megjelenítése lehetőséget.
-
A Windows vizuális visszajelzést is meg tud jeleníteni, amikor megérinti a képernyőt. Válassza a Start gombot, majd a Beállítások > Könnyű kezelés > Egérmutató lehetőséget, majd a Képernyő megérintésekor vizuális visszajelzés megjelenítése az érintőpontok körül területen válassza a váltógombot. Az érintési pont láthatóbbá tétele érdekében válassza a Vizuális visszajelzés készítése az érintési pontok sötétebb és nagyobb méretűre beállítását.
A képernyő nagyítása
A Nagyítóval felnagyíthatja a képernyő egy részét vagy egészét, hogy jobban látsszanak a szavak és a képek. A Nagyító gyors megnyitásához nyomja le a Windows billentyű +Pluszjel (+) billentyűkombinációt. Ha a Nagyító meg van nyitva, a Nagyításhoz vagy kicsinyítéshez használja a Windows billentyű+ Pluszjel (+) vagy a Windows billentyű +Mínuszjel (-) billentyűkombinációt. A Nagyító bezárásához nyomja le a Windows billentyű+Esc billentyűkombinációt. 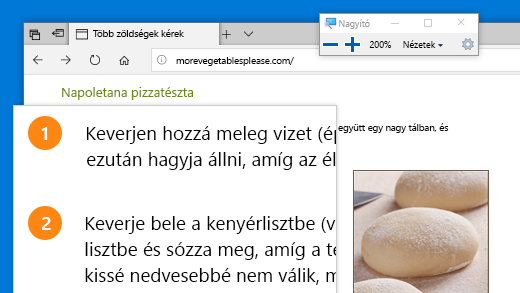
A Nagyító használatáról további részletekért lásd: A Nagyító használata a képernyőn lévő elemek megtekintéséhez.
Színszűrők alkalmazása
Színszűrő alkalmazásával a képernyőn jobban láthatóvá teheti a fényképeket, a szövegeket és a színeket. A színszűrők módosítják a képernyőn használt színpalettát, és segítenek megkülönböztetni olyan dolgokat, amelyek csak a színükben térnek el egymástól.
A színszűrők alkalmazásához válassza a Start gombot, majd a Gépház > Könnyű kezelés > Színszűrők elemet, és válassza ki az Ön számára legmegfelelőbb lehetőségeket.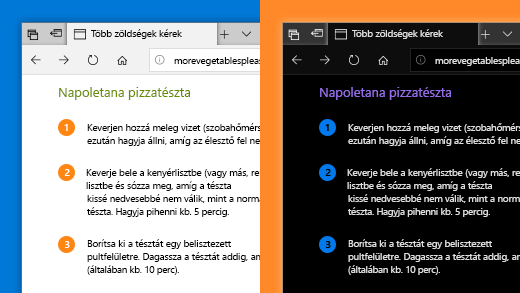
-
A színszűrők gyors bekapcsolásához és kikapcsolásához válassza a Start gombot, majd a Gépház > Könnyű kezelés > Színszűrők lehetőséget, majd válassza A szűrő billentyűparanccsal történő be- és kikapcsolásának engedélyezése lehetőséget. Ezután nyomja le a Windows billentyű+Ctrl+Cbillentyűkombinációt.
A színszűrőkről a Színszűrők használata a Windowsban című témakörben olvashat bővebben.
A Narrátor használata a számítógépen való navigáláshoz
A Narrátor a Windows beépített képernyőolvasója, amely hangosan felolvassa a képernyő tartalmát, hogy Ön ezen információk segítségével navigálhasson a PC-jén. A Narrátor elindításához vagy leállításához nyomja le a Windows billentyű+Ctrl+Enterbillentyűkombinációt.
A Narrátor használatával kapcsolatos további információkért tekintse meg a Teljes körű útmutató a Narrátorhoz című témakört.











