Az adatbázis növekedésével az egyes rekordok keresése több mint egy gyors pillantást vet egy adatlapra. Ebből a cikkből megtudhatja, hogyan kereshet meg öt különböző rekordot az igényei alapján.
Kapcsolódó műveletek
Tallózás az összes rekord között
A tabulátorbillentyűvel tallózhat a rekordok között, ha egyszerre egy rekordon szeretne végiglépkedni egy adott rekord megkereséséhez. A rekordok navigációs gombjaival a Adatlap nézet táblázatban lévő rekordok között is tallózhat. A rekordnavigációs gombok a táblázat vagy űrlap alján érhetők el.
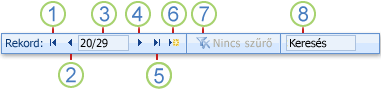
1. Ugrás az első rekordra
2. Ugrás az előző rekordra
3. Aktuális rekord mező
4. Ugrás a következő rekordra
5. Ugrás az utolsó rekordra
6. Nyisson meg egy új (üres) rekordot
7. Szűrőjelző
8. Keresőmező
Megjegyzések:
-
Amikor az Aktuális rekord mezőbe kattint, beírhat egy rekordszámot, majd az ENTER billentyűt lenyomva navigálhat a rekordhoz. A rekord számát az űrlap vagy az adatlap kezdetétől kezdve egymás után számolja a rendszer. Nem felel meg egyetlen mezőértéknek sem.
-
Ha tudni szeretné, hogy alkalmazott-e szűrőt, tekintse meg a szűrőjelző gombot. Ha nincs alkalmazva szűrő, vagy az összes szűrő törölve lett, akkor a Nincs szűrő jelenik meg. Amikor megjelenik a Szűrt elem, erre a gombra kattintva eltávolíthatja a szűrőt. Hasonlóképpen, ha a Szűretlen felirat jelenik meg, erre a gombra kattintva alkalmazhatja az utoljára használt szűrőt( ha van ilyen).
-
Amikor szöveget ír be a Keresés mezőbe, az első egyező érték az egyes karakterek beírásakor valós időben lesz kiemelve. Ezzel a funkcióval gyorsan kereshet egy egyező értékkel rendelkező rekordot.
Ugrás adott rekordra
Ha tudja, hogy melyik rekordot szeretné megtalálni, az Accessben megnyithat egy adott rekordot. Az Ugrás mezőben kiválaszthat egy adott rekordot egy legördülő listából, és általában az űrlapokhoz lesz hozzáadva.

-
Ha egy adott rekordra szeretne navigálni, kattintson az Ugrás mezőtől jobbra lévő nyílra, majd válasszon ki egy rekordot a legördülő listából.
Megjegyzés: Ha ismeri annak a rekordnak az első néhány karakterét, amelyhez navigálni szeretne, beírhatja ezeket a karaktereket az Ugrás mezőbe, hogy gyorsan megtalálja a rekordot.
Az Ugrás mező csak annyi adatot jelenít meg, hogy egyedileg azonosítsa az egyes rekordokat. Amikor kiválaszt egy rekordot a listából, az Access megjeleníti a rekord többi adatát az űrlap fő területén.
Adott rekord keresése
A Keresés és csere párbeszédpanel Keresés lapján kereshet egy adott rekordot egy táblában vagy űrlapon. Ez hatékony választás egy adott rekord megkereséséhez, ha a megkeresni kívánt rekord megfelel bizonyos feltételeknek, például a keresési kifejezéseknek és az összehasonlító operátoroknak, például az "egyenlő" vagy a "contains" értéknek.
Megjegyzés: A Keresés és csere párbeszédpanelt csak akkor használhatja, ha a tábla vagy űrlap jelenleg adatokat jelenít meg. Ez akkor is igaz, ha nincsenek látható rekordok, mert szűrőt alkalmaztak.
-
Nyissa meg a táblát vagy űrlapot, majd kattintson a keresni kívánt mezőre.
-
A Kezdőlap lap Keresés csoportjában kattintson a Keresés gombra, vagy nyomja le a CTRL+F billentyűkombinációt.
Megjelenik a Keresés és csere párbeszédpanel, amelyen a Keresés lap van kijelölve.
-
A Keresett szöveg mezőbe írja be azt az értéket, amelyre keresni szeretne.
-
A keresendő mező módosításához vagy a teljes mögöttes táblában való kereséshez kattintson a megfelelő lehetőségre a Keresés listában.
Tipp: Az Egyezés lista az összehasonlítási operátort jelöli (például "egyenlő" vagy "tartalmazza"). A keresés bővítéséhez az Egyezés listában kattintson a Mező bármely része elemre.
-
A Keresés listában válassza ki a Mind lehetőséget, majd kattintson a Következő keresése lehetőségre.
-
Ha a keresett elem ki van emelve, kattintson a Mégse gombra a Keresés és csere párbeszédpanelen a párbeszédpanel bezárásához. A feltételeknek megfelelő rekordok ki vannak emelve
A Keresés és csere párbeszédpanel használatáról a Keresés és csere párbeszédpanel használata az adatok módosításához című témakörben olvashat bővebben.
Szűrés korlátozott számú rekord megtekintéséhez
Szűrhet korlátozott számú rekord megjelenítésére, ha csak azokat a rekordokat szeretné látni, amelyek megfelelnek bizonyos feltételeknek és összehasonlító operátoroknak. Ha például gyorsan szeretné leszűkíteni a megjelenített rekordokat, kattintson a jobb gombbal egy olyan mezőre, amelynek az értékét meg szeretné egyezni, majd válassza a helyi menü alján található Egyenlő, Nem egyenlő, Tartalmazza vagy Nem tartalmazza lehetőséget. A szűrők be- és kikapcsolhatók, így egyszerűen válthat ugyanazon adatok szűrt és szűretlen nézetei között. A kereséssel ellentétben a szűrő csak azt korlátozza, hogy mely rekordok jelenjenek meg.
-
Ha egy kijelölésen alapuló szűrőt szeretne alkalmazni, nyisson meg egy táblát vagy űrlapot.
-
Ha meg szeretne győződni arról, hogy a tábla vagy űrlap még nincs szűrve, a Kezdőlap lap Rendezés & Szűrő csoportjában kattintson a Speciális, majd a Minden szűrő törlése elemre, ha elérhető ez a parancs.
-
Keresse meg azt a rekordot, amely a szűrő részeként használni kívánt értéket tartalmazza, majd kattintson az oszlopba (Adatlap nézetben) vagy vezérlőelembe (Űrlap, Jelentés vagy Elrendezés nézetben). Ha részleges kijelölés alapján szeretne szűrni, csak a kívánt karaktereket jelölje ki.
-
A Kezdőlap lap Rendezés & szűrő csoportjában kattintson a Kijelölés elemre, majd az alkalmazni kívánt szűrőre.
-
Más mezők kiválasztáson alapuló szűréséhez ismételje meg a 3. és 4. lépéseket.
A szűrők alkalmazásával kapcsolatos további információkért lásd: Szűrő alkalmazása a kijelölt rekordok access-adatbázisban való megtekintéséhez.
lekérdezés Létrehozás egy adott rekord megkereséséhez
A rekordok keresésére és szűrésére használható technikák nagyon hasznosak az adott eset adott rekordjainak megkereséséhez. Előfordulhat azonban, hogy rendszeresen szeretné elvégezni ugyanazt a keresési vagy szűrési műveletet. Ahelyett, hogy minden alkalommal reprodukálja a keresési és szűrési lépéseket, létrehozhat egy lekérdezés. A lekérdezések hatékony és rugalmas módot biztosítanak adott rekordok megkeresésére, mivel lehetővé teszi testreszabott keresések végrehajtását, testreszabott szűrők alkalmazását és rekordok rendezését. Saját lekérdezéseket hozhat létre, amelyekkel adott rekordokra összpontosíthat, és adott kérdésekre válaszolhat. A létrehozás után a lekérdezés menthető és újra felhasználható, valamint űrlapok és jelentések készítéséhez is használható.
Amikor lekérdezést használ a kereséshez vagy szűréshez, a keresett adatok típusától függően feltételeket kell használnia. A különböző típusú adatok különböző típusú adatokként vannak tárolva. A születésnapok például dátum-/időadatokként vannak tárolva, míg a nevek szöveges adatokként vannak tárolva.
Előfordulhat, hogy nem talál olyan rekordot, amelyről tudja, hogy létezik. Ez akkor fordulhat elő, ha olyan űrlapon vagy lekérdezésben tekint meg rekordokat, amelyek egy adott mező értéke miatt bizonyos rekordokat nem jelenítenek meg. Az alábbi példa bemutatja, hogyan kereshet rekordokat lekérdezéssel.
Tegyük fel, hogy az Access-problémák sablonnal létrehozott adatbázist használ a problémák nyomon követéséhez. A Problémák táblában található egy Állapot nevű mező, amely azt jelzi, hogy egy adott probléma aktív, megoldott vagy lezárt-e. Az alábbi lépések végrehajtásával létrehozhat egy olyan lekérdezést, amely az állapotot lezáró problémákat jeleníti meg:
-
Kattintson a Létrehozás lap Lekérdezések csoportjának Lekérdezéstervező gombjára.
-
Kattintson duplán a Problémák, majd a Bezárás gombra.
-
A lekérdezéstervezőben kattintson duplán a csillagra (*) a Issues táblában. Ez segít biztosítani, hogy a lekérdezés az általa visszaadott rekordok összes mezőjét megjelenítse.
A Issues.* a tervezőrács első oszlopában, a Mező sorban jelenik meg. Ez azt jelzi, hogy a Problémák tábla összes mezőjét vissza kell adni.
-
A lekérdezéstervezőben kattintson duplán az Állapot elemre a Problémák táblában.
Az állapot a tervezőrács második oszlopában, a Mező sorban jelenik meg.
-
A tervezőrács második oszlopában törölje a jelet a Megjelenítés sor jelölőnégyzetéből. Ez segít meggyőződni arról, hogy a lekérdezés nem jeleníti meg az Állapot mezőt.
Ha nem törli a jelet a Megjelenítés jelölőnégyzetből az Állapot oszlopban, az Állapot mező kétszer jelenik meg a lekérdezés eredményében.
-
A tervezőrács második oszlopában a Feltétel sorba írja be a következőt: ="Closed". Ez a keresési feltétel. Így győződjön meg arról, hogy a lekérdezés csak azokat a rekordokat adja vissza, ahol az Állapot értéke "Lezárt".
Megjegyzés: Ebben a példában csak egy keresési feltételt használunk. Egy adott kereséshez számos keresési feltételt használhat, ha további mezőkhöz ad hozzá feltételeket, és a vagy a vagy a sor és az alatta lévő további sorokat használja.
A lekérdezés készen áll a futtatásra, és a következőképpen néz ki:
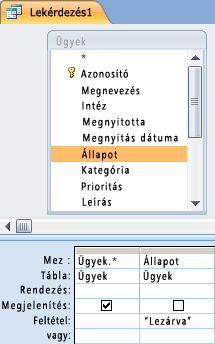
-
A Tervezés lap Eredmények csoportjában kattintson a Futtatás gombra.
Megjegyzés: Ha még nem kezdte meg a problémák nyomon követését, és ezért vannak adatai a Problémák táblában – és legalább egy probléma állapotát "Lezárt" értékre állította –, a lekérdezés nem ad vissza eredményt. A lekérdezést azonban mentheti, és a jövőben bármikor használhatja.
-
A CTRL+S billentyűkombináció lenyomásával mentheti a lekérdezést.
-
A Mentés másként párbeszédpanelen írja be a lekérdezés nevét a Lekérdezés neve mezőbe( például Lezárt problémák), majd kattintson az OK gombra.
Most már van egy lekérdezése, amely megjeleníti azokat a problémákat, amelyek állapota lezárult.
Ha többet szeretne megtudni arról, hogyan hozhat létre lekérdezéseket a rekordok kereséséhez, olvassa el az egyszerű választó lekérdezés Létrehozás című cikket.
A keresési és szűrési feltételekről további információt a Példák lekérdezési feltételekre című cikkben talál.










