Impulzus létrehozása a csapat visszajelzésének kéréséhez
Szeretne visszajelzést kapni a csapatától a dolgok menetéről? A Viva Pulse segítségével ezt egyszerűen és hatékonyan megteheti. Viva Pulse lehetővé teszi, hogy kutatásalapú sablonokkal visszajelzést kérjen csapattagjaitól.
Megjegyzés: A Pulse létrehozásához és elküldéséhez Viva Pulse-licencre és egy Microsoft Forms licencre van szükség.
Viva Pulse prémium élményként és korlátozott Microsoft 365 Copilot-előfizetéssel is elérhető. A Pulse-szerzők és -rendszergazdák az alábbi képességeket érhetik el ezen szolgáltatások részeként.
|
Képesség |
Prémium Viva Pulse-élmény |
Viva Pulse Microsoft 365 Copilot-előfizetéssel |
|---|---|---|
|
Impulzustartalom |
Teljes hozzáférés az összes kutatási háttérsablonhoz. Tartalomfelügyeleti felület saját szervezeti tartalom létrehozásához. |
A Copilot-sablonok segítségével mérje meg a Copilot bevezetésének alkalmazotti hangulatát. |
|
Felmérés készítése |
Minden testreszabási lehetőség, beleértve a saját kérdések, kérések és sorozatok létrehozásának lehetőségét. |
A szerzők átnevezhetik és ütemezhetik a Pulse-kérelmeket. |
Impulzus létrehozása
-
Nyissa meg a Viva Pulse alkalmazást a Microsoft Teamsben.
-
A kezdőlapon válassza ki az első lépések szakaszban található kutatásalapú sablonok egyikét, ha visszajelzést kér a Viva Pulse kezdőlapján.
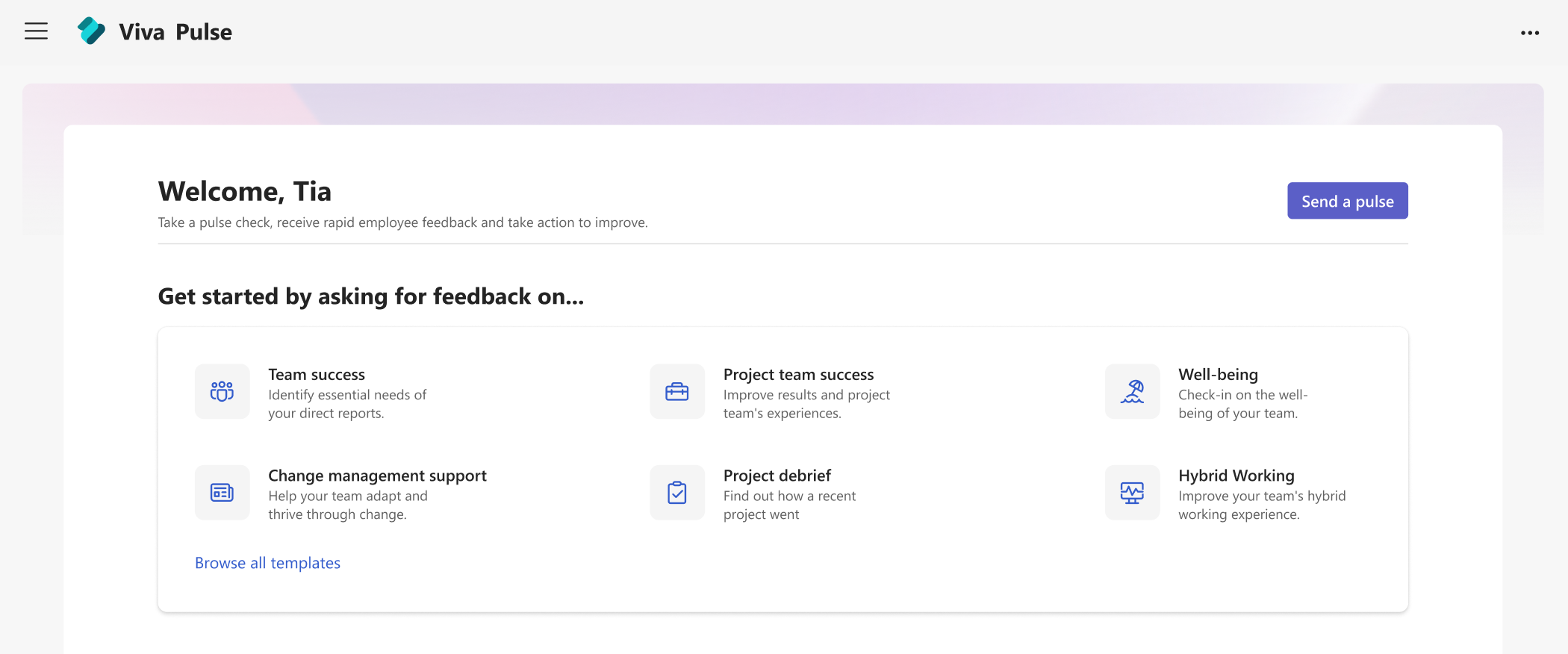
-
Válasszon egy olyan sablont, amely a legszorosabban illeszkedik a visszajelzéshez. A szervezet által biztosított sablonokat a "Vállalat által biztosított" szakaszban tekintheti meg. A sablonokat használhatja úgy, ahogy van, vagy ha szervezete lehetővé teszi, testre szabhatja az igényeinek megfelelően a cím módosításával, kérdések hozzáadásával, a szöveg módosításával vagy frissítésével, a kérdések átrendezésével vagy a kérdések törlésével.
Megjegyzés: Ha prémium szintű licenccel rendelkezik a Viva Pulse-hoz, hozzáférhet a szervezet által elérhetővé tett összes Viva Pulse-kérdéshez és sablonhoz. Ha nem rendelkezik prémium szintű licenccel, de rendelkezik Microsoft 365 Copilot előfizetéssel, csak a Microsoft 365 Copilot sablonokhoz és kérdésekhez férhet hozzá.
A Pulse testreszabása
Miután kiválasztotta a sablont, igényeinek megfelelően testre szabhatja. Ne feledje, hogy a Pulse-nak legalább 1 kérdést és legfeljebb 25 kérdést kell tartalmaznia.
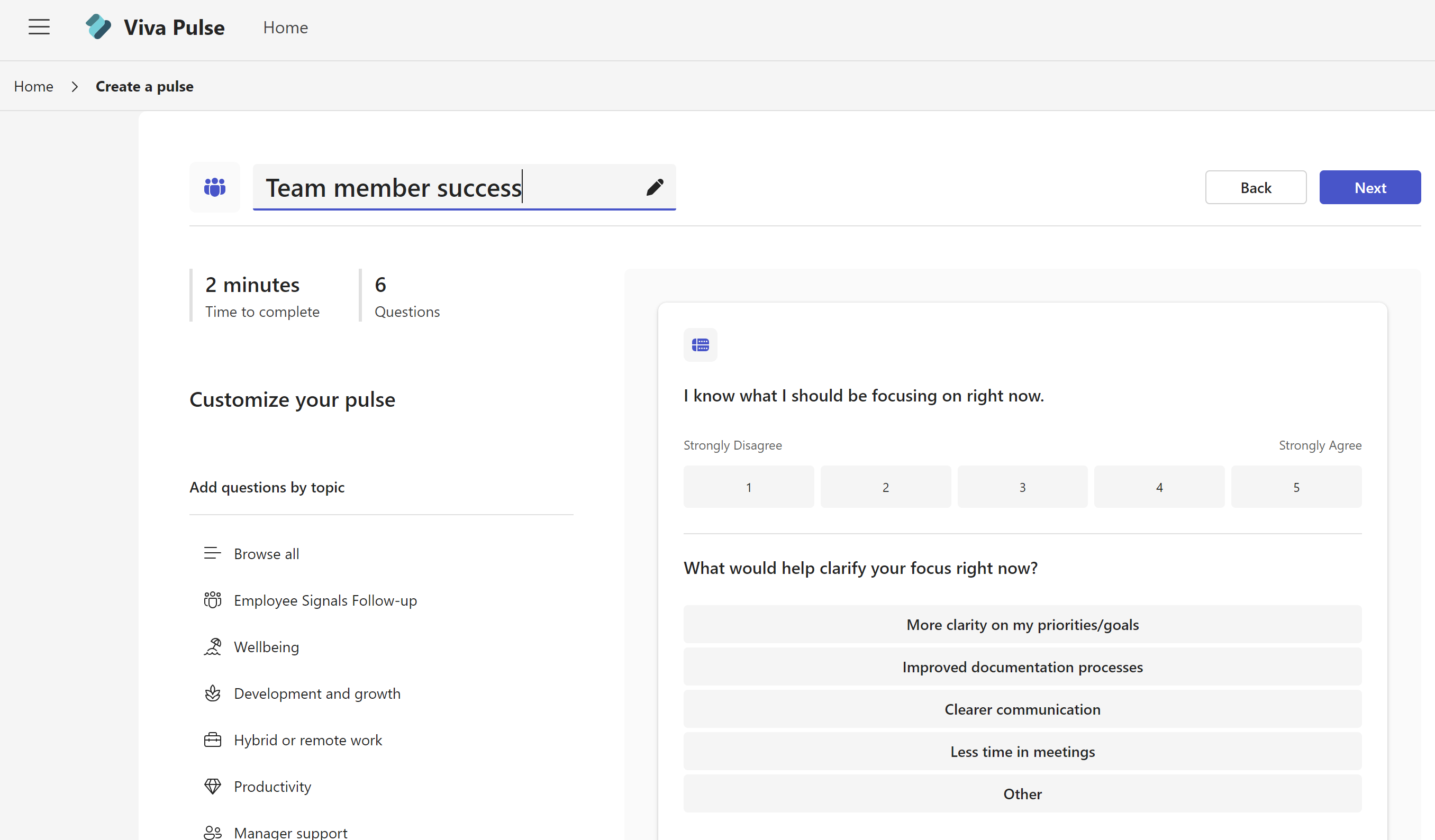
A cím módosítása: Válassza a sablon neve melletti ceruza ikont, és módosítsa a szöveget a kívánt szövegre.
Kérdés módosítása: Vigye a kurzort a kérdés fölé, és válassza a Feljebb, a Lejjebb, a Szerkesztés vagy a Törlés lehetőséget a módosításokhoz.
Kérdéstípus módosítása: Ha hozzáadott egy kérdést, és úgy dönt, hogy át szeretné váltani a kérdés típusát, válassza a Szerkesztés lehetőséget, és végezze el a kívánt módosításokat. A kérdéstípust a követési kérdésekhez is módosíthatja.
Kérdés hozzáadása: A megadott kérdések végén válassza a Kérdés hozzáadása lehetőséget, válassza ki a hozzáadni kívánt kérdés típusát: Értékelés, Többszörös választási lehetőség vagy Szöveg megnyitása. A Kérdéstár tallózása lehetőséget választva is megkeresheti az igényeinek megfelelő előre írt kérdéseket. A kérdés hozzá lesz adva, és igény szerint kitöltheti vagy szerkesztheti.
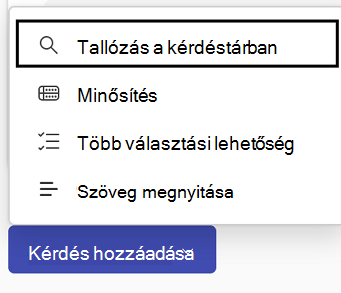
A piszkozat mentése: A felmérés módosításait a rendszer automatikusan személyes piszkozatként menti, amelyre később visszatérhet, ha nem áll készen arra, hogy azonnal elküldje Pulse-kérelmét. A nemkívánatos piszkozatok törölhetők a Viva Pulse kezdőlap My Pulses szakaszából, a Piszkozatok lap alatt.
Megjegyzés: Ha prémium licenccel próbál hozzáférni Viva Pulse-hoz, a szervezet által konfigurált összes testreszabási funkcióhoz hozzáférhet. Ha a Microsoft 365 Copilot-előfizetésével próbál hozzáférni Viva Pulse-hoz, csak korlátozott testreszabási lehetőségekhez férhet hozzá, például átnevezheti Pulse-kérelmét, Microsoft 365 Copilot kérdéseket adhat hozzá a kérdéstárból, módosíthatja a kérdéssorrendet vagy törölhet egy kérdést.
A Pulse küldése
-
Ha elkészült, válassza a Tovább gombot a felmérés tetején.
-
A Visszajelzés kérése a következőtől területen adja meg azokat a személyeket vagy csoportokat, akiktől visszajelzést szeretne kérni. Egyetlen Pulse-kérést legfeljebb 10 000 felhasználónak küldhet.
Megjegyzések:
-
A Pulse elküldéséhez meg kell felelnie vagy meg kell haladnia a minimálisan szükséges számú címzettet. Ezt a beállítást a rendszergazda kezeli, és a kérés véglegesítése szakaszban láthatja a szükséges címzettek számát.
-
A pulse-kérések elküldhetők Microsoft 365-csoportok, terjesztési Csoportok és levelezési biztonsági csoportoknak. Ha nincs engedélye arra, hogy e-maileket küldjön az adott Microsoft 365-csoportnak, nem fog tudni Pulse-kérelmet küldeni az adott csoportnak. Más csoporttípusok esetén azonban a Pulse-kérés sikeresen létrejön, és a felhasználók értesítést kapnak a Teams csevegésen és/vagy a Teams tevékenységcsatornán keresztül. Ilyen esetekben az e-mail-értesítések a csoportbeállítások alapján lesznek kézbesítve.
-
Ha nem találja azt a csoportot, amelyre a kérelmet küldeni szeretné, kérje meg a rendszergazdát, hogy tegye kereshetővé a csoportot az Outlookban. Ehhez törölje a Csoport e-mail-címének megjelenítése az Outlookban beállítás jelölését a Microsoft 365 Felügyeleti központban.
-
-
Adja meg, hogy mikor érkezik meg a Pulse-kérelem a címzetteknek. Azt is megadhatja, hogy a Pulse hány napig legyen nyitva. A napok száma, amíg a Pulse nyitva van, legalább 1 napnak és legfeljebb 27 napnak kell lennie.Ha meghagyja az alapértelmezett beállításokat, a Pulse az elküldését követő 7 napon belül bezárul, és nem ismétlődik.Ha ismétlődő Pulse-t szeretne küldeni, válassza az Ismétlődő lehetőséget. Válassza az Ismétlődő fenti Szerkesztés lehetőséget az ismétlődő pulzus gyakoriságának, valamint kezdő és záró dátumának kiválasztásához.
-
Igény szerint személyes megjegyzést is hozzáadhat.
-
Ha elkészült, válassza a Pulzus küldése lehetőséget. Ha beállított egy dátumot egy ütemezett pulzushoz, akkor a rendszer nem küldi el a pulzust addig a dátumig.
-
A kérés elküldése után a Teams-tevékenységcsatornában, a Teams-csevegésben és az e-mailben megjelenő értesítéseket a rendszer elküldi a címzetteknek.Ha pulse-t ütemezett, értesítéseket fog kapni a Teams-tevékenységcsatornában, a Teams-csevegésben és e-mailben , hogy emlékeztesse önt arra, hogy az ütemezett Pulse az ütemezett időpontban (az időzónában) lesz elküldve.
Fontos: Ha a címzettek nem kapnak értesítéseket, tekintse meg az Értesítések engedélyezése című témakört, és a bérlői rendszergazdával együttműködve engedélyezze az értesítéseket a bérlőben.
-
Ha személyes e-mailben vagy Teams-üzenetben meg szeretné osztani a kiválasztott visszajelzési szolgáltatókkal, a Hivatkozás másolása gombra kattintva lekérheti a felmérésre mutató hivatkozást.
Ütemezett pulse megkeresése, módosítása vagy visszavonása
Az ütemezett pulse-okat az Ütemezett lapon találja a kezdőlapon.
-
Válassza a Szerkesztés (ceruza ikon) lehetőséget az ütemezett Pulse szerkesztéséhez. Ütemezett Pulse szerkesztésekor módosíthatja a felmérésben szereplő kérdéseket, a visszajelzést kérő címzetteket, a Pulse küldésének dátumát, a Pulse ütemezését, a napok számát, amikor a Pulse nyitva van, valamint a személyes megjegyzést.
-
Az ütemezett pulse megszakításához válassza a három pontot (...), majd az Impulzus megszakítása lehetőséget.
-
A Pulses ismétlődő sorozatához válassza az új ablak ikont a sorozat oldalának megtekintéséhez. Válassza a három pontot (...) a Pulse-sorozat szerkesztéséhez vagy a közelgő Pulse megszakításához.
Mi a teendő, ha nem kap elég választ?
A visszajelzés megtekintéséhez meg kell kapnia a válaszok minimális számát. Ezt a számot a rendszergazda állítja be.
Fontos: Ha nem kap értesítéseket, tekintse meg az Értesítések engedélyezése című témakört, és a bérlői rendszergazdával együttműködve engedélyezze az értesítéseket a bérlőben.
Ha nem kapott elegendő választ ahhoz, hogy megfeleljen a visszajelzés megtekintéséhez minimálisan szükséges válaszok számának, és ez három nappal a Pulse-kérelem határideje előtt van, a Teams-tevékenységcsatorna értesítését fogja kapni, és az alábbi műveletek bármelyikét végrehajthatja a Pulse jelentésoldalán:
-
A Pulse-kérelem határidejének meghosszabbításához válassza a Határidő meghosszabbítása lehetőséget a Pulse-műveletek területen vagy a jelentésoldal alján. Vegye figyelembe, hogy a Pulse-kérelem határidejét legfeljebb hat alkalommal hosszabbíthatja meg.
-
Válassza a Hivatkozás másolása lehetőséget a Pulse-kérelemre mutató hivatkozás másolásához, amelyet megoszthat a kiválasztott visszajelzési szolgáltatókkal egy személyes e-mailben vagy Teams-üzenetben.
-
Válassza a További személyek hozzáadása vagy felmérés megosztása hivatkozást a Pulse Actions területen, ha további visszajelzés-szolgáltatókat szeretne hozzáadni Pulse-kérelméhez, vagy másolja a hivatkozást, hogy személyes e-mailben vagy Teams-üzenetben megossza Pulse-kérelmét a visszajelzési szolgáltatókkal.
-
A Pulse-kérelem megszakításához válassza a Kérelem megszakítása lehetőséget a Pulse Actions területen.
Ha nem kapott elegendő választ a minimális válaszküszöb eléréséhez, és az a Pulse-kérelem határideje előtt három nappal van, e-mailes értesítést is kap, és az alábbi műveletek bármelyikét végrehajthatja az e-mailben:
-
A Pulse-kérelem határidejének meghosszabbításához válassza a Határidő meghosszabbítása lehetőséget. Vegye figyelembe, hogy a Pulse-kérelem határidejét legfeljebb hat alkalommal hosszabbíthatja meg.
-
Válassza a Hivatkozás másolása lehetőséget a Pulse-kérelemre mutató hivatkozás másolásához, amelyet megoszthat a kiválasztott visszajelzési szolgáltatókkal egy személyes e-mailben vagy Teams-üzenetben.
További információ
Elküldött impulzusok megtekintése
Visszajelzési eredmények megtekintése és megosztása visszajelzésszerzőként










