A Navigációs beállítások párbeszédpanelen megjelenítheti vagy elrejtheti a navigációs ablakban megjelenő adatbázis-objektumok csoportjait, kezelheti az egyéni kategóriákat és csoportokat, beállíthatja a megjelenítési beállításokat, és egyetlen vagy két kattintással megnyithatja az adatbázis-objektumokat a navigációs ablakban.
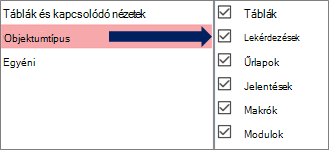
Válasszon ki egy kategóriát a bal oldalon a hozzárendelt csoportok jobb oldalán való megjelenítéséhez.
Háttérinformációkért lásd : A navigációs ablak használata és a navigációs ablak testreszabása.
Csoportosítási beállítások
Ezekkel a beállításokkal megjelenítheti vagy elrejtheti a csoportokat az előre definiált kategóriákban, valamint egyéni kategóriákat és csoportokat hozhat létre és kezelhet.
Kategóriák
Az előre definiált és egyéni kategóriák navigációs ablakban való kezeléséhez tegye a következőket:
-
Ha meg szeretné tekinteni az <Kategória neve>szakasz Csoportok egy kategóriához rendelt csoportokat, válasszon egy kategóriát.
Ha például a Táblák és kapcsolódó nézetek lehetőséget választja a Kategóriák területen, a "Táblák és kapcsolódó nézetek" elemhez tartozó Csoportok alatt megjelenik a hozzárendelt objektumok listája.
-
Az egyéni kategóriák listájának átrendezéséhez , ha van definiálva, jelöljön ki egyet, majd kattintson a felfelé vagy lefelé mutató nyílra. Az alábbi példában egy egyéni kategóriával rendelkezik az összes Northwind Traders-objektumhoz:

Megjegyzés: A Táblák és kapcsolódó nézetek ésobjektumtípus előre definiált kategóriái nem rendezhetők át, amelyek általában a Kategóriák lista és a navigációs ablak tetején jelennek meg.
-
Az egyéni kategóriák módosításához tegye a következőket:
-
Hozzáadás Új egyéni kategória létrehozásához válassza az Elem hozzáadása lehetőséget, majd írja be a nevet a mezőbe.
-
Törlés Egyéni kategória eltávolításához válassza az Elem törlése lehetőséget, majd erősítse meg a műveletet.
-
Átnevez Egy egyéni kategória nevének módosításához válassza az Elem átnevezése lehetőséget, majd adja meg a nevet.
Megjegyzés: Az előre definiált kategóriák, táblák, kapcsolódó nézetek ésobjektumtípus nem módosíthatók.
-
<Kategórianév> Csoportok
A Kategóriák szakaszban kiválasztott kategóriához rendelt csoportok kezeléséhez tegye a következőket:
-
Ha meg szeretne jeleníteni vagy el szeretne rejteni egy csoportot a navigációs ablakban, jelölje be az előre definiált vagy csoportnév melletti jelölőnégyzetet, vagy törölje a jelölését.
-
Egy egyéni kategória csoportjainak átrendezéséhez jelölje ki az áthelyezni kívánt csoportot, majd kattintson a mellette megjelenő felfelé vagy lefelé mutató nyílra. Az alábbi példában egy egyéni csoporttal rendelkezik a Szállítókhoz kapcsolódó összes objektumhoz:

-
Egy egyéni kategória csoportjainak módosításához tegye a következőket:
-
Hozzáadás Egyéni csoport létrehozásához válassza a Csoport hozzáadása lehetőséget.
-
Törlés Kategória eltávolításához jelöljön ki egy egyéni csoportot, válassza a Csoport törlése lehetőséget, majd erősítse meg a műveletet.
-
Átnevez Egy kategória nevének módosításához jelöljön ki egy egyéni csoportnevet, válassza a Csoport átnevezése lehetőséget, majd adja meg a nevet.
-
Megjegyzés: A Táblák és nézetek ésobjektumtípus előre definiált kategóriákhoz rendelt csoportok nem módosíthatók.
Megjelenítési beállítások
A megjelenítési beállítások beállításához tegye a következőket:
-
Rejtett objektumok megjelenítése Jelölje be a rejtett adatbázis-objektumok megjelenítését a navigációs ablakban. Ez a beállítás alapértelmezés szerint törlődik.
-
Rendszerobjektumok megjelenítése Válassza a Rendszertáblák és más rendszerobjektumok megjelenítése lehetőséget a navigációs ablakban. Ez a beállítás alapértelmezés szerint törlődik.
Alapértelmezés szerint egyes rendszerobjektumok rejtve vannak az Accessben. Az összes rendszerobjektum megtekintéséhez engedélyezze a Rejtett objektumok megjelenítése beállítást is.
Objektumok megnyitása a
Az objektumok megnyitásának beállításához tegye a következőket:
-
Egy kattintással Kattintással nyissa meg a elemet.
-
Kattintson duplán Dupla kattintással nyissa meg a elemet. Ez az alapértelmezett beállítás.










