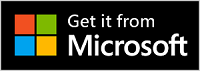A Microsoft Modern vezeték nélküli fejhallgató beállítása
Applies To
Microsoft accessoriesGratulálunk az új Microsoft Modern vezeték nélküli headset beszerzéséhez. Első lépésként csatlakoztassa a Microsoft Surface USB Linket a Windows 10/11 PC-jén vagy Mac gépén lévő USB-porthoz, vagy párosítsa Bluetooth-kapcsolaton keresztül, ha mobiltelefont használ. Ezt követően állítsa be a PC-jén a Microsoft Tartozékközpont alkalmazásban. A Microsoft Tartozékközpont alkalmazással többek között frissítheti a headsetet, és személyre szabhatja a beállításait.
Töltse le és telepítse a Microsoft Tartozékközpont alkalmazást a számítógépén lévő Microsoft Store-ból az alábbi hivatkozásra kattintva.
Megjegyzések:
-
A Microsoft Modern vezeték nélküli headset Microsoft Teams hitelesítéssel rendelkezik, ha a mellékelt Microsoft USB Linkkel használja a Windows 10/11 PC-n vagy Mac számítógépen. Ha tudni szeretné, hogyan használhatja a headsetet hívásokhoz és értekezletekhez a Microsoft Teamsben, olvassa el a következő témakört: A Microsoft Modern vezeték nélküli headset használata a Microsoft Teamsben.
-
A Microsoft Tartozékközpont alkalmazás nem érhető el macOS, iOS és Android rendszeren.
A Microsoft Modern vezeték nélküli headset csatlakoztatása
Első lépésként csatlakoztassa a Microsoft USB Linket a Windows 10/11 PC-jéhez vagy Mac gépéhez, vagy párosítsa a Microsoft Modern vezeték nélküli headsetet Bluetooth-kapcsolaton keresztül, ha mobiltelefont használ..
-
Csatlakoztassa a Microsoft USB Linket a Windows 10/11 számítógép USB-portjához.
-
A headset bekapcsolásához csúsztassa el a bekapcsológombot. Egy hangüzenet arról tájékoztatja, hogy csatlakoztatva van a Microsoft USB Linkhez. A Surface USB Link és a headset LED-fényei is folytonos fehérek lesznek.
Mac gépén a macOS 11/10.14-nek kell futnia.
-
Csatlakoztassa a Microsoft USB Linket a Mac USB-portjához.
-
A headset bekapcsolásához csúsztassa el a bekapcsológombot. Egy hangüzenet arról tájékoztatja, hogy csatlakoztatva van a Microsoft USB Linkhez. A Surface USB Link és a headset LED-fényei is folytonos fehérek lesznek.
-
A Microsoft Modern vezeték nélküli fejhallgatón csúsztassa be állásba a bekapcsológombot.
-
Körülbelül 5 másodpercig tartsa lenyomva a Bluetooth-párosítási gombot a headset párosítási módba helyezéséhez. Ekkor egy üzenetet fog hallani, hogy az eszköz készen áll a párosításra, és a LED-fény fehéren villog majd.
-
Android-eszközén nyissa meg a Bluetooth beállításait.
-
Győződjön meg arról, hogy a Bluetooth be van kapcsolva, majd koppintson az Új eszköz párosítása > Microsoft Modern vezeték nélküli headset lehetőségre.
-
A Microsoft Modern vezeték nélküli fejhallgatón csúsztassa be állásba a bekapcsológombot.
-
Körülbelül 5 másodpercig tartsa lenyomva a Bluetooth-párosítási gombot a headset párosítási módba helyezéséhez. Ekkor egy üzenetet fog hallani, hogy az eszköz készen áll a párosításra, és a LED-fény fehéren villog majd.
-
Az iOS eszközén válassza a Beállítások elemet, majd koppintson a Bluetooth lehetőségre.
-
Győződjön meg arról, hogy a Bluetooth be van kapcsolva, majd koppintson az Egyéb eszközök csoportban levő Microsoft Modern vezeték nélküli headset elemre.
A Microsoft Modern vezeték nélküli headset beállítása a Microsoft Tartozékközpont alkalmazásban
A Windows 10/11 PC-jén található Microsoft Tartozékközpont alkalmazással többek között frissítheti a Microsoft Modern vezeték nélküli headsetet, és személyre szabhatja a beállításait. A következőképpen végezheti el a beállítást.
-
Győződjön meg arról, hogy a headset be van kapcsolva. Ha nincs bekapcsolva, csúsztassa el a bekapcsológombot a headset bekapcsolásához.
-
Válassza a Start gombot, majd a Microsoft Tartozékközpont elemet az alkalmazáslistáról. A headset csatlakoztatásának automatikusan meg kell történnie.
-
A Microsoft Tartozékközpontban válassza aMicrosoft Modern vezeték nélküli headsetlehetőséget, majd módosítsa a headset beállításait.
A Microsoft Modern vezeték nélküli headset feltöltése
A mellékelt USB-kábellel töltse fel a Microsoft Modern vezeték nélküli headsetet. A Microsoft Modern vezeték nélküli headset teljesen feltölthető 2,5 órán belül. Ezt követően akár 50 óra1 zenehallgatási időt vagy akár 30 óra beszélgetési időt is kaphat a Microsoft Teams-hívásokra2.
Jogi nyilatkozat
-
Zene: A tesztelést a Microsoft 2021 márciusában egy Microsoft Modern vezeték nélküli headseten végezte, 1.37.129 belső vezérlőprogram-frissítéssel és a Surface Pro 3-mal párosítva. A lejátszási lista 44, SBC kódolással továbbított zeneszámból állt. A hangerő 50%-ra lett beállítva. Bluetooth A2DP-profil használata történt. A tesztelés során teljesen lemerült a Microsoft Modern vezeték nélküli headset akkumulátora hanglejátszás közben, amíg a Microsoft Modern vezeték nélküli headset le nem kapcsolódott a gazdaeszközről. Az akkumulátor üzemideje az eszközbeállításoktól, a környezettől, a használattól és számos más tényezőtől függ.
-
Hang: A tesztelést a Microsoft 2021 márciusában egy Microsoft Modern vezeték nélküli headset használatával, csúcs áramfelhasználási (mA) feltételek mellett végezve egy Microsoft Teams hívásban. A Microsoft Modern vezeték nélküli headset ezen feltételei akkor érvényesek, ha a használat 100%-a el van némítva, valamint a piros és a fehér LED-fények egyidejűleg világítanak.
A headset feltöltése
-
Csatlakoztassa az USB-kábelt Windows 10/11 PC-hez vagy fali csatlakozóaljzathoz (ha olyan USB-adaptert használ, amely nem a csomag része).
-
Csatlakoztassa a másik végét a Microsoft Modern vezeték nélküli headset USB-C-portjához. A jelzőfény borostyánsárgán villog töltés közben, és folytonos fehéren jelenik meg, ha a headset teljesen fel van töltve.
Amikor bekapcsolja a Microsoft Modern vezeték nélküli headsetet, hallani fogja, hogy mennyi akkumulátor töltöttségi idő maradt. Az akkumulátor töltöttségi szintjét bármikor ellenőrizheti a PC-jén található Microsoft Tartozékközpont alkalmazásban.
A Microsoft Modern vezeték nélküli headset frissítése
A Microsoft Modern vezeték nélküli headset akkor biztosítja a legjobb élményt, ha naprakészen tartja a legújabb fejlesztésekkel. A headset frissítéseit a Microsoft Tartozékközpont alkalmazással telepítheti a Windows 10/11 PC-jén.
-
Ha még nem tette meg, állítsa be a Microsoft Modern vezeték nélküli headsetet a Microsoft Tartozékközpont alkalmazásban.
-
Nyissa meg a Microsoft Tartozékközpont alkalmazást, és válassza a Microsoft Modern vezeték nélküli headset lehetőséget.
-
Válassza a Eszköz részletei lehetőséget. Ha elérhető egy frissítés, és a rendszer a letöltésére és telepítésére kéri, válassza a Frissítéslehetőséget, majd kövesse az utasításokat.
A frissítés letöltése és telepítése néhány percig tart. A letöltés után a headsetnek újra kell indulnia a frissítés telepítésének befejezéséhez. Ha a headset nem indul újra néhány perc után, csúsztassa el a bekapcsológombot a kikapcsoláshoz, majd csúsztassa el újra a headset bekapcsolásához és az újracsatlakozáshoz.
Megjegyzés: A Microsoft USB Link frissítései a Windows 10/11 PC-n Windows Update használatával települnek. Ha meg szeretné tudni, hogy van-e elérhető frissítés a Microsoft USB Linkhez, csatlakoztassa a Windows 10/11 PC-jéhez. A Windows 10 verzióban válassza a Gépház > Frissítés és biztonság > Windows Update > Frissítések kereséselehetőséget. A Windows 11 verzióban válassza a Gépház > Windows Update > Frissítések kereséselehetőséget.
A Microsoft Modern vezeték nélküli headset alaphelyzetbe állítása
Ha problémákat tapasztal a Microsoft Modern vezeték nélküli headsettel kapcsolatban, elvégezheti a headset hardverének alaphelyzetbe állítását.
Mielőtt elkezdené, győződjön meg róla, hogy a headset megfelelően fel van töltve.
-
Csatlakoztassa a headsetet az USB-kábellel.
-
A headset bekapcsolásához csúsztassa el a bekapcsológombot.
-
Tartsa lenyomva a Hívás fogadása/befejezése gombot több mint 10 másodpercig. Miközben továbbra is lenyomva tartja a Hívás fogadása/befejezése gombot, nyomja le és engedje fel a Bluetooth-párosítási gombot. Egy üzenetet fog hallani arról, hogy a headset be van kapcsolva, és hogy mennyi akkumulátor töltöttségi idő maradt.
-
Engedje fel a Hívás fogadása/befejezése gombot.