XML-adatok importálásához és exportálásához az Excelben érdemes létrehoznia egy XML-megfeleltetést, amely az XML-elemeket cellákra képezi le a kívánt eredmény megjelenítése érdekében. A létrehozáshoz szükséges egy XML-sémafájl (.xsd) és egy XML-adatfájl (.xml). Az XML-megfeleltetés létrehozását követően a kívánt módon feleltetheti meg az XML-elemeket.
Tipp: Az XML használatáról az Excellel az XML használata az Excelben című témakörben olvashat bővebben.
Az XML-sémafájl és az XML-adatfájl kiválasztása
Elképzelhető, hogy már rendelkezik olyan XML-sémafájllal és XML-adatfájllal, amelyet egy másik adatbázis vagy alkalmazás hozott létre. Egy üzletviteli alkalmazás például XML fájlformátumban exportálhat adatokat, egy kereskedelmi webhely vagy webszolgáltatás XML-fájlokat készíthet, vagy a vállalata informatikai részlege fejleszthetett egy saját alkalmazást, amely automatikusan állítja elő ezeket az XML-fájlokat.
Ha nem rendelkezik a szükséges XML-fájlokkal, létrehozhatja őket a szöveges fájlként használni kívánt adatok mentésével. Ezután használhatja az Accesst és az Excelt a szövegfájl konvertálására a szükséges XML-fájllá. Ennek módja az alábbi:
Access
-
Importálja a konvertálni kívánt szöveges fájlt, és kapcsolja egy új táblához.
-
Kattintson a Fájl > Megnyitás parancsra.
-
A Megnyitás párbeszédpanelen jelölje ki és nyissa meg az adatbázist, amelyben új táblát szeretne létrehozni.
-
Kattintson a Külső adatok > Szövegfájl elemre, és kövesse az egyes lépések utasításait, ügyelve arra, hogy összekapcsolja a táblát a szövegfájllal.
Az Access létrehoz egy új táblát és megjeleníti a navigációs ablakban.
-
-
Exportálja a csatolt tábla adatait egy XML-adatfájlba és egy XML-sémafájlba.
-
Kattintson a Külső adatok > XML-fájl elemre (az Exportálás csoportban).
-
Az Exportálás – XML-fájl párbeszédpanelen adja meg a fájl nevét és formátumát, és kattintson az OK gombra.
-
-
Lépjen ki az Accessből.
Excel
-
Hozzon létre egy XML-megfeleltetést az Accessből exportált XML-sémafájl alapján.
Ha megjelenik a Több gyökér párbeszédpanel, válassza a dataroot elemet az XML-táblázat létrehozásához.
-
Hozzon létre egy XML-táblázatot a dataroot elem megfeleltetésével. További részleteket az XML-elemek megfeleltetése című szakaszban olvashat.
-
Importálja az XML-fájlt, amelyet az Accessből exportált.
Megjegyzések:
-
Több olyan XML-sémakonstrukció is létezik, amelyet az Excel nem támogat. Az alábbi lista felsorolja azokat az XML-sémakonstrukciókat, amelyek nem importálhatók az Excelbe:
-
>< Ez az elem lehetővé teszi olyan elemek belefoglalását az XML-fájlba, amelyek nincsenek deklarálva a sémában.
-
<anyAttribute> Ez az elem lehetővé teszi olyan attribútumok belefoglalását az XML-fájlba, amelyek nincsenek deklarálva a sémában.
-
Rekurzív struktúrák: A rekurzív struktúrák gyakori példája az alkalmazottak és a vezetők olyan hierarchiája, amelyben ugyanazok az XML-elemek több szinten is egymásba vannak ágyazva. Az Excel nem támogatja az egy szintnél mélyebb rekurzív struktúrákat.
-
Absztrakt elemek: Ezeknek az elemeknek deklarálva kell lenniük a sémában, de sohasem használhatók elemként. Az absztrakt elemek más olyan elemektől függenek, amelyeket be kell helyettesíteni a helyükre.
-
Helyettesítési csoportok: Ezek a csoportok lehetővé teszik egy elem lecserélését minden alkalommal, amikor egy másik elemre történik hivatkozás. Az elemek a <substitutionGroup> attribútummal jelzik, hogy egy másik elem helyettesítési csoportjának tagjai.
-
Vegyes tartalom: Ez a fajta tartalom a mixed="true" paraméterrel deklarálható egy összetett típus definíciójában. Az Excel nem támogatja az egyszerű tartalmat az összetett típusban, de támogatja az összetett típusban definiált gyermekcímkéket és attribútumokat.
Minta XML-sémafájlok és XML-adatfájlok használata
Ha nem rendelkezik az XML-fájlok létrehozásához szükséges XML-fájlokkal vagy szövegfájlokkal, az alábbi mintaadatok tartalmaznak alapvető XML-elemeket és struktúrákat, amelyeket felhasználhat az XML-megfeleltetések tesztelésekor. Az alábbi módon mentheti fájlokba ezeket a mintaadatokat a számítógépen:
-
Jelölje ki a fájl másolni kívánt mintaszövegét, és nyomja le a Ctrl+C billentyűkombinációt.
-
Indítsa el a Jegyzettömböt, és a mintaszöveg beillesztéséhez nyomja le a Ctrl+V billentyűkombinációt.
-
A Ctrl+S billentyűkombinációt lenyomva mentheti a fájlt a másolt mindaadatok fájlnevével és kiterjesztésével.
-
Nyomja le a Ctrl+N billentyűkombinációt a Jegyzettömbben, és az 1-3. lépéseket megismételve hozzon létre egy fájlt a második mintaszöveghez.
-
Lépjen ki a Jegyzettömbből.
Minta XML-adatok (Koltsegek.xml)
<?xml version="1.0" encoding="UTF-8" standalone="no" ?>
<Root>
<EmployeeInfo>
<Name>Jane Winston</Name>
<Date>2001-01-01</Date>
<Code>0001</Code>
</EmployeeInfo>
<ExpenseItem>
<Date>2001-01-01</Date>
<Description>Airfare</Description>
<Amount>500.34</Amount>
</ExpenseItem>
<ExpenseItem>
<Date>2001-01-01</Date>
<Description>Hotel</Description>
<Amount>200</Amount>
</ExpenseItem>
<ExpenseItem>
<Date>2001-01-01</Date>
<Description>Taxi Fare</Description>
<Amount>100.00</Amount>
</ExpenseItem>
<ExpenseItem>
<Date>2001-01-01</Date>
<Description>Long Distance Phone Charges</Description>
<Amount>57.89</Amount>
</ExpenseItem>
<ExpenseItem>
<Date>2001-01-01</Date>
<Description>Food</Description>
<Amount>82.19</Amount>
</ExpenseItem>
<ExpenseItem>
<Date>2001-01-02</Date>
<Description>Food</Description>
<Amount>17.89</Amount>
</ExpenseItem>
<ExpenseItem>
<Date>2001-01-02</Date>
<Description>Personal Items</Description>
<Amount>32.54</Amount>
</ExpenseItem>
<ExpenseItem>
<Date>2001-01-03</Date>
<Description>Taxi Fare</Description>
<Amount>75.00</Amount>
</ExpenseItem>
<ExpenseItem>
<Date>2001-01-03</Date>
<Description>Food</Description>
<Amount>36.45</Amount>
</ExpenseItem>
<ExpenseItem>
<Date>2001-01-03</Date>
<Description>New Suit</Description>
<Amount>750.00</Amount>
</ExpenseItem>
</Root>
Minta XML-séma (Koltsegek.xsd)
<?xml version="1.0" encoding="UTF-8" standalone="no" ?>
<xsd:schema xmlns:xsd="http://www.w3.org/2001/XMLSchema">
<xsd:element name="Root">
<xsd:complexType>
<xsd:sequence>
<xsd:element minOccurs="0" maxOccurs="1" name="EmployeeInfo">
<xsd:complexType>
<xsd:all>
<xsd:element minOccurs="0" maxOccurs="1" name="Name" />
<xsd:element minOccurs="0" maxOccurs="1" name="Date" />
<xsd:element minOccurs="0" maxOccurs="1" name="Code" />
</xsd:all>
</xsd:complexType>
</xsd:element>
<xsd:element minOccurs="0" maxOccurs="unbounded" name="ExpenseItem">
<xsd:complexType>
<xsd:sequence>
<xsd:element name="Date" type="xsd:date"/>
<xsd:element name="Description" type="xsd:string"/>
<xsd:element name="Amount" type="xsd:decimal" />
</xsd:sequence>
</xsd:complexType>
</xsd:element>
</xsd:sequence>
</xsd:complexType>
</xsd:element>
</xsd:schema>
XML-megfeleltetés létrehozása
XML-megfeleltetést úgy hozhat létre, hogy hozzáad egy XML-sémát a munkafüzethez. A sémát átmásolhatja egy XML-sémafájlból (.xsd), vagy hagyhatja, hogy az Excel elkészítse egy XML-adatfájl (.xml) alapján.
-
Kattintson a Fejlesztőeszközök > Forrás gombra.
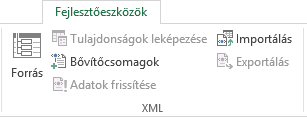
Ha nem látható a Fejlesztőeszközök lap, olvassa el A Fejlesztőeszközök lap megjelenítése című szakaszt.
-
Az XML-forrás munkaablakban kattintson az XML-megfeleltetések elemre, majd a Hozzáadás gombra.
-
A Hely listában kattintson a megnyitni kívánt fájlt tartalmazó meghajtóra, mappára vagy internetes helyre.
-
Kattintson a fájlra, majd a Megnyitás parancsra.
-
XML-sémafájl esetén az XML szolgáltatás létrehoz egy XML-megfeleltetést az XML-séma alapján. Ha megjelenik a Több gyökér párbeszédpanel, válassza ki az XML-sémafájlban definiált gyökércsomópontok valamelyikét.
-
XML-adatfájl esetén az Excel megpróbálja előállítani az XML-sémát az XML-adatok alapján, majd létrehoz egy XML-megfeleltetést.
-
-
Kattintson az OK gombra.
Az XML-megfeleltetés megjelenik az XML-forrás munkaablakban.
XML-elemek megfeleltetése
Az XML-elemeket azért kell megfeleltetni az XML-táblázatok egyetlen hozzárendeléssel rendelkező és ismétlődő celláinak, hogy kapcsolatot lehessen létesíteni a cella és az XML-sémában szereplő XML-adatelem között.
-
Kattintson a Fejlesztőeszközök > Forrás gombra.
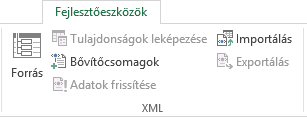
Ha nem látható a Fejlesztőeszközök lap, olvassa el A Fejlesztőeszközök lap megjelenítése című szakaszt.
-
Az XML-forrás munkaablakban jelölje ki a megfeleltetni kívánt elemeket.
Ha nem szomszédos elemeket szeretne kijelölni, kattintson egy elemre, nyomja le a CTRL billentyűt, majd kattintson sorban a megfeleltetni kívánt elemekre.
-
Az elemek megfeleltetéséhez tegye a következőket:
-
Kattintson a jobb gombbal a kijelölt elemekre, és válassza az Elem megfeleltetése parancsot.
-
Az XML-elemek megfeleltetése párbeszédpanelen jelöljön ki egy cellát, és kattintson az OK gombra.
Tipp: A kijelölt elemeket rá is húzhatja a munkalap azon pontjára, ahol meg szeretné jeleníteni őket.
A már megfeleltetett elemek félkövér betűtípussal jelennek meg az XML-forrás munkaablakban.
-
-
Döntse el, hogyan szeretné kezelni a sorfeliratokat és az oszlopfejléceket:
-
Ha egy egyetlen hozzárendeléssel rendelkező cellát hoz létre egy nem ismétlődő XML-elem munkalapra húzásával, megjelenik egy intelligens címke három paranccsal, amelyekkel a fejléc vagy felirat elhelyezése szabályozható:
Az adatoknak már van címsora: A parancs hatására a program figyelmen kívül hagyja az XML-elem címkéjét, mert a cella már rendelkezik fejléccel (az adatoktól balra vagy az adatok felett).
XML-címsor elhelyezése balra: A parancs hatására a program az XML-elem címkéjét a cella sorfelirataként jeleníti meg (az adatoktól balra).
XML-címsor elhelyezése felülre: A parancs hatására a program az XML-elem címkéjét a cella oszlopfejléceként jeleníti meg (az adatok felett).
-
Ha ismétlődő cellákat hoz létre egy XML-táblázatban azzal, hogy egy ismétlődő XML-elemet húz a munkalapra, a program automatikusan a táblázat oszlopfejléceként jeleníti meg az XML-elemneveket. Az oszlopfejléceket azonban tetszőlegesen módosíthatja a cellájuk szerkesztésével.
Az XML-forrás munkaablak Beállítások menügombjával részletesebben is szabályozhatja az XML-táblázatok viselkedését:
Elemek automatikus egyesítése megfeleltetéskor: Ha ez a jelölőnégyzet be van jelölve, a program automatikusan kibővíti az XML-táblázatokat, amikor a felhasználó az XML-táblázatokkal határos cellába húz egy elemet.
Az adatok címsorokkal rendelkeznek: Ha ez a jelölőnégyzet be van jelölve, a meglévő adatok használhatók oszlopfejlécként, amikor a felhasználó ismétlődő elemeket képez le a munkalapra.
Megjegyzések:
-
Ha az összes XML-parancs halványan jelenik meg, és nem tud XML-elemeket megfeleltetni egyetlen cellának sem, lehet, hogy a munkafüzet meg van osztva. Kattintson a Véleményezés > Munkafüzet megosztása lehetőségre az ellenőrzéséhez és az eltávolításához a megosztott használathoz.
Ha XML-elemeket szeretne megfeleltetni egy megosztandó munkafüzetben, feleltesse meg az XML-elemeket a kívánt celláknak, importálja az XML-adatokat, távolítsa el az összes XML-megfeleltetést, és ossza meg a munkafüzetet.
-
Ha nem tud másolni egy adatokat tartalmazó XML-táblázatot egy másik munkafüzetbe, előfordulhat, hogy az XML-táblázat az adatstruktúrát meghatározó, társított XML-megfeleltetéssel rendelkezik. A program a munkafüzetben tárolja ezt az XML-megfeleltetést, de amikor az XML-táblázatot új munkafüzetbe másolja, az XML-megfelelést nem veszi fel automatikusan. Az XML-táblázat másolása helyett az Excel létrehoz egy Excel-táblázatot, amely ugyanazokat az adatokat tartalmazza. Ha azt szeretné, hogy az új táblázat XML-táblázat legyen, tegye az alábbiakat:
-
Adjon hozzá egy XML-megfeleltetést az új munkafüzethez az eredeti XML-megfeleltetés létrehozásához használt .xml vagy .xsd fájl segítségével. Mentse ezeket a fájlokat, ha az XML-megfeleltetéseket más munkafüzetekbe is fel kívánja venni.
-
Feleltesse meg az XML-elemeket a táblázatnak, ezzel XML-táblázattá alakítva azt.
-
-
Ha ismétlődő XML-elemet feleltet meg egy egyesített cellának, az Excel felbontja a cellát. Ez a várt viselkedés, mert az ismétlődő elemeket csak a nem egyesített cellákkal való használatra tervezték.
Egyedi, nem ismétlődő XML-elemeket megfeleltethet egyesített cellának, de egy ismétlődő XML-elem (vagy egy ismétlődő elemet tartalmazó elem) megfeleltetése egy egyesített cellának nincs engedélyezve. A cella nem egyesített lesz, és az elem annak a cellának lesz megfeleltetve, ahol a mutató található.
-
-
Tippek:
-
Az XML-adatok importálásakor megszüntetheti a nem kívánt XML-elemek megfeleltetését, vagy megakadályozhatja a cellák tartalmának felülírását. Ideiglenesen törölheti például egy XML-elem megfeleltetését egyetlen cellából vagy ismétlődő cellákból, amelyek olyan képleteket tartalmaznak, amelyeket az XML-fájlok importálásakor nem szeretne felülírni. Ha az importálás befejeződött, újra megfeleltetheti az XML-elemet a képletcelláknak, így exportálhatja a képletek eredményeit az XML-adatfájlba.
-
Az XML-elemek megfeleltetésének törléséhez kattintson a jobb gombbal a nevükre az XML-forrás munkaablakban, és válassza az Elem eltávolítása parancsot.
A Fejlesztőeszközök lap megjelenítése
Ha nem látható a Fejlesztőeszközök lap, a következőképpen jelenítheti meg:
-
Kattintson a Fájl fülre, majd a Beállítások elemre.
-
Válassza a Menüszalag testreszabása kategóriát.
-
A Fő lapok listában jelölje be a Fejlesztőeszközök jelölőnégyzetet, majd kattintson az OK gombra.
Lásd még
XML-megfeleltetés adatainak törlése munkafüzetből
Megfeleltetett XML-adatok hozzáfűzése vagy felülírása










