Miután importálta az XML-adatokat, leképezte az adatokat a munkalap celláira, és módosította az adatokat, gyakran exportálni vagy menteni szeretné az adatokat egy XML-fájlba.
Fontos:
-
Az XML-adatok exportálása előtt engedélyeznie kell a fejlesztőeszközök lapot a menüszalagon. Lásd: Fejlesztőeszközök lap megjelenítése.
-
Az XML-megfeleltetések létrehozásakor és az Excelben lévő adatok XML-adatfájlokba való exportálásakor az exportálható sorok száma korlátozott. Az Excelből XML-fájlba való exportálás legfeljebb 65 536 sort ment. Ha a fájl több mint 65 536 sort tartalmazó, az Excel exportálja az első (#ROWS mod 65537) sorokat. Ha például a munkalap 70 000 sorból áll, az Excel 70000 mod 65537 = 4464 sort exportál. Javasoljuk, hogy 1) használja xlsx helyett vagy 2) mentse a fájlt XML Spreadsheet 2003 (.xml), amely elveszíti a leképezések, vagy 3) törölje az összes sort után 65.536, majd exportálja újra, amely megőrzi a leképezések, de elveszíti az adatokat a fájl végén.
XML-adatok exportálása (legfeljebb 65 536 sorból)
-
Kattintson a Fejlesztői > Exportálás elemre.
Ha nem látható a Fejlesztőeszközök lap, olvassa el A Fejlesztőeszközök lap megjelenítése című szakaszt.
-
Ha megjelenik egy kis XML exportálása párbeszédpanel, kattintson a használni kívánt XML-megfeleltetés elemre, majd kattintson az OK gombra.
Ez a párbeszédpanel csak akkor jelenik meg, ha egy XML-táblázat nincs kijelölve, és ha a munkafüzet több XML-megfeleltetéssel rendelkezik.
-
A nagyméretű XML exportálása párbeszédpanel Fájlnév mezőjébe írja be az XML-adatfájl nevét.
-
Kattintson az Exportálás gombra.
Megjegyzés: Ha a munkalap címsorai vagy címkéi eltérnek az XML-megfeleltetés XML-elemneveitől, az Excel az XML-elemneveket fogja használni, amikor XML-adatokat exportál vagy ment a munkalapról.
XML-adatok exportálása (több mint 65 536 sorhoz)
-
Vonjon ki 65 537-et a fájljában lévő sorok számából. Ez x számú sort ad meg.
-
Törölje ezt az x számú sort az Excel-munkalapja elejéről.
-
Exportálja a munkalapot XML-adatfájlként (lásd az eljárás előző szakaszát).
-
Kattintson a Bezárás gombra , de ne mentse a lapot. Ezután nyissa meg újra az Excel-munkalapot.
-
Töröljön mindent az x végösszeg után, majd exportálja XML-adatfájlként (lásd az eljárás előző szakaszát).
Ezzel az eljárással hozzájuthat a sorok hátralévő részéhez. Ekkor két XML-exportálási fájllal fog rendelkezni, amelyeket kombinálva létrehozhatja az eredeti munkalap duplikátumát.
A korábbi XML-funkcionalitással való kompatibilitás megőrzése érdekében célszerű lehet XML-adatfájlként (.xml) mentenie a fájlját az Exportálás parancs használata helyett.
-
A Ctrl+S billentyűkombinációt lenyomva mentse a munkáját.
Ha így tesz, akkor biztos lehet benne, hogy a munkafüzet egyetlen módosítása sem fog elveszni az XML-adatfájlba való mentéskor.
-
Kattintson a Fájl > Mentés másként parancsra, és válassza ki azt a helyet, ahová menteni szeretné a fájlt.
Csak Excel 2007-ben kattintson a Microsoft Office gombra

-
Írja be az XML-adatfájl nevét a Fájlnév mezőbe.
-
A Fájl típusa listában kattintson az XML-adatok, majd a Mentés gombra.
-
Ha egy üzenet arról tájékoztatja, hogy a fájl XML-adatként való mentése funkcióvesztést okozhat, kattintson a Folytatás gombra.
-
Ha megjelenik egy kis XML exportálása párbeszédpanel, kattintson a használni kívánt XML-megfeleltetés elemre, majd kattintson az OK gombra.
Ez a párbeszédpanel csak akkor jelenik meg, ha egy XML-táblázat nincs kijelölve, és a munkafüzet több XML-megfeleltetéssel rendelkezik.
-
A nagyméretű XML exportálása párbeszédpanel Fájlnév mezőjébe írja be az XML-adatfájl nevét.
-
Kattintson az Exportálás gombra.
Megjegyzés: Ha a munkalap címsorai vagy címkéi eltérnek az XML-megfeleltetés XML-elemneveitől, az Excel az XML-elemneveket fogja használni, amikor XML-adatokat exportál vagy ment a munkalapról.
Az XML-adatok exportálásakor az alábbihoz hasonló üzenetek jelenhetnek meg.
Ennek az üzenetnek több oka lehet:
-
Az XML-táblázathoz társított XML-megfeleltetés egy vagy több szükséges elemet tartalmaz, amelyek nincsenek megfeleltetve az XML-táblázatnak.
Az XML-forrás munkaablak hierarchikus elemlistája az egyes elemek jobb felső sarkánál látható ikonon megjelenő piros csillaggal jelzi a szükséges elemeket. A szükséges elemek megfeleltetéséhez húzza őket a munkalap azon részére, ahol meg szeretné, hogy jelenjenek.
-
Az elem egy rekurzív struktúra.
A rekurzív struktúrák gyakori példája az alkalmazottak és a vezetők olyan hierarchiája, amelyben ugyanazok az XML-elemek több szinten is egymásba vannak ágyazva. Még ha meg is feleltette az XML-forrás munkaablak összes elemét, az Excel nem támogatja az egy szintnél mélyebb rekurzív struktúrákat, és ezért nem tudja végrehajtani az összes elem megfeleltetését.
-
Az XML-táblázat vegyes tartalmú.
A vegyes tartalom akkor fordul elő, ha egy elem tartalmaz egy gyermekelemet, illetve egyszerű szöveget a gyermekelemen kívül. Gyakori esete ennek, hogy formázási címkéket (például félkövér formázást) használ az elemen belüli adatformázáshoz. A gyermekelemet az Excel meg tudja jeleníteni (ha támogatja), a szövegtartalom azonban elveszik az adatok importálásakor, illetve nem érhető el az adatok exportálásakor, ezért az ilyen jellegű adatok be- és kivitele nem működik.
Az XML-megfeleltetés nem exportálható, ha a megfeleltetett elem kapcsolata más elemekkel nem őrizhető meg. A viszony a következő okok miatt lehet nem megőrizhető:
-
A megfeleltetett elem sémadefiníciója a következő attribútumokkal rendelkező sorozatban található:
-
A maxoccurs attribútum 1-től eltérő értékű.
-
A sorozathoz több közvetlen gyermekelem van definiálva, vagy egy másik komposztátor közvetlen gyermekként van definiálva.
-
-
Egy ismétlődő szülőelemen nem ismétlődő testvérelemei eltérő XML-táblázatokkal vannak megfeleltetve.
-
Több ismétlődő elem van leképezve ugyanarra az XML-táblára, és az ismétlődést nem egy elődelem határozza meg.
-
Eltérő szülők gyermekelemei ugyanazzal az XML-táblázattal vannak megfeleltetve.
Emellett az XML-megfeleltetés nem exportálható, ha az alábbi XML-sémaszerkezetek valamelyikével rendelkezik:
-
Listák listái: Egy elemlista egy másik elemlistát tartalmaz.
-
Nem normalizált adatok: Egy XML-táblázat egyik eleme a sémadefiníció szerint egyszer fordul elő (a maxoccurs attribútum 1-re van állítva). Amikor ilyen elemet ad egy XML-táblázathoz, az Excel kitölti a táblázatoszlopot az elem több példányával.
-
Választás: Az egyik megfeleltetett elem egy <choice> sémaszerkezet része.
Az Excel csak akkor tudja menteni a munkafüzetet az XML-adatfájlba, ha létrehoz egy vagy több megfeleltetett tartományt.
Ha XML-megfeleltetés van hozzáadva a munkafüzethez, az alábbi lépéseket követve képezheti le az XML-elemeket a munkalapra:
-
Kattintson a Fejlesztőeszközök > Forrás gombra.
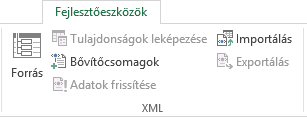
Ha nem látható a Fejlesztőeszközök lap, olvassa el A Fejlesztőeszközök lap megjelenítése című szakaszt.
-
Az XML-forrás munkaablakban jelölje ki a munkafüzettel megfeleltetni kívánt elemeket.
Ha nem szomszédos elemeket szeretne kijelölni, kattintson egy elemre, nyomja le a CTRL billentyűt, majd kattintson sorban a további elemekre.
-
Húzza a kijelölt elemeket a munkalap azon pontjára, ahol meg szeretné jeleníteni őket.
Ha még nem adott hozzá XML-megfeleltetéseket a munkafüzethez, vagy ha az adatok nincsenek XML-táblázatban, mentse a munkafüzetet Excel Macro-Enabled Munkafüzet fájlformátumban (.xlsm).
További segítségre van szüksége?
Kérdéseivel mindig felkeresheti az Excel technikai közösség egyik szakértőjét, vagy segítséget kérhet a közösségekben.
Lásd még
Az XML áttekintése az Excelben
XML-elemek megfeleltetése celláknak egy XML-megfeleltetésben










