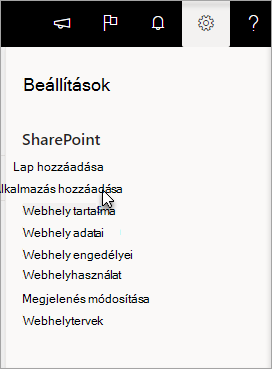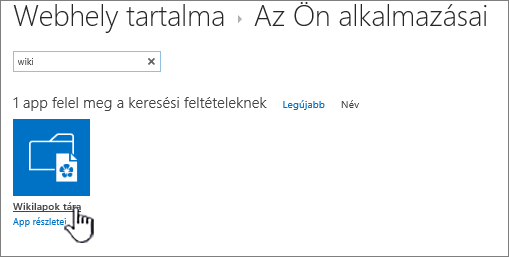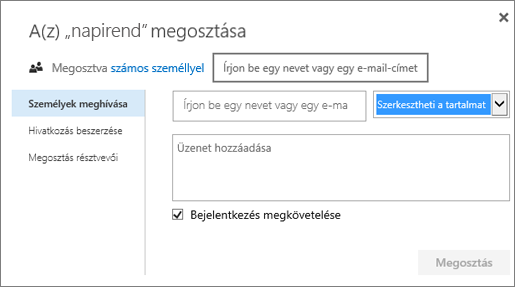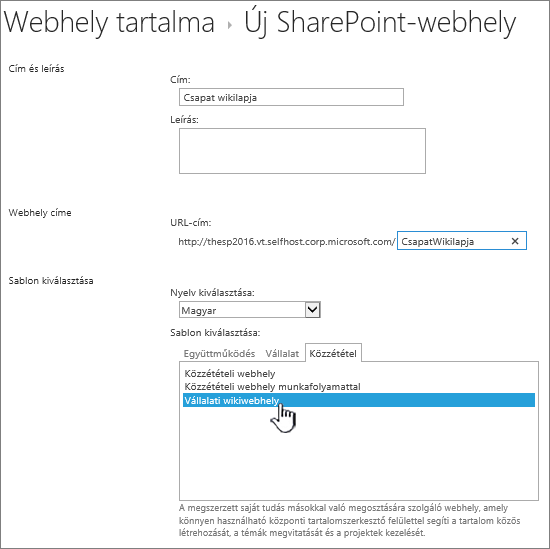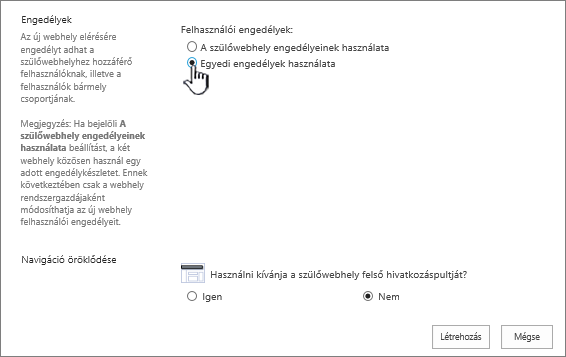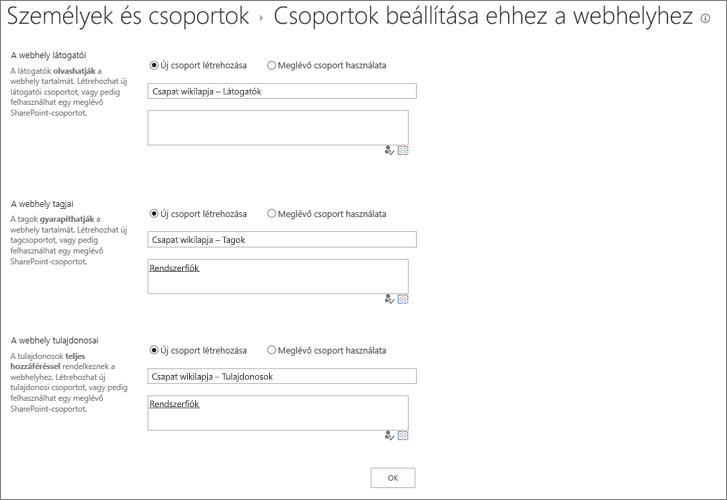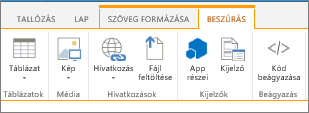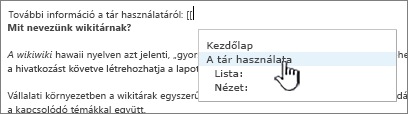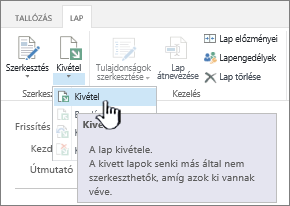Wikinek nevezzük az olyan webhelyeket, amelyeken felhasználók csoportjai egyszerű lapok létrehozásával és egymáshoz kapcsolásával könnyen rögzíthetik és megoszthatják ötleteiket. A szervezet számos célra használhat wikit. Nagy léptékben nagy mennyiségű információt oszthat meg egy vállalati wikiben. Kisebb léptékben a csapatwebhelyeket wikiként használva gyorsan összegyűjtheti és megoszthatja a projektekkel kapcsolatos ötleteit.
Ha szeretne többet megtudni a wikiwebhelyekről, olvassa el A wikiwebhelyek áttekintése című szakaszt a lap alján.
Wikilaptár létrehozása
A csoportwebhely wiki. Ez más típusú webhelyekre is igaz. Ezért a csapatwebhelyről vagy más típusú webhelyről kezdheti el a wikilapok létrehozását. A csapatwebhelyeken minden új lap a Webhelylapok tárban jön létre. Ha csak erre van szüksége, nem kell wikilaptárat létrehoznia, és továbbléphet a jelen cikkben szereplő egyéb eljárásokra. Ha inkább külön szeretné kezelni a wikit, létrehozhat egy wikilaptárat.
-
Kattintson a Beállítások

-
A Saját alkalmazások lapon írja be a Wiki kifejezést a keresőmezőbe, és kattintson a Keresés

Megjegyzés: Másik lehetőségként az appok listáján végiggörgetve is megkeresheti a Wikilapok tára appot.
-
Kattintson a Wikilapok tára alkalmazásra.
-
A Név mezőbe írja be az új wikilaptár nevét, például: Wikilapok.
-
Kattintson a Létrehozás gombra.
-
A Tartalom listában kattintson az új wikire a megnyitásához.
-
Felhasználók hozzáadásához kattintson a lap jobb felső sarkában található Megosztás
-
A Megosztás párbeszédpanelen adja meg a neveket, az e-mail-címeket vagy a "Mindenki" aliast. Ha a cége használ csapatokhoz tartozó e-mail-aliasokat, például „Tervezés” vagy „Marketing”, ezeket a neveket is megadhatja itt. A nevek beírása közben a kiszolgáló nyomban elkezdi ellenőrizni, hogy a beírt felhasználói fiók vagy alias létezik-e. Ha később szeretne további felhasználókat hozzáadni, olvassa el a lenti Felhasználók hozzáadása egy wikilaphoz című szakaszt.
SharePoint
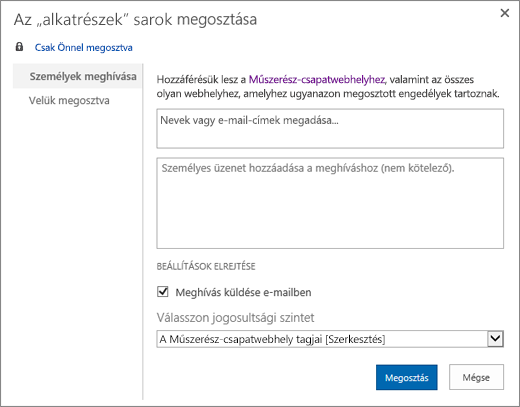
SharePoint Server 2019
-
Kattintson a Megosztás gombra a mentéshez.
Megjegyzések:
-
A wikilaptár beállításai, például az engedélyek, a lapelőzmények és a bejövő hivatkozások megadásához lépjen a tárra, és kattintson a Lap fülre.
-
A már létrehozott wikilapok címének módosításáról A csoportwebhely testreszabása című témakörben olvashat.
Vállalati wikiwebhely létrehozása
A vállalati wiki létrehozása előtt érdemes átgondolnia, hogy biztosan ez-e a legjobb megoldás a szervezete számára. Ha szeretne többet megtudni a vállalati wikiwebhelyek megtervezéséről és létrehozásáról, A webhelyek megtervezése és a felhasználók kezelése című témakörben olvashat néhány tippet. A teljes körű vállalati wikiwebhelyeknek ajánlott saját webhelycsoportot létrehozni. További információt a webhelycsoport Létrehozás című témakörben talál.
Fontos: A vállalati wiki a sablongyűjtemény Közzététel lapján található. A Közzététel lap csak akkor látható, ha engedélyezte a közzétételi funkciókat a webhelycsoport szintjén. Ahhoz, hogy a közzétételhez kapcsolódó sablonok elérhetők legyenek a webhely számára, a webhelycsoportgazdának engedélyeznie kell a „SharePoint Server – közzétételi infrastruktúra” szolgáltatást a webhelycsoportban. A közzététel engedélyezéséhez (megfelelő engedélyekkel) lásd: Közzétételi szolgáltatások vagy SharePoint-közzétételi webhelyeken engedélyezett szolgáltatások engedélyezése.
Az alábbiakban a vállalati wiki alwebhelyként való létrehozását ismertetjük.
-
Azon a webhelyen, ahol vállalati wikit szeretne létrehozni, kattintson a Beállítások

-
A Webhely tartalma lapon kattintson az +Új gombra, majd válassza az Alwebhely vagy az Új alwebhely lehetőséget.
-
Az új SharePoint-webhely lapon írja be a webhely címét a Cím mezőbe, illetve a webhely URL-címét az URL-cím mezőbe.
-
A Sablon kiválasztása szakaszban kattintson a Közzététel fülre, majd a Vállalati wikiwebhely lehetőségre.
-
Egyedi engedélyek beállításához kattintson az Egyedi engedélyek használata lehetőségre.
-
Kattintson a Létrehozás gombra.
-
Előfordulhat, hogy megnyílik a Csoportok beállítása ehhez a webhelyhez párbeszédpanel, ahol meghagyhatja az alapértelmezettet, felvehet vagy módosíthat csoportokat.
Megjegyzés: A Vállalati wikiwebhely webhelyengedélyeit és egyéb webhelybeállításait később, a Megosztás gombra kattintva konfigurálhatja. További információért olvassa el a lenti Felhasználók hozzáadása egy wikilaphoz című szakaszt.
A wiki létrehozásakor a kezdőlapon a wikikkel kapcsolatos mintatartalom látható. Ezt szerkesztheti vagy lecserélheti a saját tartalmára. A tartalom létrehozásának legegyszerűbb módja az, ha a kezdőlapot szerkesztve hozzáad később létrehozandó lapokra mutató helyőrző hivatkozásokat.
Megjegyzés: A wikilapok szerkesztéséhez közreműködési engedély szükséges.
-
A szerkeszteni kívánt wikilapon kattintson a Lap, majd a Szerkesztés gombra.
-
Írja be a kívánt szöveget a szövegszakaszba.
-
Használja a menüszalag gombjait a szöveg formázására és egyéb tartalmak, például képek, táblázatok, hivatkozások és kijelzők beszúrására.
-
Más lapokra mutató wikihivatkozások hozzáadásához írja be a megfelelő lap nevét dupla szögletes zárójelek között: [[Lap neve]].
A „Projektdátumok” lapra mutató hivatkozás beszúrásához például írja be a következőt: [[Projektdátumok]].
A [[ karakterek beírása után kiválaszthatja a lapot a listából, ha a lap létezik.
Hivatkozást akkor is létrehozhat, ha még nem létezik az a lap, amelyre hivatkozni szeretne. A szerkesztett lap mentése után az éppen létrehozott helyőrző hivatkozás pontvonalas aláhúzással jelenik meg. A tényleges lap később jön létre, amikor valaki más a lapra mutató hivatkozásra kattint.
-
Ha végzett a lap szerkesztésével, kattintson a Lap, majd a Mentés lehetőségre. Ha nem szeretné menteni a módosításokat, kattintson a Lap lehetőségre, majd a Mentés parancs alatti nyílra, és válassza a Szerkesztés leállítása, végül a Módosítások elvetése lehetőséget.
Tipp: A későbbiekben a Szerkesztés gombra kattintva bővítheti vagy módosíthatja a tartalmat. Ha létrehozott helyőrző hivatkozást, akkor arra rákattintva elkészítheti és szerkesztheti a megfelelő lapot.
-
A hozzáadni kívánt wikilapon kattintson a Megosztás
-
„A(z) Wikinév megosztása” párbeszédpanelen kattintson a Személyek meghívása fülre a felhasználók felvételéhez.
SharePoint
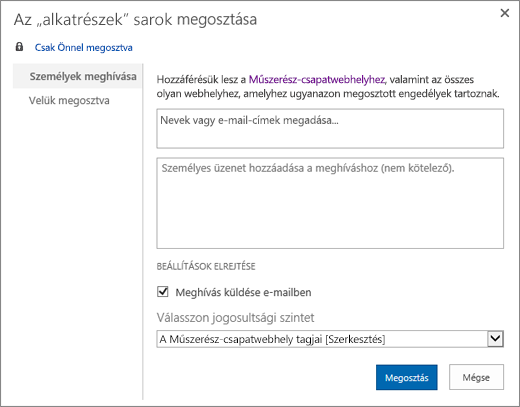
SharePoint Server 2019
-
Írja be a kívánt személyek nevét vagy e-mail-címét, vagy írja be a „Mindenki” aliast. Ha a cége használ csapatokhoz tartozó e-mail-aliasokat, például „Tervezés” vagy „Marketing”, ezeket a neveket is megadhatja itt. A nevek beírása közben a kiszolgáló ellenőrzi, hogy a beírt felhasználói fiók vagy alias létezik-e.
-
Az új felhasználók jogosultságainak beállításához kattintson a Beállítások megjelenítése elemre. A Csoport vagy engedélyszint kiválasztása vagya Jogosultsági szint kiválasztása területen válasszon egy csoportot vagy jogosultsági szintet (például Olvasás, Szerkesztés vagy Teljes hozzáférés).
-
-
Ha szeretné megtekinteni azoknak a felhasználóknak a listáját, akikkel már meg van osztva a webhely, kattintson a Megosztás résztvevői fülre.
-
Ha elkészült, kattintson a Megosztás gombra.
A szerkesztéshez általában csak akkor érdemes kivennie a lapokat, ha úgy gondolja, hogy más is ugyanabban az időben szeretné azt szerkeszteni. A wikilap kivételével biztosítja, hogy mialatt Ön szerkeszti azt, mások ne tudják módosítani. A lapot kivéve módosíthatja, mentheti, bezárhatja és újra megnyithatja azt. A többi felhasználó csak akkor módosíthatja a lapot és tekintheti meg a végrehajtott módosításokat, ha Ön a fájlt beadta.
-
A szerkeszteni kívánt wikilapon kattintson a Lap, majd a Kivétel lehetőségre.
Megjegyzés: A lap kivétele csak lefoglalja az adott lapot az Ön számára. A mentést, letöltést és szerkesztést külön kell elvégeznie, a kívánt művelet választásával.
-
Kattintson a Szerkesztés gombra a lap szerkesztéséhez.
Megjegyzés: Ha végzett a szerkesztéssel, a wikilap beadásához kattintson a Beadás gombra. A kivétel elvetéséhez kattintson a nyílra a Beadás gomb alatt, és válassza a Kivétel elvetése parancsot.
A wikilapokon vehet fel képeket a számítógépéről, egy webcímről, illetve SharePoint-webhelyről.
-
Ha a wikilap még nincs szerkesztési módban megnyitva, kattintson a Szerkesztés ikonra.

-
Kattintson oda, ahol el szeretné helyezni a képet, majd kattintson a menüszalag Beszúrás fülére.
-
A számítógépen található kép felvételéhez hajtsa végre az alábbi műveleteket:
-
Kattintson a Kép gombra, és válassza a Számítógépről parancsot.
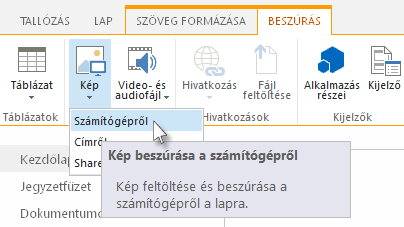
-
Tallózással keresse meg a számítógépen a képet, jelölje ki azt a tárat, amelyikbe fel szeretné tölteni, majd kattintson az OK gombra. Lehetséges, hogy a feltöltendő kép néhány adatát meg kell adnia.
-
-
Webcímen található kép felvételéhez hajtsa végre az alábbi műveleteket:
-
Kattintson a Kép gombra, és válassza a Címről parancsot.
-
A Cím mezőben adja meg azt a webcímet, amelyen a kép található.
-
A Helyettesítő szöveg mezőbe írjon be egy szöveget a kép leírásához. A helyettesítő szöveg (vagy helyettesítő szöveg) elemleírásként jelenik meg, amikor az olvasók a képre mutatnak. A helyettesítő szöveg a képernyőolvasót használó felhasználóknak is segít megérteni a képek tartalmát.
-
-
Kép beillesztése egy SharePoint-webhely tárából:
-
Kattintson a Kép , majd a SharePointból elemre.
-
A Digitális eszköz kiválasztása mezőben jelölje ki a képet tartalmazó tárat vagy mappát, majd kattintson a képre és a Beszúrás gombra. Lehetséges, hogy a beillesztendő kép néhány adatát meg kell adnia.
-
A Kép lap parancsainak segítségével helyettesítő szöveget vehet fel a képre, megváltoztathatja a kép megjelenését, és áthelyezheti a lapon. Ha befejezte a lap szerkesztését, a módosítások mentéséhez kattintson a Mentés gombra.
A wikilapok lehetővé teszik, hogy internetes webhelyekre vagy a wikiwebhelyen kívüli SharePoint-webhelyekre mutató hivatkozásokat adjon hozzá a lap tetejéhez és a Fontos rovatok sávhoz. Ezek a hivatkozások eltérnek a közvetlenül a wikilapokon felhasználók által elhelyezett hivatkozásoktól, mert az ilyen hivatkozásokat a wikiwebhelygazda kezeli. A hivatkozások sorrendjét húzással módosíthatja.
-
A szerkeszteni kívánt wikilapon kattintson a Lap tetején a Hivatkozások szerkesztése


-
Kattintson a Hivatkozás minialkalmazás

-
Adja meg a hivatkozás szövegét a Megjelenítendő szöveg mezőben. Ez a szöveg határozza meg, hogy miként fog megjelenni a hivatkozás a lapon.
-
Írja be az URL-címet a Cím mezőbe. Példa: http://www.microsoft.com.
-
Kattintson a Hivatkozás tesztelése lehetőségre az URL-cím teszteléséhez. Ha elkészült, mentse a hivatkozást.
-
-
Ha át szeretné rendezni a hivatkozásokat a Fontos rovatok sávon vagy a wikilap tetején, kattintson a Hivatkozások szerkesztése

-
Ha szerkeszteni szeretné a hivatkozásokat a Fontos rovatok sávon vagy a wikilap tetején, kattintson a Hivatkozások szerkesztése elemre, jelöljön ki egy hivatkozást, majd kattintással helyezze a kurzort a hivatkozás szövegének bármely pontjára

A weblapok wikihivatkozásokkal egyszerűen összekapcsolhatók, mivel csupán kettős szögletes zárójelek között meg kell adni a hivatkozott weblapot. A wikihivatkozásokat ugyanúgy kell létrehozni a létező és a még nem létező wikilapokra is.
Ha például a csoport később létre fog hozni egy „Képzési kérdések” nevű lapot, beszúrhatja már most a hivatkozást a lapra a [[Képzési kérdések]] szöveg beírásával. Miután menti a lapot, a jövőben elkészítendő lapra mutató hivatkozás szaggatott vonallal aláhúzva jelenik meg.
A lap létrehozásához a későbbiekben elegendő az aláhúzott helyőrző hivatkozásra, majd a Létrehozás lehetőségre kattintani.
-
Ha a wikilap még nincs szerkesztési módban megnyitva, kattintson a Szerkesztés ikonra.
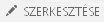
-
Kattintson arra a pontra, ahová be szeretné szúrni a wikihivatkozást.
-
Írja be a [[ karakterpárt, és kezdje el beírni a lap nevét. A wiki felkínálja a beírt szöveggel kezdődő lapneveket.
-
Hajtsa végre a megfelelő műveletet:
-
A felkínált lapok valamelyikének kiválasztásához használja a nyílbillentyűket, majd nyomja le az ENTER billentyűt, vagy használja az egeret.
-
Írjon be egy új lapnevet, utána pedig a ]] karakterpárt. Ha egy új lapnevet ír be, egy még nem létrehozott lapra mutató hivatkozást hoz létre.
-
A kész lapnevet kettős szögletes zárójelek közé kell zárni a következő módon: [[Lap neve]].
Tippek: Ha gyorsan fel szeretne venni egy kezdőlapra mutató hivatkozást a wiki valamely más lapjára, írja be a [[Kezdőlap]] szöveget. A SharePoint szolgáltatáson belül számos egyéb objektumra is hivatkozhat, nem csak lapokra. Néhány példa a hivatkozásokra:
-
[[Kutyák]] : Hivatkozás egy Kutyák nevű lapra ugyanabban a mappában.
-
[[Állatok/Kutyák]] : Hivatkozás egy Kutyák nevű lapra az Állatok nevű almappában.
-
[[Listák:Hirdetmények/Üdvözlet]] : Hivatkozás egy Üdvözlet nevű elemre a webhely Hirdetmények listájában.
-
A dupla nyitó vagy záró zárójelek hivatkozás létrehozása nélkül történő megjelenítéséhez írjon be egy fordított perjelet a két zárójel elé. Például: \[[ vagy \]].
Hozhat létre még nem létező lapokra mutató helyőrző wikihivatkozásokat. A helyőrző hivatkozások létrehozása segíti a wiki kisebb szakaszokban történő létrehozását, mivel használatuk esetén nem kell minden lapot egyszerre létrehozni. A helyőrző wikihivatkozások szaggatott vonallal aláhúzva jelennek meg.
-
Nyissa meg azt a lapot, amelyen a helyőrző hivatkozás elhelyezkedik.
-
Kattintson a helyőrző wikihivatkozásra.
-
Az Oldal hozzáadása ablakban kattintson a Létrehozás gombra.
-
Készítse el az új lap tartalmát, és mentse a lapot.
Szerkesztheti a wikihivatkozásokat, illetve a megjelenítendő szöveget is, amelyet az olvasó akkor lát, amikor a hivatkozásra kattint. A wikihivatkozások különböznek a wikin kívüli lapokra vagy webhelyekre mutató hiperhivatkozásoktól. A hiperhivatkozások szerkesztéséhez vagy módosításához használja a menüszalag Hivatkozáseszközök környezetérzékeny lapján belül megjelenő Formátum lapot.
Előfordulhat, hogy szerkesztenie kell egy wikihivatkozás megjelenítendő szövegét, ha annak a lapnak a neve, amelyre hivatkozni szeretne, nem egyértelmű annak a lapnak a környezetében, ahová beszúrja a hivatkozást. Ha például egy könyv első fejezetével kapcsolatos ötletgyűjtési oldal neve CH1, akkor a hivatkozás megjelenítendő szövegeként az "Első fejezet" nevet érdemes használni, hogy a lap rendeltetése egyértelműbb legyen.
-
Ha a wikilap még nincs szerkesztési módban megnyitva, kattintson a Szerkesztés ikonra.
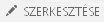
-
Tegye a következők valamelyikét:
-
A hivatkozás útvonalának módosításához – vagyis ahhoz, hogy a hivatkozás másik lapra mutasson – kattintson a két kettős szögletes zárójel ([[ és ]]) közé, és cserélje le az aktuális hivatkozást annak a lapnak a nevére, amelyre hivatkozni szeretne.
-
Ha a megjelenítendő szöveget a lap pontos nevétől eltérő szövegre szeretné módosítani, írjon be egy függőleges sáv karaktert (|) a lap neve után (SHIFT + \), majd írja be a megjeleníteni kívánt szöveget: [[Oldal neve|Megjelenített szöveg]]. Ha például eltérő megjelenítési szöveget szeretne használni egy CH1 nevű laphoz, írja be a következőt: [[CH1|Első fejezet]]
-
A lapokra felvehet a wikin, vagy akár a webhelyen kívüli lapra mutató hiperhivatkozást is.
Külső lapra mutató hivatkozás felvétele
-
Ha a wikilap még nincs szerkesztési módban megnyitva, kattintson a Szerkesztés ikonra.
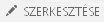
-
Kattintson arra a helyre, ahová a hivatkozást be szeretné szúrni.
-
Hajtsa végre a megfelelő műveletet:
-
A webhelyére mutató külső hivatkozás hozzáadása:
-
Kattintson a Beszúrás fülre, kattintson a Hivatkozás gombra, és válassza a Címről parancsot.
-
A Hivatkozás beszúrása párbeszédpanelen írja be a megjelenítendő szöveget és a hivatkozás webcímét.
Másik SharePoint-webhelyre mutató hivatkozás felvétele
-
Kattintson a Beszúrás fülre, kattintson a Hivatkozás gombra, és válassza a SharePoint-webhelyről parancsot.
-
A Digitális eszköz kiválasztása párbeszédpanelen jelölje ki azt a fájlt, amelyhez hivatkozást szeretne létrehozni, és kattintson a Beszúrás elemre.
A wikilapokhoz hozzáadhat egyéb elemeket is, például egy feladatlistát a wikivel kapcsolatos tevékenységek vagy feladatok nyomon követése érdekében. Később eldöntheti, hogy a lista vagy tár megjelenjen-e a wiki Fontos rovatok navigációs sávján.
-
Ha a wikilap még nincs szerkesztési módban megnyitva, kattintson a Lap fülre, majd a Szerkesztés gombra.
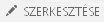
-
Kattintson arra a helyre, ahová be szeretné szúrni a listát vagy a tárat.
-
Kattintson a Beszúrás fülre, majd a Kijelző gombra.
-
A lap felső részén megjelenő panelen, a Kategóriák szakaszban válassza az Alkalmazások és a Kijelzők lehetőséget, végül kattintson a Hozzáadás gombra.
Ha fel kell vennie egy listát vagy tárat a kijelzők listájára, olvassa el a Lista Létrehozás a SharePointban című témakört. A tárak létrehozásáról a Dokumentumtár létrehozása a SharePointban című témakörben tájékozódhat.
A wikiwebhelyek áttekintése
Egy wikin a szervezet összegyűjtheti és rögzítheti az intézményi ismereteket, számtalan forrásból állíthatja össze a tartalmat, illetve terveket és ötleteket oszthat meg. Egy nagyvállalat például létrehozhat egy cégszintű vállalati wikit, amelyen az alkalmazottak megtalálhatják és közzétehetik a legújabb, legteljesebb körű információkat a vállalat tevékenységeiről, juttatásairól és szolgáltatásairól. A wikin a csoportok is gyűjthetnek új információkat az új csapattagok számára, konferenciákat tervezhetnek, vagy ötleteket gyűjthetnek egy nagyobb dokumentumhoz vagy kézikönyvhöz.
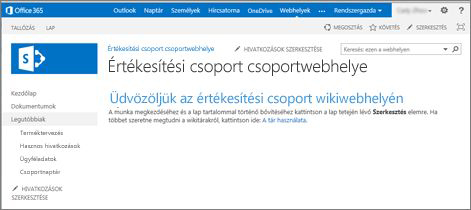
Miután valaki létrehozza a wikilapot, egy másik csapattag is hozzáadhat új tartalmat, szerkesztheti a már meglévő tartalmat, illetve kiegészítő hivatkozásokat helyezhet el rajta. A szerzők mindeközben biztosítják a tartalom pontosságát és témához való kapcsolódását. A wikik folyamatosan bővülnek, ahogy a közreműködők újabb és pontosabb információkat töltenek fel.
Mivel a csapattagok speciális szerkesztőeszközök nélkül szerkeszthetik a wikilapokat, a wikik megfelelő eszközt nyújtanak az ötletek megosztására és a több személytől való információgyűjtésre. A csapattagok könnyedén létrehozhatnak hivatkozásokat mások által később befejezendő lapokra vagy már meglévő lapokra anélkül, hogy hosszú webcímekkel kellene vesződniük.
A csoportwebhelye egy wiki
A csoportwebhelyek és más típusú webhelyek alapértelmezett laptípusa a wikilap. Ebben az értelemben tehát a wiki mindenhol jelen van. Ez azt jelenti, hogy egy wiki létrehozásához nem szükséges különleges webhely.
Mivel a csoportwebhelyek kezdőlapja és az azon létrehozott új lapok automatikusan wikilapok, a wikit közvetlenül a csoportwebhelyen, új tárak és webhelyek létrehozása nélkül készítheti el. Alapértelmezés szerint az új lapok a csoportwebhelyek Webhely lapjai tárában jönnek létre, illetve a lapok onnan kezelhetők. Ennek a megoldásnak a hátránya az, hogy nem használható annyi specializált beállítás, mint a wikilaptárak vagy a vállalati wikiwebhelyek esetében.
Wikilapokkal kapcsolatos megfontolások
Ha tudja, hogy sok wikilapot fog létrehozni, vagy külön szeretné kezelni a wiki engedélyeit a webhely többi részétől, több lehetőség közül is választhat attól függően, hogy mekkora wikit szeretne létrehozni, illetve milyen beállításokra van szüksége:
-
Wikilaptár: A wikilaptár a wikilapok kezelését megkönnyítő szerkezettel rendelkezik, és a menüszalagján speciális parancsok találhatók a lapelőzmények, az engedélyek és a bejövő laphivatkozások kezelésére. A webhelytulajdonos a legtöbb webhelyen létrehozhat wikilaptárat, és így élvezheti a hagyományos wikik előnyeit.
-
Vállalati wiki: A vállalati wiki egy közzétételi webhely, amelyen nagy mennyiségű információ osztható meg és frissíthető vállalatszerte. Ha egy szervezetnek nagy, központosított tudástárra van szüksége, amely kifejezetten vállalatszintű információtárolásra és -megosztásra van kialakítva, érdemes megfontolnia egy vállalati wiki használatát. Egy vállalati wiki létrehozása előtt gondolja át, hogy az-e a legjobb megoldás a vállalat részére. A vállalati wikiwebhelyek megtervezéséről és létrehozásáról a webhelyek és webhelycsoportok megtervezésére vonatkozó cikkekben olvashat bővebben.
Ki hozhat létre wikit?
A webhelyek, a tárak és a lapok létrehozásához engedély szükséges. Jó hír azonban, hogy ha egy webhelyet megosztottak Önnel, és van engedélye a szerkesztésére, akkor valószínűleg wikilap készítésére is van engedélye.
A jogosultsági szintek testreszabhatók, ennek ellenére a legtöbb webhelyen a Szerkesztés jogosultsági szint birtokában létrehozhat wikilaptárat. Alapértelmezés szerint a Webhelynév tagjai csoport tagjai rendelkeznek a Szerkesztés jogosultsági szinttel. Vállalati wikiwebhely létrehozásához Teljes hozzáférés jogosultsági szintre van szükség, vagy arra, hogy a webhelygazda engedélyezze az önkiszolgáló webhelylétrehozást. Alapértelmezés szerint a Webhelynév tulajdonosai csoport tagjai rendelkeznek a Teljes hozzáférés jogosultsági szinttel, de elképzelhető, hogy a webhely másként van beállítva.
Egy wikilaptár vagy vállalati wiki lapjainak engedélyeit a webhelytulajdonos a menüszalag Lap lapján található Lapengedélyek parancsra kattintva kezelheti.
Habár kezdetben a webhely vagy tár létrehozása hasonló az egyéb webhelyek létrehozásához, a tartalom hozzáadása máshogy történik. A wikik esetében általában a kezdőlapot szerkeszti először, majd hozzáad helyőrző wikihivatkozásokat más olyan lapokra, amelyek még nem léteznek. Ezeket a lapokat létrehozhatja menet közben vagy később is. Ha el szeretne készíteni egy helyőrző hivatkozásnak megfelelő lapot, kattintson a hivatkozásra. A lap szerkesztési üzemmódban nyílik meg, melyben hozzáadhat szöveget és más tartalmat, például képeket.
Visszajelzés küldése
Hasznos volt ez a cikk? Ha igen, kérjük, jelezze számunkra a lap alján. Ha nem találta hasznosnak, írja meg nekünk, hogy mi volt zavaró vagy mi hiányzott. Kérjük, legyen minél konkrétabb, és a visszajelzésében tüntesse fel, hogy milyen verziójú SharePointot, operációs rendszert és böngészőt használ. A visszajelzése alapján felül fogjuk vizsgálni a cikkben szereplő lépéseket, kijavítjuk a hibákat, és frissítjük a cikket.