Függetlenül attól, hogy milyen okos a levelezése, nem lesz hatása, ha rossz személyeknek elküldi. A levelezőlistát nevekre és címekre korlátozhatja, de további részleteket is meg is foglalhat az egyes ügyfelekkel kapcsolatban, hogy az ügyfeleket a vállalkozásának megfelelő szegmensekbe sorolja.
Minél inkább egy ügyfélszegmensre céloz meg levelezést, amely valószínűleg egy adott ajánlatra fog vonatkozni, annál nagyobb lesz a levelezés sikerének aránya. Tervezze meg, hogy a levelezőkampány ideje és költségvetésének harmada és költségvetése között fel kell tervezni a levelezőlista finomítását a megfelelő ügyfélszegmensek megcélzása érdekében.
Ügyféladatok használata
Miután információkat szerez az ügyfeleiről és a potenciális ügyfelekről, nagyon hasznos lehet a közös attribútumaik nyomon követése. Minél több részletet rögzít a levelezőlistában, annál több lehetőség áll rendelkezésre a levelezés megcélzásához.
Győződjön meg azonban arról, hogy a részletes adatokat fogja használni. Minél összetettebbé teszi a levelezőlistát, annál több munka szükséges a lista karbantartásához.
Az ügyféladatokat például az alábbi módokon használhatja:
-
Levélcímkék nyomtatása Létrehozhat levélcímkéket, amelyekhez csak név- és címadatokat kell létrehoznia.
-
Mail to customers in a specific locale A levelezőlista szűrése település vagy irányítószám szerint, így egyszerűen bejelenthet egy promóciót csak az adott helyen élő ügyfeleknek.
-
Személyre szabott üdvözlés hozzáadása Levelezés személyre szabása úgy, hogy a címzettek vezetéknevét vagy vezetéknevét egy megszólításba veszi fel úgy, hogy a nevet a következőre választja: cím,vezetéknevet,majd a last name data fields.
-
A fókusz egy bizonyos korcsoportba címzettjeire Az ügyfelek életciklusának megfelelő termékekről vagy szolgáltatásokról (például a 2010-es korukból való nyugdíjba vonulás megtervezése vagy az 50. évüket megtervezése) az ügyfelek születési dátumának a következő módon való összegyűjtésével értesítheti az ügyfelek születési dátumát: születési év (például "1945").
Ha promóciós ajándékot szeretne felajánlani minden olyan ügyfélnek, akinek az aktuális hónapba esik a születésnapja, akkor a következő időpontban gyűjtheti be a születési dátumokat: hónap, nap, év (például "2000. január 1.")
-
A különálló levelezés személyre szabása nemek szerint Ha egy új terméksort csak a férfiaknak vagy csak a nőknek jelent be, azzal, hogy az egyes ügyfelek nemét ("férfi" vagy "nő") felveszi a levelezőlistába.
-
Vásárlási előzmények használata Különleges közleményeket küldhet azoknak, akik nemrégiben nagyobb vásárlásokat tettek, vagy értesítheti ügyfeleit, ha kedvenc márkájuk új modelljei vannak. Ehhez nyomon kell követnie az ügyfelek vásárlási előzményeit. A hasonló termékekről is értesítheti az ügyfeleket ("Azok az ügyfelek, akik megvásárolták, amit vásárolt, szintén megvásárolták ezt a terméket").
-
E-mail küldése postán való mentéshez A csak meghívásos események levelezési költségeinek megtakarítását úgy, hogy e-mailben meghívót küld az e-mail-címüket megküldő ügyfeleknek. A nyomtatási meghívásokat először körlevélkészítés és az e-mail-címmel nem bíró ügyfelek szűrésével tudja megcímre küldeni. Ezután létrehozhat egy e-mail-meghívót e-mail-körlevélkészítési műveletekkel, és szűrheti az e-mail-címekkel ügyfeleket.
Levelezőlista létrehozása
A levelezőlista alapvetően egy olyan szövegfájl, amely a címzettrekordokat közös mezőkre választja el. Az ilyen listák általában munkalapok vagy táblák formájában formában vannak felvéve, és minden rekord külön sorban, oszlopokra vannak felvéve, amelyek az egyes adatmezőket tartalmazzák, például az itt látható egyszerű levelezőlistát.
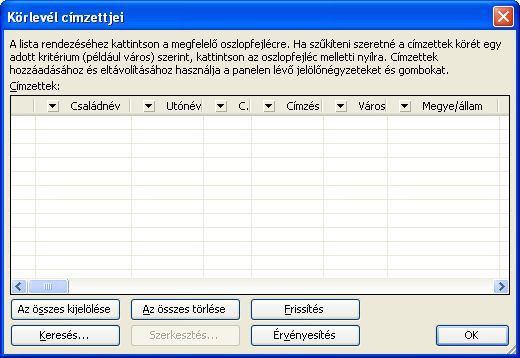
Az összetett lista további adatmezőket is tartalmazhat, például a termékméretet és a színbeállításokat, a vásárlási előzményeket, a születési dátumot és a nemet.
Ha első alkalommal hoz létre levelezőlistát, azt a Publisher elhagyása nélkül is meg tudja tenni. További információ: Címlista létrehozása körlevélkészítéshez.
Több forrásból származó listák kombinálása
Akár levelezőlistát hoz létre, akár megvásárolja őket, a Publisherrel egyszerűen kombinálhatja és szerkesztheti a több forrásból származó ügyféllistákat a Publisherben. Az Excelben, az Outlookban és az Accessben létrehozott egyéb listák bármilyen kombinációjából összeállíthatja a Publisher levelezőlistáját, és kiválaszthatja, hogy mi a legmegfelelőbb Önnek.
A hozzáadni kívánt lista megadása
-
A Levelezés lapon kattintson a Körlevél > Körlevél varázsló Step-Mail gombra.
Ha a kiadvány címzettlistához kapcsolódik, ellenőrizze a kapcsolatot, majd a Levelezés lapon kattintson a Címzettlista szerkesztése gombra. Ha a kiadvány nem kapcsolódik egy meglévő címzettlistához, a Körlevél ablaktáblában kattintson a Tovább: Címzettlistalétrehozása vagy csatlakoztatása elemre, majd válassza ki a kívánt listát.
-
A Körlevél címzettjei párbeszédpanel Hozzáadás a címzettek listájához listájában tegye a következők valamelyikét:
-
Kattintson az Új lista begépelásaelemre, vegye fel a kívánt bejegyzéseket az Új címlista párbeszédpanelre, majd kattintson az OK gombra.
-
Kattintson a Meglévő lista használataelemre, jelöljön ki egy adatforrást az Adatforrás kiválasztása párbeszédpanelen, majd kattintson a Megnyitás gombra.
-
Kattintson a Választás az Outlook-névjegyek közül elemre (ha kérdés, hogy válasszon egy levelezési profilt, kattintson a kívánt profilra), majd kattintson az OK gombra. Jelöljön ki egy mappát vagy terjesztési listát a Névjegyek kiválasztása párbeszédpanelen, és kattintson az OK gombra.
-
Eltérések feloldása listák kombinálása esetén
Amikor hozzáad egy levelezőlistát egy másikhoz, előfordulhat, hogy a hozzáadott lista egy vagy több mezőjének nincs egyezése a meglévő listában. Előfordulhat például, hogy a hozzáadott címlista tartalmaz egy Cégnév mezőt, de az eredeti lista nem.
A Publisher a Hozzáadás a címzettlistához párbeszédpanel megnyitásával kérni fogja, hogy javítsa ki a különböző forráslisták mezői közötti különbségeket.
-
A Hozzáadás a címzettek listájához párbeszédpanelen jelöljön ki egy mezőt, amely nincs bejelölve az Egyezés oszlopban, jelölje ki azt a mezőt, amelynek megfeleltetni szeretné a Címzettek lista mezőiben az egyező mezőlistával, majd kattintson az Egyezés gombra.
-
A Mező egyeztetése párbeszédpanelen ellenőrizze, hogy a kijelölt mező szerepel-e a Címzettek listájának egyeztetése mezőben, vagy jelöljön ki egy másikat, majd kattintson az OK gombra.
-
Ha egyezéshez új mezőt kell felvennie a címzettek listájára, jelölje ki a hozzáadni kívánt mezőt az új listában (a Hozzáadás a címzettek listájához párbeszédpanel bal oldali listájában), kattintson a Hozzáadás gombra, majd az OKgombra. A hozzáadott mezők a címzettek listájához hozzáadható Új mezők területen láthatók.
Tipp: A hozzáadott mezők eltávolításához jelölje ki a címzettek listájához hozzáadni kívánt Új mezők listában, majd kattintson az Eltávolítás gombra.
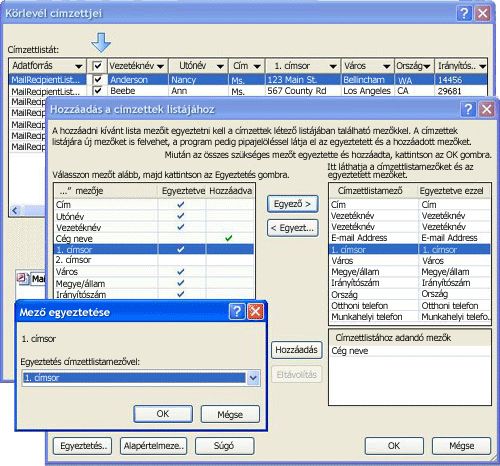
Hogyan tudok mezőket egyezni, amikor a Publisher nem kér rá?
-
A Körlevél munkaablakTovábbi elemek területén kattintson a Cím mezők,majd a Mezők egyeztetése elemre.
Parancsikon mentése kombinált listába
Létrehozhat egy parancsikont az egyesített listához más levelezéshez való használatra. Amikor az egyesített listában szerkeszt egy bejegyzést, a szerkesztett bejegyzés az eredeti forrásfájlban is frissül, ha a fájl elérhető szerkesztésre. Ha nem szeretné frissíteni az eredeti forrásfájlt, exportálja a címzettlistát egy új fájlba.
-
A Körlevél munkaablakban(3. lépés:Egyesített kiadványok létrehozása) az Előkészítés a levelezés nyomon követésére csoportban kattintson a Parancsikon mentése a címzettek listájáraelemre.
-
A Fájl mentése párbeszédpanelen írja be az egyesített címlista nevét a Fájlnév mezőbe.
A program alapértelmezés szerint a saját adatforrások mappába menti a címlistát. A legjobb, ha itt tartja a címlistát, mert ez az az alapértelmezett mappa, amelyben a Publisher adatforrásokat keres.
-
Kattintson a Mentés gombra.
Címzettlista pontosítása
Amikor a különböző forráslisták mezői megegyeznek, az összes rekord megjelenik a körlevél címzettjei párbeszédpanel meglévő listájában, ahol szűrheti, rendezheti és kijelölheti a körlevél címzettjeit. Jelölje be az egyes címzettek melletti jelölőnégyzetet, és törölje a jelölést az egyes kizárni kívánt címzettek melletti jelölőnégyzetből.
Az összes elem kijelölése vagy az összes elem kijelölése
-
Jelölje be a fejlécsor jelölőnégyzetét, vagy törölje a jelölését.
A lista elemeinek szűrése
Ha csak bizonyos bejegyzéseket szeretne használni a listában, szűrheti a listát egy adott mező vagy feltétel szerint. A lista szűrését követően a jelölőnégyzetek segítségével felveheti és kizárhatja a kívánt rekordokat.
-
Kattintson annak az elemnek az oszlopfejléce melletti nyílra, amely alapján szűrni szeretne.
-
Hajtsa végre a megfelelő műveletet:
-
Kattintson az (Üres) gombra az összes olyan rekord megjelenítéséhez, amelyben a megfelelő mező üres.
-
Kattintson a (Nem üresek) elemre az összes olyan rekord megjelenítéséhez, amelyben a megfelelő mező adatokat tartalmaz.
-
Kattintson a (Speciális) gombra a Szűrés és rendezés párbeszédpanel megnyitásához, amellyel több feltétel alapján szűrhet.
Megjegyzés: A Szűrés és rendezés párbeszédpanelt úgy is megnyithatja, hogy a Körlevél címzettjei párbeszédpanel Címzettek listájának pontosítása listájában a Szűrés elemre kattint.
-
-
Tipp: Ha az adatforrás azonos adatokat tartalmazó rekordokat tartalmaz, és az oszlopban 10 vagy kevesebb egyedi érték található, adott információk alapján is szűrhet. Ha például ausztráliai országként vagy régióként több cím is szerepel a listán, akkor a Ausztrália.
-
A Körlevél címzettjei párbeszédpanel csak a kijelölt rekordokat jeleníti meg. Az összes rekord újra megjelenítéséhez kattintson a (Mind) gombra.
A lista elemeinek rendezése
Ha az elemeket betűrendbe szeretné állítani, rendezheti a listában szereplő elemeket.
-
A Körlevél címzettjei ablaktáblában kattintson annak az elemnek az oszlopfejlécére, amely szerint rendezni szeretne.
Ha például a vezetéknév szerint ábécésorrendben szeretné megjeleníteni a listát, kattintson a Vezetéknév oszlopfejlécre.
-
Ha több feltétel alapján szeretné rendezni a listát, kattintson a Címzetteklistájának pontosítása gombra. A Szűrés és rendezés párbeszédpanelen jelölje ki azokat a feltételeket, amelyek szerint rendezni szeretne.
Ismétlődő elemek megkeresés
Az ismétlődő levelezés elkerülése érdekében megkeresheti és eltávolíthatja azokat a rekordokat az egyesített listában, amelyek legtöbb (de nem feltétlenül) mezőjének egyezése megegyezik.
-
A Körlevél címzettjei párbeszédpanel Címzettek listájának pontosítása listájában kattintson az Ismétlődések keresése elemre.
-
Az Ismétlődések megkeresása párbeszédpanelen hagyja bejelölve csak azokat a bejegyzéseket, amelyekre fel szeretné másolni a listában, majd kattintson az OK gombra.
Olyan címzett vagy címzettcsoport megkeresi, aki közös attribútummal osztozik
A listában kereshet olyan személyek vagy személyek csoportjának azonosításához, akik közös attribútumokkal (például vezetéknévvel, irányítószámmal vagy születési hónappal) osztoznak.
-
A Körlevél címzettjei párbeszédpanel Címzettek listájának pontosítása listájában kattintson a Címzettek megkeresása elemre.
-
A Bejegyzés keresése párbeszédpanelen írja be a keresett attribútumot a Szöveg keresése mezőbe, adja meg a keresett mezőt vagy mezőket, majd kattintson a Következő gombra.










