Az SharePoint a Microsoft 365-ben vagy SharePoint Server 2019 webhely tartalmának lapján a webhelytulajdonosok megtekinthetik a webhely összes lapjának, tárának, listájának és egyéb alkalmazásának listáját, valamint az alwebhelyek listáját. A webhely tartalmának lapja egyértelműbb hozzáférést biztosít listák, lapok, dokumentumtárak, alwebhelyek és alkalmazások hozzáadásához is.
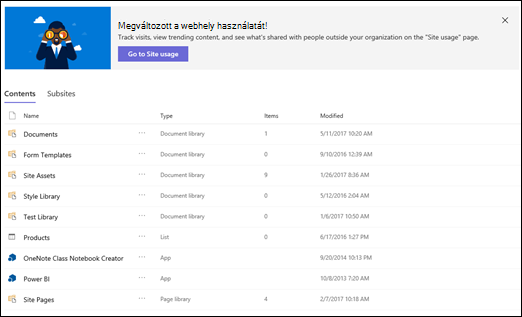
Megjegyzés: Ha a webhely tartalmának lapja nem így néz ki, ne aggódjon! A következő néhány hónapban bevezetjük az új webhelytartalom lapot, így ha még nem rendelkezik vele, hamarosan látni fogja.
Ugrás a webhely tartalmának lapjára
A webhely tartalomlapjának megnyitása:
-
Nyissa meg azt a webhelyet, amelyhez meg szeretné tekinteni a webhely tartalmát.
-
A bal oldalon kattintson a Webhely tartalma elemre. Vagy lépjen a Beállítások

Új lista, dokumentumtár, alkalmazás vagy alwebhely létrehozása
A lap tetején található Új gombra kattintva lépjen a jól ismert lapra, ahol elnevítheti és beállíthatja az új elemet.
Az összes tartalom és alwebhelyek megtekintése és kezelése
A Webhely tartalma lapon válassza a Tartalom lehetőséget a webhely összes tartalmának ismerős nézet- és interakciós képességeinek megtekintéséhez, beleértve a Dokumentumokat, a Webhelyeszközöket, a Lapokat és sok mást.
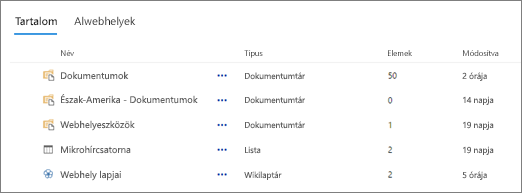
Az Alwebhelyek lehetőséget választva megtekintheti az alwebhelyeket és az egyes nézetek számát, és a használni kívánt alwebhelyre kattintva kezelheti őket. Kattintson a három pontra (...) az alwebhely webhelyének tartalomlapjára való ugráshoz.
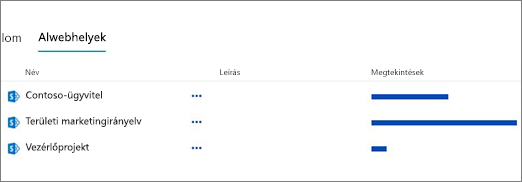
Webhelyhasználati adatokat keres?
A webhely használati adatainak megtekintéséhez kattintson a Webhely tartalma elemre a bal oldali menüben, majd kattintson a webhelyhasználat elemre a felső navigációs sávon. További információt a SharePoint-webhely használati adatainak megtekintése című témakörben talál.
Hogyan visszatérni a klasszikus élményhez?
Ha szeretné, a bal alsó sarokban található Return to classic SharePoint (Visszatérés a klasszikus SharePointba ) gombra kattintva visszatérhet a webhelytartalom lap klasszikus felületére. A böngésző munkamenetének hátralévő részében klasszikus élményben lesz része. Ha bezárja a böngészőt, majd újra megnyitja a webhely tartalmának lapját, ismét megjelenik az új webhelytartalom-felület. Ha egyetlen tár vagy lista felületét szeretné módosítani, olvassa el a Listák vagy dokumentumtárak alapértelmezett felületének váltása új vagy klasszikus verzióról című témakört.
A SharePoint Server 2019 esetében a rendszergazda létrehozhat egy klasszikus vagy modern felülettel rendelkező csapatwebhelyet a webhelycsoport beállításakor.
-
A Központi SharePoint-felügyelet területen válassza a Webhelycsoportok létrehozása lehetőséget.
-
Hozzon létre egy webhelycsoportot, és válassza a Csoportwebhely (klasszikus felület) lehetőséget a Sablonok területen.
-
Folytassa a webhelycsoport létrehozását és mentését.
Megjegyzés: Bár ez a szakasz listákra és tárakra hivatkozik, a webhely tartalmának alapértelmezett felületét is beállította.










