Az Word Címtár funkciója egyetlen dokumentumba, például tagsági címtárba, katalógusba vagy kijelzőlistába egyesíti az adatokat. Mivel számos adatforrástípust egyesíthet, az Accesshez hasonló adatbázisokból is létrehozhat jelentéseket a Word összes formázási funkciójának használatával.
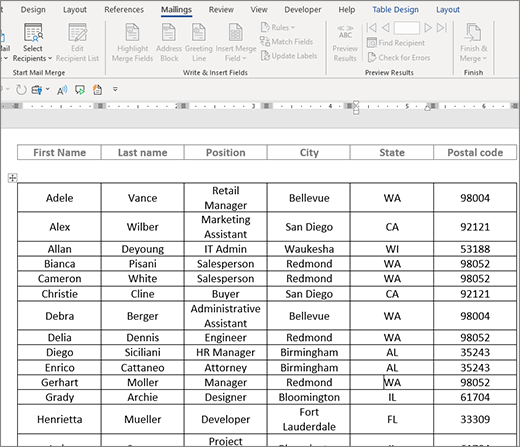
A dokumentum indítása
-
Nyisson meg egy üres dokumentumot.
-
Lépjen a Levelezés > Körlevélkészítés indítása > Könyvtárba.
-
Válassza a Levelezés > Címzettek kiválasztása lehetőséget.
-
Válasszon ki egy adatforrást. További információért tekintse át a Körlevélkészítéshez használható adatforrások című témakört.
-
Válassza a Fájl > Mentés parancsot.
Ha módosítania kell a levelezőlistát, tekintse át a Körlevél: Címzettek szerkesztése című témakört.
Ezen a ponton ne tartalmazzon olyan szöveget, amelyet csak egyszer szeretne kinyomtatni az eredményként kapott könyvtárdokumentumban.
-
Írja be a könyvtár minden eleméhez megismételni kívánt szöveget, például Név: vagy Cím: címkék az egyes rekordokhoz.
-
Kattintson vagy koppintson arra a pontra a dokumentumban, amelybe körlevélmezőt szeretne helyezni, és szúrjon be egy körlevélmezőt. További információ: Körlevélmezők
Tippek:
-
Ha egy címkét vagy címsorsort tartalmazó táblázatot szeretne létrehozni, hozzon létre egy dokumentumfejlécet. Helyezze a táblázat címkesorát a fejlécbe. Ezután helyezze az egyesítési mezőket a dokumentum törzsébe.
-

-
Ez jól működik a több oldalra kiterjedő hosszú könyvtárak esetében, mivel minden oldalhoz létrehoz egy fejlécet.
Az egyesítési mező karakterei (« ») nem írhatók be manuálisan. A Körlevél munkaablakot kell használnia.
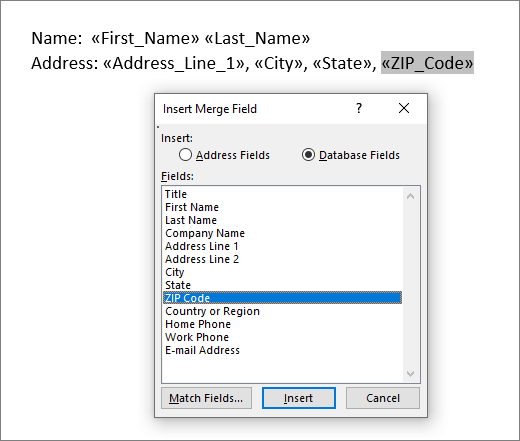
Ha az egyesítési mezők kapcsos zárójelek között jelennek meg (például { MERGEFIELD City }), akkor Word mezőeredmények helyett mezőkódokat jelenít meg. Ez nincs hatással az egyesítésre, de nehezen formázható. Kattintson a jobb gombbal a mezőkódra, és válassza a helyi menü Mezőkódok váltása parancsát.
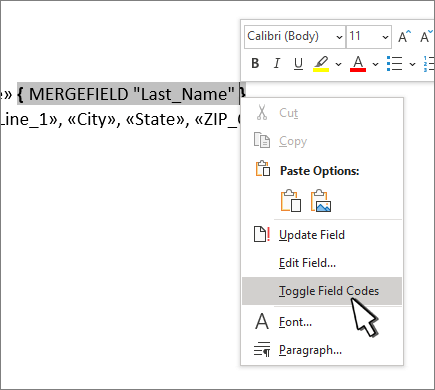
Ha a cím bármelyik része hiányzik, a probléma elhárításához tekintse át a Körlevél: Mezők egyeztetése című témakört.
-
-
Szükség szerint ismételje meg a 2. lépést.
-
Miután befejezte a törzsdokumentumot, és beszúrta az összes adatmezőt, lépjen a Fájl > Mentés másként elemre.
-
Nyissa meg a Levelezés > találatok előnézetét.
-
Az adatok görgetéséhez használja a Vissza és az Előre gombot, vagy a Címzett keresése parancsot adott rekordok kereséséhez
-
Ha szerkesztenie kell, válassza az Eredmények előnézete lehetőséget, hogy visszatérjen az egyesítési mezőnézethez.
-
Válassza a Levelezés > Az egyesítés befejezése & majd az Egyes dokumentumok szerkesztése lehetőséget. 2 további lehetőség jelenik meg, de nem használhatja őket könyvtárral.
-
Válasszon az alábbi lehetőségek közül:
-
Az összes rekord egyesítéséhez válassza az Összes lehetőséget.
-
Ha csak a dokumentumablakban látható rekordot szeretné egyesíteni, válassza az Aktuális rekord lehetőséget.
-
Rekordtartomány egyesítéséhez írja be a rekordszámokat a Feladó és a Címzett mezőbe.
Válassza az OK gombot.
-
-
Az új dokumentumban vegyen fel olyan szöveget, amelyet csak egyszer szeretne kinyomtatni, például élőfejeket, élőlábakat, oszlopfejléceket vagy bármilyen más szöveget.
-
Mentse vagy nyomtassa ki a könyvtárat ugyanúgy, mint bármely normál dokumentumot.
A dokumentum indítása
-
Nyisson meg egy üres dokumentumot.
-
Lépjen a Levelezés > Körlevélkészítés indítása > Könyvtárba.
-
Válassza a Levelezés > Címzettek kiválasztása lehetőséget.
-
Válasszon ki egy adatforrást. További információért tekintse át a Körlevélkészítéshez használható adatforrások című témakört.
-
Válassza a Fájl > Mentés parancsot.
Ha módosítania kell a levelezőlistát, tekintse át a Körlevél: Címzettek szerkesztése című témakört.
Ezen a ponton ne tartalmazzon olyan szöveget, amelyet csak egyszer szeretne kinyomtatni az eredményként kapott könyvtárdokumentumban.
-
Írja be a könyvtár minden eleméhez megismételni kívánt szöveget, például Név: vagy Cím: címkék az egyes rekordokhoz.
-
Kattintson vagy koppintson arra a pontra a dokumentumban, amelybe körlevélmezőt szeretne helyezni, és szúrjon be egy körlevélmezőt. További információ: Körlevélmezők
Az egyesítési mező karakterei (« ») nem írhatók be manuálisan. A Körlevél munkaablakot kell használnia.
Ha az egyesítési mezők kapcsos zárójelek között jelennek meg (például { MERGEFIELD City }), akkor Word mezőeredmények helyett mezőkódokat jelenít meg. Ez nincs hatással az egyesítésre, de nehezen formázható. Ctrl – Kattintson a mezőkódra, és válassza a Helyi menü Mezőkódok váltása parancsát.
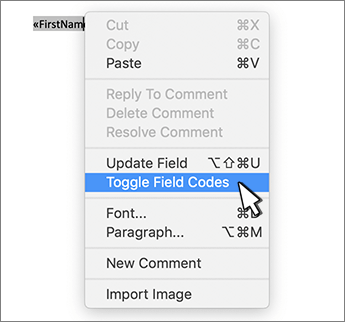
Ha a cím bármelyik része hiányzik, a probléma elhárításához tekintse át a Körlevél: Mezők egyeztetése című témakört.
-
Szükség szerint ismételje meg a 2. lépést.
-
Miután befejezte a törzsdokumentumot, és beszúrta az összes adatmezőt, lépjen a Fájl > Mentés másként elemre.
-
Nyissa meg a Levelezés > találatok előnézetét.
-
Az adatok görgetéséhez használja a Vissza és az Előre gombot, vagy a Címzett keresése parancsot adott rekordok kereséséhez
-
Ha szerkesztenie kell, válassza az Eredmények előnézete lehetőséget, hogy visszatérjen az egyesítési mezőnézethez.
-
Válassza a Levelezés > Az egyesítés befejezése & majd az Egyes dokumentumok szerkesztése lehetőséget.
-
Az új dokumentumban vegyen fel olyan szöveget, amelyet csak egyszer szeretne kinyomtatni, például élőfejeket, élőlábakat, oszlopfejléceket vagy bármilyen más szöveget.
-
Mentse vagy nyomtassa ki a könyvtárat ugyanúgy, mint bármely normál dokumentumot.










