Értekezleteket, találkozókat és más eseményeket vehet fel naptárjába az Outlook Web App alkalmazásban, nyomon követhet másokat, és tartalmakat oszthat meg velük.
Az Outlook Web App naptárjával találkozókat és értekezleteket hozhat létre és követhet nyomon. Létrehozhat több naptárat, illetve mások naptáraira mutató hivatkozást, valamint megoszthatja naptárát a szervezet más tagjaival.
Megjegyzés: Nem lehet keresni a naptárban, ha szervezete a Outlook Web App 2013-at használja.
|
Ez a cikk az Outlook Web Appról szól, melyet olyan szervezetek használnak, amik az Exchange Server 2013-at vagy 2010-et futtató levelezőkiszolgálókat kezelnek. Ha Ön Microsoft 365-t vagy az Exchange Server 2016-ot vagy 2019-et használ, a Webes Outlook az Önnek való levelezőprogram. A Webes Outlook használatáról további információt a Segítség a Webes Outlookhoz című témakörben talál. |
A Naptárban megjelenő elemek
Az Outlook Web App használatakor a beérkezett levelek után a leggyakrabban valószínűleg a naptárat fogja használni. Négy különböző módon tekintheti meg a naptárat: Nap, Munkahét, Hét és Hónap.
A naptárban lévő bármelyik eseményre kattintva vagy koppintva megjelenítheti az esemény gyorsnézetét.
Ha létrehoz egy eseményt, Ön annak készítőjeként fog megjelenni, és elérhet egy hivatkozást, amelyre kattintva szerkesztheti vagy törölheti az eseményt.
Ha meghívják egy értekezletre, láthatja annak szervezőjét, a megjelenő hivatkozásokra kattintva vagy koppintva pedig válaszolhat a meghívásra. Ha a szervező online értekezletre küldött meghívót, a megjelenő hivatkozással csatlakozhat az értekezlethez.
A napi nézet akkor a leghasznosabb, ha szoros a napirendje, vagy egymás mellett több napirendet szeretne megjeleníteni. A vezérlők ugyanazok maradnak, csak a nézet módosul.
A heti nézet az alapértelmezett, amikor a naptárat először tekinti meg az Outlook Web App alkalmazásban. Ezt a jobb felső sarokban látható beállításokkal Nap, Munkahét és Hónap nézetre módosíthatja.
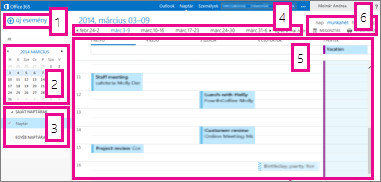
-
Új esemény. Az esemény lehet találkozó, értekezlet vagy egész napos esemény. A

-
Naptár. A bal oldali mappaablakban a naptár használatával egyik dátumról a másikra léphet. Az éppen megtekintett időszak árnyékolva látható, az aktuális dátumot pedig sötétebb árnyékolás jelzi.
Tipp: A balra vagy jobbra mutató nyíl használatával összecsukhatja


-
Saját naptárak. Egyszerre több naptárat is megtekinthet. A Saját naptárak csoportban létrehozhat más naptárakat, például adott projekthez készült vagy a személyes találkozókat nyomon követő naptárakat. Ezenkívül hozzáadhatja más személyek naptárait, és kiválaszthatja, hogy melyiket kívánja megtekinteni. Ha több naptárat is kijelöl megjelenítésre, azok egy nézetben jelennek meg, és mindegyik naptár más színű lesz.
-
Nap navigációs sáv. Ebben a csoportban navigálhat a napok közt. Egy dátumra kattintva vagy koppintva az adott napra tud ugrani. A két végen található nyilakkal pedig megtekinthetők a megjelenített dátumok előtti vagy utáni napok.
-
Fő munkaablak. Itt jelennek meg a naptárak. Új találkozó létrehozásához kattintson duplán a kívánt napon egy üres időintervallumra.
-
Nézetbeállítások. Kiválaszthatja a kívánt nézetet, és megoszthatja vagy kinyomtathatja naptárját.
A havi nézet nagyon zsúfolt lehet. A jobb használhatóság érdekében megjelenik a kijelölt nap napirendje:
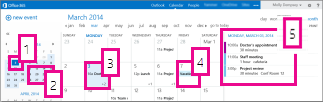
-
Aktuális dátum. Az aktuális dátum sötétebben árnyékolva jelenik meg.
-
Hónap. A kijelölt hónap kevésbé árnyékolva jelenik meg.
-
Nap. Árnyékolva jelenik meg a kijelölt nap, az adott naphoz tartozó, meg nem jelenített elemeket pedig egy szám jelzi a jobb alsó sarokban. Kattintson vagy koppintson duplán egy elemre a megnyitásához. Bármelyik napra új eseményt hozhat létre, ha duplán kattint vagy koppint az adott nap egyik üres időintervallumára.
-
Egész napos esemény. Az árnyékolt elemek egy egész napos eseményt emelnek ki.
-
Napirend. A kijelölt nap napirendje. Ha új elemet szeretne létrehozni a mai napra, kattintson vagy koppintson duplán a napirend egyik üres időintervallumára.
Naptárelem létrehozása
Ha bármilyen nézetben új találkozót vagy értekezlet-összehívást szeretne létrehozni, válassza az Új esemény lehetőséget, vagy kattintson duplán (vagy koppintson duplán) egy nyitott időpontra a kívánt napon.
-
Válassza az Új esemény lehetőséget , és adjon meg egy címet és egy helyet.
-
Adja meg a kezdő időpontot és az időtartamot, és szükség esetén állítsa be az emlékeztető értesítés időpontját.
-
A Megjelenítési mód listában megadhatja, hogy hogyan jelenjen meg a találkozó a naptárban: Szabad, Máshol dolgozom, Feltételes, Elfoglalt vagy Távol.
-
(Nem kötelező) A találkozót beállíthatja ismétlődőként, valamint személyesként is megjelölheti.
-
(Nem kötelező) A szövegmezőbe írja be a találkozó adatait. Használja a szövegdoboz feletti eszköztár formázási beállításait.
-
Ha elkészült, kattintson vagy koppintson a Mentés gombra.
Az értekezletek olyan naptáresemények, amelyeket más személyeknek elküld. Ugyanúgy hozhat létre értekezletet, mint találkozót, de résztvevőket hív meg, és hozzáadhat különböző erőforrásokat, például egy konferenciatermet.
-
Válassza az Új esemény lehetőséget , és adjon meg egy címet és egy helyet. Adja meg a kezdő időpontot és az időtartamot, és szükség esetén állítsa be az emlékeztető értesítés időpontját.
-
A Résztvevők listában kattintson a + szimbólumra, és válassza ki a partnerlistából a meghívni kívánt személyeket.
Tipp: Szükség esetén az Ütemezési segéd használatával ellenőrizheti, hogy mindenki elérhető-e a kiválasztott időpontban. Ha szervezete támogatja ezt a lehetőséget, az Ütemezési segéddel ezenkívül konferenciatermet vagy más erőforrásokat is lefoglalhat.
-
(Nem kötelező) A találkozót beállíthatja ismétlődőként, ha kiválasztja az Ismétlés lista egyik beállítását. Jelölje be a Válaszok kérése jelölőnégyzetet, ha azt szeretné, hogy a résztvevők tudják, részt vesznek-e az értekezleten.
-
Írja meg az értekezlet résztvevőinek szánt üzenetet, majd a Küldés gombra kattintva vagy koppintva küldje el a meghívót.
Naptáresemény módosítása vagy törlése
Az értekezletek és találkozók módosítása és törlése hasonló módon történik.
-
Jelölje ki a kívánt eseményt a naptárban az esemény buborékának megjelenítéséhez, és kattintson vagy koppintson a Szerkesztés elemre.
Megjegyzés: Az értekezlet-összehívást csak az értekezletet létrehozó személy szerkesztheti.
-
Találkozó esetén végezze el a kívánt módosításokat az eseményen a Részletek lapon, és kattintson vagy koppintson a Mentés gombra. Értekezlet-összehívás esetén kattintson vagy koppintson a Küldés gombra.
-
Jelölje ki a kívánt eseményt a naptárban az esemény buborékának megjelenítéséhez, majd kattintson vagy koppintson a Törlés elemre.
-
Találkozó esetén kattintson vagy koppintson a megjelenő megerősítési üzenet Törlés gombjára.
-
Egy Ön által létrehozott értekezlet esetén kattintson a jobb gombbal az elemre, és válassza a Törlés parancsot. Ha hozzá szeretne adni egy megjegyzést a résztvevőknek kiküldendő törlési üzenethez, válassza A törlés szerkesztése elküldés előtt lehetőséget. Ha csak le szeretné mondani az értekezletet, válassza a Lemondás küldése most lehetőséget.
-
Egy olyan értekezlet esetén, amelyre meghívták, kattintson a jobb gombbal az elemre, válassza a Törlés parancsot, majd adja meg, hogy szeretne-e üzenetet mellékelni az értekezlet elutasításához, üzenet nélkül szeretné elküldeni válaszát, illetve egyáltalán nem szeretne válaszolni.
-
A naptár megosztása
Egyszerűen megoszthatja naptárját másokkal a szervezetben.
-
Első lépésként válassza a naptár ablakának tetején a Megosztás lehetőséget.

-
Megosztás a következővel. Írja be a Megosztás a következővel mezőbe annak a személynek a nevét, akivel meg szeretné osztani naptárját. Az Outlook Web App automatikusan rákeres a beírt névre a címjegyzékben.
-
Névjegy. Miután megtalált egy személyt, a rendszer automatikusan felveszi őt azoknak a listájára, akikkel Ön megosztja naptárját. Tetszés szerinti számú személyt felvehet.
-
A megosztáshoz való hozzáférés beállítása. Megválaszthatja, hogy mennyi információt oszt meg. A Minden részlet lehetőséget választva az adott személy az Ön naptárjában szereplő eseményekkel kapcsolatos összes adatot láthatja – kivéve azokat, amelyeket Ön magánjellegűként jelölt meg. A Korlátozott részletek lehetőség választásával a tárgyat és a helyet jeleníti meg. A Csak elérhetőség beállítás esetén csak az látható, hogy egy adott időben eseménye van, de más részlet nem jelenik meg. A magánjellegű események esetén állapota mindig elfoglalt lesz.
Szervezetén belüli felhasználóknak a Szerkesztő lehetőséget választva szerkesztési engedélyt adhat a naptárához. Ha azt szeretné, hogy mások az Ön nevében értekezlet-összehívásokat is küldhessenek és válaszolhassanak rájuk, válassza a Meghatalmazott lehetőséget.
-
Tárgy. Igény szerint szerkesztheti a tárgyat.
-
Naptár. Ha több naptára is van, megválaszthatja, hogy melyiket osztja meg. A leggyakrabban az alapértelmezett naptárat osztják meg (a neve Naptár), de a postaládájához tartozó bármelyik naptárat megoszthatja.
-
Miután megadta, hogy kikkel és milyen hozzáférési szinttel osztja meg a naptárat, a


A naptárak megosztásáról további információt A naptár megosztása és a Naptár-meghatalmazás az Outlook Web Appban című témakörben találhat.
További információk
A naptárakról és a Outlook Web App az alábbi forrásanyagokban talál további információt.










