Ha több személlyel szeretne ütemezni egy értekezletet, vagy meg szeretne keresni egy helyiséget vagy más erőforrásokat az értekezlethez, a Webes Outlook ban található Ütemezési segéd segíthet.
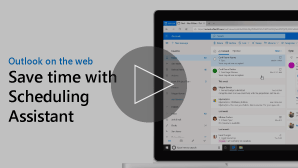
Megjegyzés: Ha az utasítások nem felelnek meg a látottaknak elképzelhető, hogy Ön a Webes Outlook egy régebbi verzióját használja. Tekintse meg az Utasítások a hagyományos Webes Outlookhoz című részt.
-
A lap alján látható

-
A lap tetején válassza az Új esemény elemet.
-
A Személyek meghívása mezőbe írja be a meghívni kívánt személyek nevét vagy e-mail-címét.
Választható résztvevők hozzáadásához válassza a nem kötelező lehetőséget.
-
Az esemény űrlap oldalán tekintse meg az eseményeit és a többi résztvevő foglalt információkat napi nézetben. A résztvevők elfoglalt adatai piros színnel jelennek meg a naptári eseményeken.
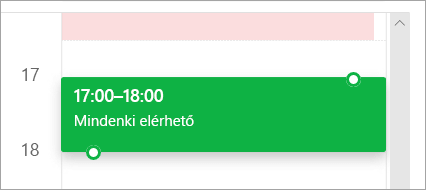
-
Kattintson a rács egy tetszőleges pontjára, és válassza ki az esemény új időpontját.
Az Ütemezési segéd használható az események részleteinek megadása előtt vagy után is. Ha megadja az esemény dátumát, időpontját és időtartamát, és az Ütemezési segéd megnyitása előtt felveszi a résztvevőket, ezek a részletek elérhetők lesznek, és szükség esetén módosíthatók.
Az Ütemezési segédet használva azonnal megnyithatja egy résztvevő naptárának nézetét, és meghatározhatja az elérhetőségét – szabad vagy foglalt – az esemény dátumán és időpontjában.
Az Ütemezési segéd megnyitása
-
A lap alján látható

-
A lap tetején válassza az Új esemény elemet.
-
Az Event űrlap tetején válassza az Ütemezési segédelemet.
Az ütemezési segédben résztvevőket és helyiségeket vehet fel, illetve módosíthatja az esemény dátumát és idejét, de nem módosíthatja az esemény címét.
Résztvevők hozzáadása
-
Az ütemezési segédben válassza a résztvevők hozzáadása vagy a választható résztvevők hozzáadásalehetőséget.
-
Írja be a felvenni kívánt személy nevét vagy e-mail-címét, és nyomja le az ENTER billentyűt.
Szoba hozzáadása
-
Az ütemezési segédben válassza a helyiség hozzáadásalehetőséget.
-
Válasszon egy szobát a listából. Az épületek módosításához válassza a lista tetején lévő legördülő menüt.
A helyiségek listájának kiválasztásakor az ütemezési segéd megjeleníti a konferenciatermeket és elérhetőségét.
Naptárak megtekintése
A résztvevők és a helyszín felvételekor a naptárrácsban megjelennek a naptáradataik.
-
Válassza ki az ütemezési segéd tetején lévő dátumot, ha új időpontot szeretne választani az értekezlethez. A naptárban válassza ki a hónapot, vagy a fel vagy a le nyílbillentyűvel módosítsa a hónapot.
-
Az értekezlet kezdetekor vagy befejezésekor adja meg a kezdő időpont vagy a Befejezés időpontját.
-
Az ütemezési segéd alján lévő gördítősávot használva megjelenítheti a résztvevők elérhetőségét a kijelölt időpont előtt vagy után.
-
Másik lehetőségként kiválaszthat egy dátumot és időpontot közvetlenül a rácson, és átméretezheti a rácson a kijelölést az esemény időtartamának módosításához.
Az értekezlet-összehívás elküldése
-
A módosítások mentéséhez és az ütemezési segéd bezárásához válassza a kész gombot.
-
Az értekezlet-összehívás elküldéséhez válassza a Küldés gombot.
Utasítások a klasszikus Webes Outlookhoz
Az Ütemezési segéd használható az események részleteinek megadása előtt vagy után is. Ha megadja az esemény dátumát, időpontját és időtartamát, és az Ütemezési segéd megnyitása előtt felveszi a résztvevőket, ezek a részletek elérhetők lesznek, és szükség esetén módosíthatók.
Az Ütemezési segédet használva azonnal megnyithatja egy résztvevő naptárának nézetét, és meghatározhatja az elérhetőségét – szabad vagy foglalt – az esemény dátumán és időpontjában.
-
A posta vagy a Naptár eszköztáron válassza az új
-
Az új esemény Részletek lapján az alábbi lehetőségek közül választhat:
-
Adja meg az esemény részleteit – például a címet és a helyet, a kezdő és a záró dátumot és az időpontokat, valamint az egyéb információkat – szükség szerint vegyen fel személyeket, majd válassza az Ütemezési segéd
-
Válassza az Ütemezési segéd
-
Az Ütemezési segéd részleteket tartalmazó ablaktáblájában módosíthatja az események dátumát és időpontját, nem módosíthatja meg azonban az esemény címét. Az esemény Részletek lapján találhatók olyan lehetőségek, amelyek nem érhetők el az Ütemezési segéddel. E lehetőségek közé tartozik például az értekezletemlékeztetők beállítása, emlékeztetők küldése e-mailben és az esemény leírásának vagy egyéb részleteinek megadása.
A résztvevők az ütemezési segéd kijelölése előtt vagy után is hozzáadhatók az eseményekhez. Ha az esemény Részletek lapján hozzáadott résztvevőket, az Ütemezési segéd megnyitásakor a részletek ablaktábla jobb oldalán egy táblázatban látni fogja ezeknek a résztvevőknek a naptárait. A jelen szakaszban megadott lépések kizárólag az Ütemezési segéd megnyitását követően történő résztvevő-hozzáadásra vonatkoznak.
-
A részleteket tartalmazó ablaktábla Résztvevők mezőjébe írja be annak a személynek a nevét, akit meg szeretne hívni az eseményre.
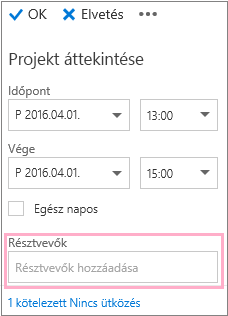
Megjegyzés: Az Outlook a beírt első karakterrel kezdődően megfelelteti a bejegyzését, és felajánlja azoknak a személyeknek a nevét, akik a szervezetében vannak vagy akikkel levelezett.
-
Válasszon ki egy nevet a Résztvevők mező alatt látható listából, vagy válassza a Keresés a címtárban lehetőséget.
Megjegyzés: Az alkalmazás az Ön által hozzáadott személyeket automatikusan Kötelező részvételi állapottal veszi fel. A naptár ablaktáblában naptára jobb oldalán minden személy naptára egy rácsot alkotva megjelenik (abban a sorrendben, amelyben kiválasztotta őket). A személyek felvételekor látható a meghívott személyek száma, valamint az ütközések száma is.
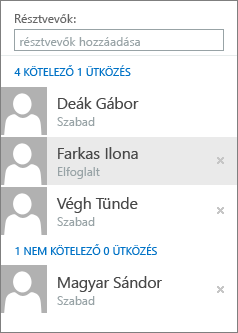
-
A személyek állapotának módosításához kattintson a jobb gombbal a résztvevő nevére, illetve érintőképernyős eszköz használata esetén koppintson rá, és tartsa rajta az ujját, majd válasszon az alábbi műveletek közül:
-
A résztvevő törléséhez válassza az Eltávolítás parancsot. Vagy válassza a résztvevő neve mellett található Eltávolítás

-
Válassza A részvétel nem kötelező elemet.
-
Ha nem adott hozzá helyiséget az esemény helyszínéhez az Ütemezési segéd megnyitása előtt, itt is hozzáadhatja. Az Ütemezési segéd részleteket tartalmazó ablaktáblájának alján található egy Helyiség hozzáadása gomb, amely lehetővé teszi a konferenciatermek megtekintését a szervezet címlistájáról. Az Ütemezési segéd automatikusan csak az aktuálisan megadott időben rendelkezésre álló termeket jeleníti meg, de ha szeretné, megjeleníthet más helyiségeket is.
Ha a szervezetnek számos helyisége van, lehet, hogy a szervezeti rendszergazda helyiséglistákba rendezte őket. A helyiséglisták jellemzően közös tulajdonságokkal rendelkező – például ugyanabban az épületben található – helyiségek gyűjteményei.
-
Válassza a Helyiség hozzáadása gombot.
-
Válasszon egy helyiséget vagy egy helyiséglistát, majd válassza ki a listában az elérhető helyiségek egyikét.
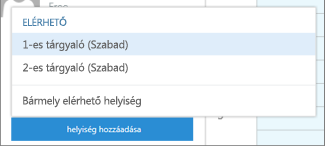
A kiválasztott helyiség felkerül a naptárrácsra. Másik konferenciatermet a Helyiség módosítása elemre kattintva választhat. A konferenciaterem eltávolításához kattintson rá a jobb gombbal, vagy ha érintőképernyős eszközt használ, érintse meg és tartsa lenyomva, és válassza az Eltávolításparancsot.
A résztvevők és a helyszín felvételekor a naptárrácsban megjelennek a naptáradataik.
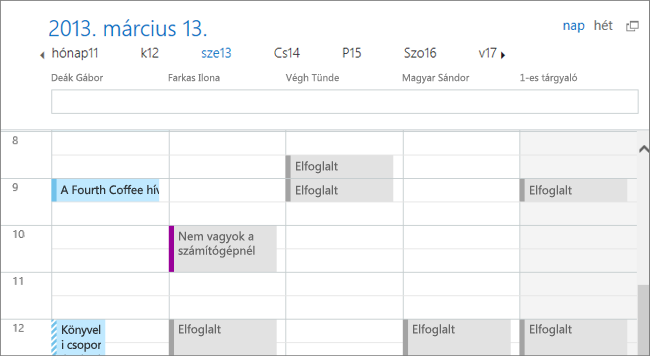
A naptár tetején választhat a napi vagy a heti nézet közül. Ha a heti nézetet választja, a naptárrács a résztvevők naptárainak egyesített nézetét jeleníti meg.
Amikor befejezte a munkát az Ütemezési segédben, az alábbi műveletek közül választhat:
-
Kattintson az OK gombra

-
Válassza az Elvetés elemet a megszakításhoz.
Ekkor visszalép az új esemény Részletek lapjára, ahol szükség szerint befejezheti a további adatok hozzáadását. Ha elkészült, az alábbi műveletek közül választhat:
-
Válassza a Küldés gombot a meghívás eseményre való elküldéséhez.
-
Az összes módosítás megszüntetéséhez válassza az Elvetés lehetőséget.












