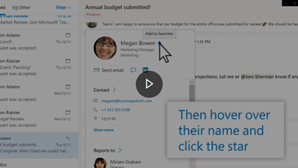A Kapcsolatok lapon névjegyeket, partnerlistákat és csoportokat hozhat létre, tekinthet meg és szerkeszthet. Hozzon létre új névjegyeket az alapoktól, vagy vegyen fel valakit partnerként a profilkártyájáról. Létrehozhat egy egyszerű partnerlistát, amellyel e-mailt küldhet egy személycsoportnak, vagy csoportalapú együttműködést is létrehozhat.
Megjegyzés: Az új Windows Outlook számos funkciója ugyanúgy vagy hasonlóan működik, mint Webes Outlook. Ha szeretné kipróbálni az új felületet, olvassa el Az új Windows Outlook használatbavétele című témakört.
Megjegyzés: Ha az utasítások nem felelnek meg a látottaknak elképzelhető, hogy Ön a Webes Outlook egy régebbi verzióját használja. Tekintse meg az Utasítások a hagyományos Webes Outlookhoz című részt.
Névjegyek létrehozása az Outlookban
Az új névjegyek az alapértelmezett Névjegyek mappába kerülnek, és a Saját névjegyek csoportban is megjelennek. Ha a névjegyet egy másik mappába szeretné menteni, a névjegy létrehozása előtt jelölje ki a mappát.
-
Válassza a navigációs ablak alján található Kapcsolatok ikont

-
A Kapcsolatok lapon, az eszköztáron válassza az Új partner lehetőséget.
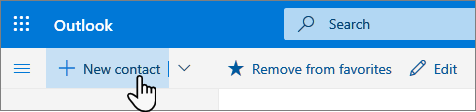
-
Adja meg a partner adatait. A További hozzáadása lehetőség választva újabb adatokat adhat hozzá, például a partner címét vagy születésnapját.
-
Válassza a Létrehozás lehetőséget.
Új névjegy felvétele az alapoktól az új Outlookban:
-
Az oldalsó panelen válassza a Kapcsolatok ikont

-
A Kapcsolatok lapon, az eszköztáron válassza az Új partner lehetőséget.
-
Adja meg a partner adatait.
-
Válassza a Save (Mentés) lehetőséget.
Amikor valaki nevére vagy képére kattint az Outlookban vagy más Office-appokban és -szolgáltatásokban, megjelenik a profilkártyája , amelyen az illető adatai láthatók. A profilkártyájukról mentheti őket a saját névjegyeibe, például ha jegyzeteket vagy egyéb információkat szeretne hozzáadni.
Így vehet fel partnereket egy e-mailből:
-
A Posta appban nyisson meg egy e-mailt az olvasóablakban, és válassza ki a névjegyekhez hozzáadni kívánt feladó vagy címzett nevét.
-
A megnyíló profilkártyán válassza a

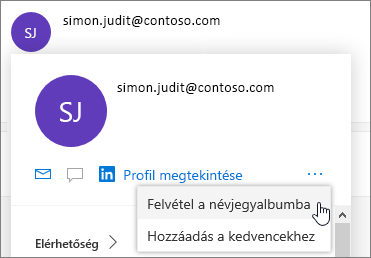
-
Igény szerint adjon meg további információkat. A További hozzáadása lehetőség választva újabb adatokat adhat hozzá, például a partner címét vagy születésnapját.
-
Válassza a Létrehozás lehetőséget.
Megjegyzés: A rendszer automatikusan menti a névjegyet az alapértelmezett Névjegyek mappába a Kapcsolatok lapon.
Partner felvétele valaki profilkártyájáról az új Outlookban:
-
A Posta appban nyisson meg egy e-mailt az olvasóablakban, és válassza ki a névjegyekhez hozzáadni kívánt feladó vagy címzett nevét.
-
A megnyíló profilkártyán, a kártya alján válassza a Hozzáadás a névjegyekhez lehetőséget.
-
Adja meg a partner adatait.
-
Válassza a Save (Mentés) lehetőséget.
Ha a vállalata rendelkezik címtárral, akkor anélkül tekintheti meg a munkatársai adatait, hogy névjegyként mentenék őket. Megkeresheti őket, vagy kiválaszthatja a nevüket vagy a képüket egy e-mailből. A profilkártyájuk megjeleníti a más rendszerekből (címtárból) gyűjtött adatokat. Ha más információkat, például jegyzeteket szeretne hozzáadni, mentheti munkatársait a saját névjegyei közé. Az új névjegy automatikusan hozzá van kapcsolva a meglévő címtárbeli névjegyhez. Csak Ön láthatja a hozzáadott adatokat.
A Kapcsolatok lapon az alábbi módokon kereshet partnereket:
-
Használja a Keresés parancsot.
-
A lap tetején válassza a Kedvencek lehetőséget a kedvencként felvett személyek megtekintéséhez.
-
Válassza a Saját névjegyek lehetőséget.
Tipp: A listában szereplő partnerek között a listaelválasztó egy betűjére kattintva kereshet.
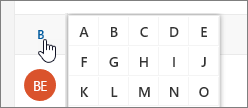
-
Ha olyan személyeket szeretne megkeresni a szervezetében (címtárában), akik nem szerepelnek a mentett névjegyekben, használja a Keresés parancsot.
A kívánt partner adatainak megtekintéséhez és szerkesztéséhez kattintson a partnerrel a Kapcsolatok lapon a középső panelen. A profilkártya egy verziója jelenik meg. A látható lapok és szakaszok eltérőek lehetnek.
-
Fájlok: Azok a fájlok, amelyeket a partner a legutóbb megosztott Önnel.
-
Email: Legutóbbi e-mailek és e-mail-mellékletek Ön és a partner között.
-
LinkedIn: Ha a partner rendelkezik nyilvános LinkedIn-profillal, amelynek az e-mail-címe megegyezik az Ön által mentett e-mail-címmel, ezen a helyen megjelennek a partner LinkedIn-adatai.
Ha szerkeszteni szeretne egy névjegyet, válassza a Partner szerkesztése lehetőséget a Kapcsolattartási adatok elem mellett, vagy válassza a Szerkesztés lehetőséget az eszköztáron.
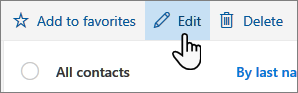
-
Jelölje ki a partner a Kapcsolatok lapon.
-
Válassza a kamera ikont.
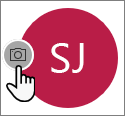
-
Válassza az Új fénykép feltöltése lehetőséget, válassza ki a használni kívánt fájlt, majd válassza a Megnyitás lehetőséget a feltöltéshez.
-
Ha át szeretné helyezni a fényképet, kattintson a kör belsejébe, és húzza a mutatót a kívánt helyre. A kép nagyításához vagy kicsinyítéséhez az alatta található csúszkát használhatja.
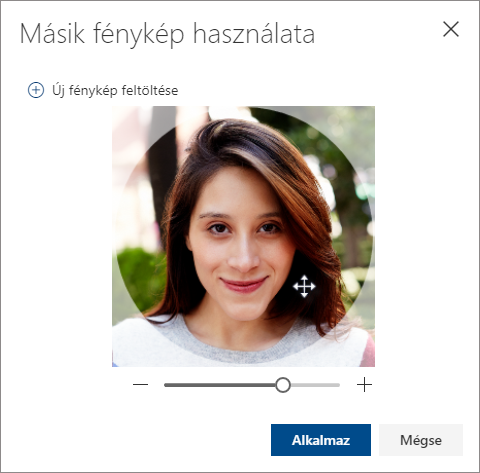
-
Válassza az Alkalmaz, majd a Kész lehetőséget.
-
A partnerek nevének megjelenítésének módosításához válassza a Beállítások , majd a Partnerek megjelenítése > Utónév vagy Vezetéknév alapján lehetőséget.
-
A rendezés kiválasztásához használja a lista tetején található rendezési menüt. Válassza például a Rendezés > Vezetéknév alapján lehetőséget.
A partnerek összekapcsolásával jelezheti, hogy azok kapcsolatban állnak egymással, például olyan bejegyzések esetében, amelyek egyazon személyhez tartoznak. Az összekapcsolt partnerek egy partnerként jelennek meg.
Névjegyek összekapcsolása:
-
A Kapcsolatok lapon jelöljön ki két vagy több partnert, majd a megjelenő panelen válassza a Partnerek összekapcsolása lehetőséget.
Partnerek kapcsolatának bontása:
-
A Kapcsolatok lap eszköztárán válassza az Összekapcsolt névjegyek > Leválasztás lehetőséget.
-
Jelöljön ki egy vagy több névjegyet, majd válassza a Törlés lehetőséget.
-
Válassza a Törlés gombot a törlés megerősítéséhez.
Partnerlisták létrehozása a klasszikus Outlookban
A partnerlista e-mail-címek gyűjteménye, és akkor hasznos, ha e-mailt küld egy csoportnak. A partnerlistákat terjesztési listáknak is nevezik.
Hozzon létre például egy My Book Club nevű partnerlistát, és adja hozzá a könyvklub összes tagját. Ha e-mailt szeretne küldeni a klub minden tagja számára, egyszerűen írja be a "Könyvklub" kifejezést az e-mail Címzett sorába.
Alapértelmezés szerint a partnerlisták az alapértelmezett Névjegyek mappában jönnek létre, és a Saját partnerlisták csoportban is megjelennek. Ha a partnerlistát egy másik mappába szeretné menteni, jelölje ki a mappát, mielőtt az Új partnerlista lehetőséget választja.
-
A Kapcsolatok lapon, az eszköztáron válassza az Új partner gomb melletti nyilat, majd az Új partnerlista lehetőséget.
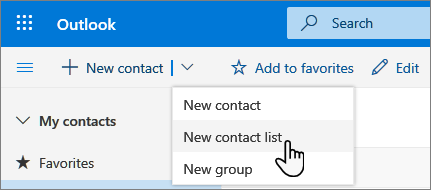
-
Adja meg a lista nevét, majd adjon hozzá neveket vagy e-mail-címeket.
-
Válassza a Létrehozás lehetőséget.
Kétféleképpen vehet fel személyeket (e-mail-címeket) egy partnerlistára: szerkeszthet egy partnerlistát, és személyeket vehet fel a listából, vagy kijelölhet egy vagy több partnert, és hozzáadhatja őket egy listához az eszköztár Hozzáadás a listához lehetőségével.
Megjegyzés: Mivel a partnerlista csak e-mail-címek gyűjteménye, csak olyan partnereket vehet fel, akiknek van e-mail-címe.
Személyek felvétele partnerlistára a partnerlista szerkesztésével:
-
A Kapcsolatok lapon válassza a Saját partnerlisták elemet a navigációs ablakban, vagy keressen rá a partnerlista nevére.
-
Jelölje ki a partnerlistát, majd válassza a Szerkesztés elemet.
-
Adjon meg neveket vagy e-mail-címeket.
-
Válassza a Save (Mentés) lehetőséget.
Vegyen fel egy vagy több partnert egy partnerlistára a Hozzáadás a listához lehetőséggel:
-
A Kapcsolatok lapon jelölje ki a listához hozzáadni kívánt partnereket.
-
A felső eszköztáron válassza a Hozzáadás a listához lehetőséget.
-
Válassza ki azt a pluszjelet a partnerlista mellett, amelyhez hozzá szeretné adni a partnereket.
vagy
-
Válassza az Új partnerlista lehetőséget a kijelölt partnerek új listához való hozzáadásához, majd adja meg az új partnerlista nevét.
-
-
Ha elkészült, kattintson a panelen kívülre.
A partnerlistából kétféleképpen távolíthat el személyeket (e-mail-címeket): A partnerlista szerkesztésével, vagy egy partner kiválasztásával és listából való eltávolításával az eszköztár Hozzáadás a listához lehetőségével.
Személyek eltávolítása a partnerlistáról a lista szerkesztésével:
-
A Kapcsolatok lapon válassza a Saját partnerlisták elemet a navigációs ablakban, vagy keressen rá a partnerlista nevére.
-
Jelölje ki a partnerlistát, majd válassza a Szerkesztés elemet.
Válassza ki az eltávolítani kívánt név vagy e-mail-cím x-ét .
-
Válassza a Save (Mentés) lehetőséget.
A Kijelölt személyek eltávolítása egy vagy több partnerlistáról a Hozzáadás a listához lehetőséggel:
-
A Kapcsolatok lapon válassza ki a partnerlistából eltávolítani kívánt partnert.
-
Az eszköztáron válassza a Hozzáadás a listához lehetőséget. Látni fogja, hogy a partner mely partnerlistáihoz van már hozzáadva.
-
Válassza ki azt az X-et a partnerlista mellett, amelyből el szeretné távolítani a kijelölt partnert.
-
Ha elkészült, kattintson a panelen kívülre.
-
Jelölje ki a törölni kívánt partnerlistát, és válassza a Törlés lehetőséget.
-
Válassza a Törlés gombot a törlés megerősítéséhez.
Csoportok létrehozása a klasszikus Outlookban
Közösen dolgozik egy projekten vagy egy közös célon? Hozzon létre egy csoportot, amely helyet biztosít a csoportnak a beszélgetésekhez, a megosztott fájlokhoz, az események ütemezéséhez és egyebekhez.
A saját csoportjai kezeléséről további információt a Csoport szerkesztése vagy törlése az Outlookban című témakörben talál.
-
A Kapcsolatok lapon, az eszköztáron válassza az Új partner gomb melletti nyilat, majd az Új csoport lehetőséget.
-
Adja meg a csoport nevét, és adja meg az adatokat.
További részletekért lásd: Csoport létrehozása az Outlookban
-
Válassza a Létrehozás lehetőséget.
Utasítások a Webes Outlook
Partner- vagy partnerlista létrehozásaWebes Outlook
-
Válassza a navigációs ablak alján található Kapcsolatok ikont.
-
A navigációs ablak Saját névjegyek területén válassza ki azt a mappát, amelyben létre szeretné hozni a névjegyet. Ha még nem hozott létre mappákat, folytassa a 3. lépésben.
Megjegyzés: Mappa létrehozásához válassza a Saját névjegyek lehetőséget, kattintson a jobb gombbal, majd válassza az Új mappa lehetőséget. Adja meg a mappa nevét.
-
Válassza az Új, majd a Partner vagy a Partnerlista lehetőséget.
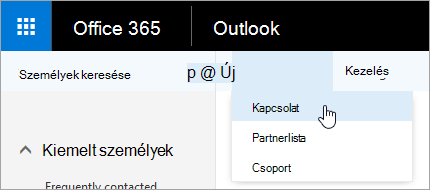
-
Adja meg a partner vagy a partnerlista adatait.
-
Válassza

Megjegyzés: Ha már létrehozott egy névjegyet egy mappában, azt nem lehet másik mappába áthelyezni. Ha mindenképpen egy másik mappában szeretné látni a névjegyet, akkor törölnie kell, és újra létre kell hoznia a megfelelő helyen.
-
Nyisson meg egy e-mailt az olvasóablakban, és válassza ki a névjegyekhez hozzáadni kívánt feladó vagy címzett nevét.
-
Az adott személy névjegykártyáján válassza a

-
Adja meg a partner adatait.
-
Válassza

Megjegyzés: A névjegyet a rendszer mentéskor automatikusan a Névjegytár mappához adja hozzá. Ha ezzel a módszerrel hoz létre névjegyet, nincs lehetősége másik mappába menteni azt, és később sem tudja áthelyezni.
-
Jelölje ki a listára felvenni kívánt partnert.
-
Válassza a Listák lehetőséget, és válassza ki azt a partnerlistát, amelyre fel szeretné venni a partnert.
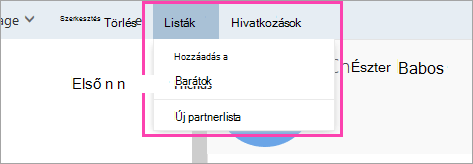
-
A Webes Outlook kattintson a navigációs ablak alján található Kapcsolatok ikonra.
-
Jelölje ki a szerkeszteni kívánt partnert vagy partnerlistát, és válassza a Szerkesztés elemet.
Megjegyzés: Ha nem látja a Szerkesztés gombot, előfordulhat, hogy a partner Skype Vállalati verzió vagy egy csatlakoztatott közösségi hálózati fiókból származik. A névjegy szerkesztéséhez nyissa meg Skype Vállalati verzió, vagy webböngészővel nyissa meg a partnert tartalmazó közösségi hálózati fiókját.
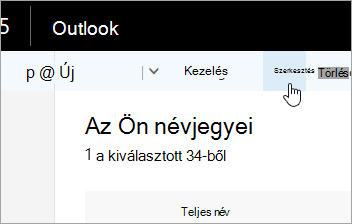
-
Végezze el a kívánt módosításokat.
-
Válassza

Figyelmeztetés: A Webes Outlook törölt névjegyek és partnerlisták nem állíthatók vissza.
-
Jelölje ki a törölni kívánt partnert vagy partnerlistát, majd válassza a Törlés lehetőséget.
Megjegyzés: Ha nem látja a Törlés gombot, előfordulhat, hogy a partner Skype Vállalati verzió vagy egy csatlakoztatott közösségi hálózati fiókból származik. A partner törléséhez nyissa meg Skype Vállalati verzió, vagy egy webböngésző használatával nyissa meg a partnert tartalmazó közösségi hálózati fiókját.
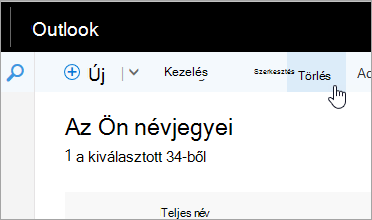
-
Válassza a Törlés gombot a törlés megerősítéséhez.