Létrehozhat új névjegyeket az alapoktól a Kapcsolatok lapon, vagy felvehet valakit partnerként a profilkártyájáról. A névjegyek lehetnek olyan egyszerűek, mint a név és az e-mail-cím, vagy további információkat is tartalmazhatnak, például egy utcacímet, több telefonszámot és egy profilképet.
Válassza ki alább az Ön által használt Outlook-verzióhoz tartozó lapot. Az Outlook melyik verziójával rendelkezem?
Megjegyzés: Ha az Új Outlook lap lépései nem működnek, előfordulhat, hogy még nem használja az új Windows Outlookot. Válassza a Klasszikus Outlook lehetőséget, és kövesse ezeket a lépéseket.
A új Outlook a következő lehetőségek közül választhat:
Partner felvétele | Partner keresése | Névjegy szerkesztése | Névjegy törlése
Partner felvétele aúj Outlook
A névjegyeket az alapoktól vagy valaki profilkártyájáról is felveheti.
Új névjegy felvétele előzmények nélkül
-
A új Outlook navigációs panelen válassza

-
A Kezdőlapon válassza az Új partner lehetőséget.
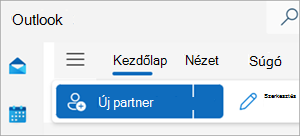
-
Adjon meg egy nevet és minden más kívánt adatot, majd válassza a Mentés lehetőséget.
Tipp: Bármikor megadhat további kapcsolattartási adatokat. Jelölje ki a partnert a listából, majd válassza a Partner szerkesztése lehetőséget, és kezdjen el további információkat hozzáadni.
Partner felvétele valaki profilkártyájáról
Ha az Outlookot egy szervezeten belül használja, és az Outlookban vagy más Office-appokban és -szolgáltatásokban valaki nevére vagy képére kattint, további információkat tartalmazó profilkártya jelenhet meg. A profilkártyájukon mentheti ezeket az adatokat a saját névjegyeibe, majd jegyzeteket vagy egyéb információkat adhat hozzá.
Partner felvétele e-mailből:
-
A Posta appban nyisson meg egy e-mailt az olvasóablakban, és válassza ki a névjegyekhez hozzáadni kívánt feladó vagy címzett nevét.
-
A megnyíló profilkártyán, a kártya alján válassza a Hozzáadás a névjegyekhez lehetőséget.
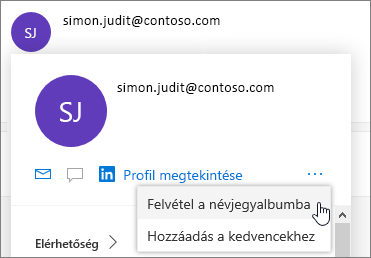
-
Adja meg a partner adatait. Ha további információkat szeretne hozzáadni egy partnerhez, például a címet és a születésnapot, válassza a Mások hozzáadása lehetőséget.
-
Válassza a Save (Mentés) lehetőséget.
További információ a profilkártyákról a Profilkártyák a Microsoft 365-ben című témakörben.
Partner kereséseúj Outlook
-
Az oldalsó panelen válassza

-
Válassza az ablak tetején található Keresés mezőt.
-
Írja be a keresett partner nevét, telefonszámát vagy cégnevét.
-
Válassza ki a kívánt személyt a találatok közül.
Partner szerkesztéseúj Outlook
Hozzáadhatja vagy frissítheti egy partner adatait vagy fényképét.
Kapcsolattartási adatok hozzáadása vagy frissítése
-
A navigációs panelen válassza

-
Kattintson duplán a szerkeszteni kívánt partnerre.
-
Adja hozzá vagy frissítse a partner adatait.
-
Ha elkészült, kattintson a Mentés elemre.
Partner fényképének hozzáadása vagy frissítése
-
A navigációs panelen válassza

-
Jelölje ki azt a névjegyet, amelyhez hozzá szeretné adni vagy frissíteni szeretné a fényképet, majd válassza a Névjegy szerkesztése lehetőséget.
-
Válassza a Fénykép hozzáadása lehetőséget.
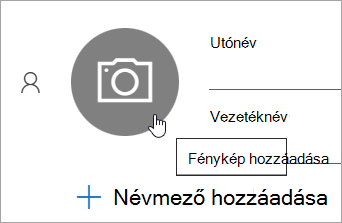
-
Válassza az Új fénykép feltöltése lehetőséget, válassza ki a használni kívánt fájlt, majd válassza a Megnyitás lehetőséget a feltöltéshez.
-
Ha át szeretné helyezni a fényképet, kattintson a kör belsejébe, és húzza a mutatót a kívánt helyre. A kép nagyításához vagy kicsinyítéséhez az alatta található csúszkát használhatja.
-
Válassza az Alkalmaz, majd a Kész lehetőséget.
Partner törlése aúj Outlook
-
A navigációs panelen válassza

-
Jelölje ki a törölni kívánt partnert, majd a menüszalagon válassza a Törlés lehetőséget, vagy kattintson a jobb gombbal a névjegyre, és válassza a Törlés parancsot.
-
A megerősítéshez válassza ismét a Törlés lehetőséget.
A klasszikus Outlookban a következő lehetőségek közül választhat:
Partner felvétele | Partner keresése | Névjegy szerkesztése | Névjegy törlése
Partner felvétele a klasszikus Outlookban
A névjegyeket az alapoktól vagy valaki profilkártyájáról is felveheti.
Új névjegy felvétele előzmények nélkül
-
A navigációs sávon válassza

-
A Kapcsolatok lapon válassza a menüszalag Új névjegy elemét.
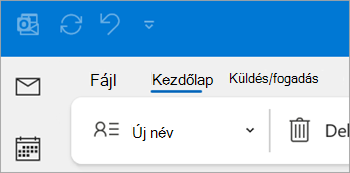
-
Adja meg a kívánt további részleteket.
-
Válassza a Mentés & Bezárás lehetőséget.
Partner felvétele valaki profilkártyájáról
-
A Posta appban nyisson meg egy e-mailt az olvasóablakban, és válassza ki a névjegyekhez hozzáadni kívánt feladó vagy címzett nevét.
-
A megnyíló profilkártyán válassza a

-
Adja meg a partner adatait, majd válassza a Mentés & Bezárás lehetőséget.
Partner keresése a klasszikus Outlookban
-
A navigációs sávon válassza

-
Válassza az ablak tetején található Keresés mezőt.
-
Írja be a keresett partner nevét.
-
Válassza ki a kívánt személyt a találatok közül.
Névjegy szerkesztése a klasszikus Outlookban
Hozzáadhatja vagy frissítheti egy partner adatait vagy fényképét.
Kapcsolattartási adatok hozzáadása vagy frissítése
-
A navigációs sávon válassza

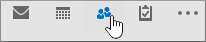
-
Kattintson duplán a szerkeszteni kívánt partnerre.
-
Adja hozzá vagy frissítse a partner adatait.
-
Ha végzett, válassza a Mentés & Bezárás lehetőséget.
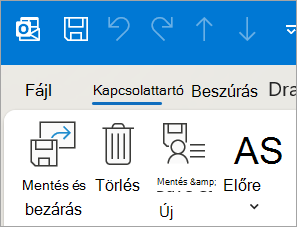
Partner fényképének hozzáadása vagy frissítése
-
A navigációs sávon válassza

-
Kattintson duplán arra a névjegyre, amelyhez hozzá szeretné adni vagy frissíteni szeretné a fényképet.
-
Kattintson duplán a meglévő fényképére, vagy válassza a

Tipp: Ha egy partnerhez korábban fényképet adott hozzá, kattintson a jobb gombbal a meglévő fényképre, és válassza a Kép módosítása vagy a Kép eltávolítása lehetőséget.
-
Válassza ki a használni kívánt fájlt, majd válassza a Megnyitás lehetőséget a feltöltéshez.
Névjegy törlése a klasszikus Outlookban
-
A navigációs sávon válassza

-
Nyissa meg a törölni kívánt partnert, majd kattintson a jobb gombbal a névjegyre, és válassza a Törlés parancsot, vagy kattintson duplán a névjegyre, és válassza a Törlés parancsot a menüszalagon.
Az Webes Outlook vagy Outlook.com a következő lehetőségek közül választhat:
Partner felvétele | Partner keresése | Névjegy szerkesztése | Névjegy törlése
Partner felvétele Webes Outlook vagy Outlook.com
A névjegyeket az alapoktól vagy valaki profilkártyájáról is felveheti.
Új névjegy felvétele előzmények nélkül
-
Az oldalsó panelen válassza

-
A Kezdőlapon válassza az Új partner lehetőséget.
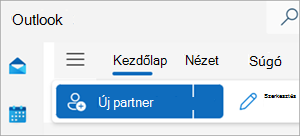
-
Adjon meg egy nevet és minden más kívánt adatot, majd válassza a Mentés lehetőséget.
Tipp: Bármikor megadhat további kapcsolattartási adatokat. Jelölje ki a partnert a listából, majd válassza a Partner szerkesztése lehetőséget, és kezdjen el további információkat hozzáadni.
Partner felvétele valaki profilkártyájáról
-
A Posta appban nyisson meg egy e-mailt az olvasóablakban, és válassza ki a névjegyekhez hozzáadni kívánt feladó vagy címzett nevét.
-
A megnyíló profilkártyán, a kártya alján válassza a Hozzáadás a névjegyekhez lehetőséget.
-
Adja meg a partner további adatait, majd válassza a Mentés lehetőséget.
Partner keresése Webes Outlook vagy Outlook.com
-
Az oldalsó panelen válassza

-
Válassza az ablak tetején található Keresés mezőt.
-
Írja be a keresett partner nevét, telefonszámát vagy cégnevét.
-
Válassza ki a kívánt személyt a találatok közül.
Partner szerkesztése Webes Outlook vagy Outlook.com
Hozzáadhatja vagy frissítheti egy partner adatait vagy fényképét.
Kapcsolattartási adatok hozzáadása vagy frissítése
-
Az oldalsó panelen válassza

-
Jelölje ki a kívánt partnert, majd válassza a Névjegy szerkesztése lehetőséget.
-
Adja hozzá vagy frissítse a partner adatait.
-
Ha végzett, válassza a Mentés lehetőséget.
Partner fényképének hozzáadása vagy frissítése
-
Az oldalsó panelen válassza

-
Válassza ki azt a névjegyet, amelyhez hozzá szeretné adni vagy frissíteni szeretné a fényképet.
-
Válassza a Névjegy szerkesztése, majd a kamera gombot.
-
Válassza az Új fénykép feltöltése lehetőséget, válassza ki a használni kívánt fájlt, majd válassza a Megnyitás lehetőséget a feltöltéshez.
-
Ha át szeretné helyezni a fényképet, kattintson a kör belsejébe, és húzza a mutatót a kívánt helyre. A kép nagyításához vagy kicsinyítéséhez az alatta található csúszkát használhatja.
-
Válassza az Alkalmaz, majd a Kész lehetőséget.
Partner törlése Webes Outlook vagy Outlook.com
-
Az oldalsó panelen válassza

-
Jelölje ki a törölni kívánt partnert, majd a menüszalagon válassza a Törlés lehetőséget, vagy kattintson a jobb gombbal a névjegyre, és válassza a Törlés parancsot.
-
A megerősítéshez válassza ismét a Törlés lehetőséget.
Kapcsolódó cikkek
Törölt névjegy visszaállítása vagy helyreállítása az Outlookban











