Microsoft Teams (ingyenes) lehetővé teszi a kapcsolattartást a partnerekkel, valamint a közösségekhez való csatlakozást, értekezletek létrehozását, a fájlok nyomon követését és sok mást.
A mobilképernyő alján Microsoft Teams (ingyenes) lapfülekbe rendezve. Az alábbiakban az egyes lapokon található funkciók részletezése látható. 
Otthon
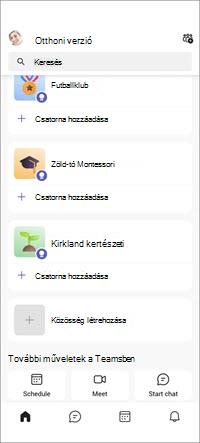
A Kezdőlap 
-
Profilkép – A profil frissítéséhez nyissa meg a Profilképet, és válassza a Név szerkesztése

-
Keresés

-
Csatorna hozzáadása

-
Közösségi

A Képernyő alján található További műveletek a Teamsben területen a következő műveleteket végezheti el:
-

-
Értekezlet

-
Csevegés indítása

Csevegés
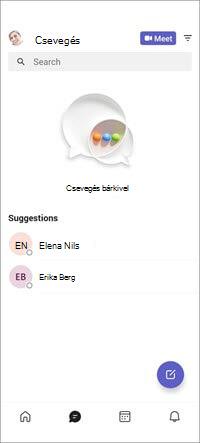
A Csevegés 
-
Keresés

-
Értekezlet

-
Szűrési

-
Új csevegési

Naptár
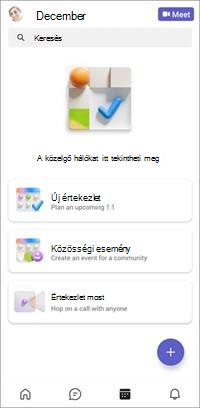
A Naptár 
Ha értekezlet van ütemezve, a Naptár lapon láthatja és csatlakozhat az eseményekhez.
Ha nincs ütemezve értekezlet, az alábbi lehetőségek jelennek meg:
-
Új értekezlet – Létrehozhat egy új értekezletet.
-
Közösségi esemény Válassza a lehetőséget, ha értekezletet szeretne ütemezni a közösség számára.
-
Értekezlet most – Válassza ki az értekezlet létrehozásához, az értekezlet-összehívás megosztásához, az értekezlet hivatkozásának másolásához és az értekezlet beállításainak felfedezéséhez. További információ arról, hogyan hozhat létre értekezletet az Értekezlettel.
Tevékenység
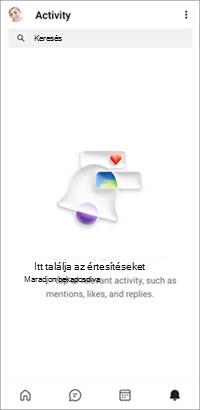
A Tevékenység 
-
Tevékenység – Tartsa naprakészen az értesítéseket. További információ a tevékenységcsatornáról.
-
Keresés

-
Megjelölés olvasottként



Beállítások
A beállításokat a Microsoft Teams (ingyenes) tekintheti át és kezelheti. További információ a Beállításokról.
-
Válassza ki a profilképét. Itt elérheti a profilbeállításokat, módosíthatja az állapotüzenetet stb.
-
Válassza a Beállítások

-
A Beállítások

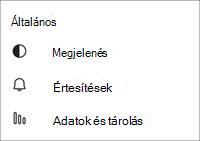
Megjelenés

Értesítések

Adat- és tárolási

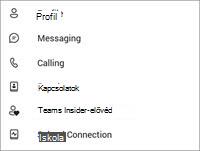
Profil

Üzenetkezelés


Kapcsolatok

Teams Insider

Iskolai kapcsolat

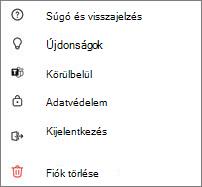
Súgó & visszajelzési

Újdonságok

A

Adatvédelmi

Kijelentkezés

Fiók törlése

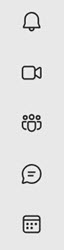
A képernyő bal oldalán Microsoft Teams (ingyenes) lapfülekbe van rendezve. Az alábbiakban az egyes lapok gyors kiemelése látható.
Tevékenység

A Tevékenység 
-
Szűrési

-
Keresés

-
Beállítások

Értekezlet
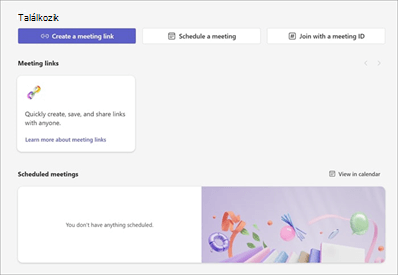
Az Értekezlet 
-
Értekezlet-hivatkozás létrehozása

-
Értekezlet ütemezése

-
Csatlakozás értekezlet-azonosítóval

-
Értekezlet hivatkozásaiMásolja ki a megosztáshoz a közösségére mutató hivatkozást.
Közösségek
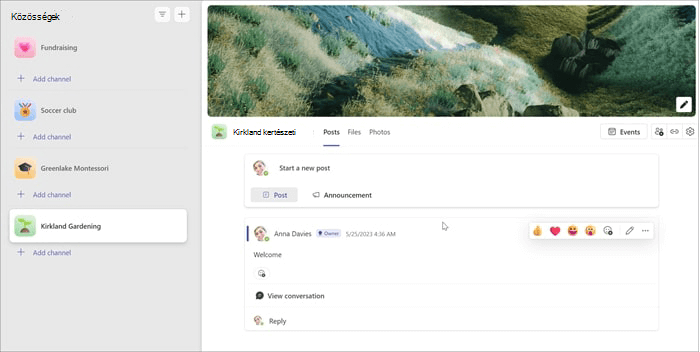
Válassza a Közösségek 
-
Közösségi

-
Csatorna hozzáadása

-
Közösségi szalagcím hozzáadása

-
Események

-
Tagok meghívása

-
Csatlakozás megosztása hivatkozás

-
Közösségi

Csevegés

Válassza a Csevegés 
-
Szűrési

-
Értekezlet most

-
Új csevegési

-
Fájlok és fényképekA csevegőablakban a Fájlok és a Fényképek fület választva könnyen kereshető.
-
Csoportos csevegés indítása

-
Videohívási

-
Hanghívási

-
Képernyőmegosztási

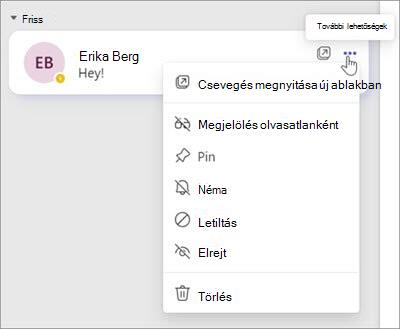
A További csevegési lehetőségek 
-
Csevegés megnyitása új ablakban

-
Megjelölés olvasatlanként

-

-

-

-

Ha csoportos csevegésben van, a következőket is láthatja:
-
Csevegési

-
Kilépés

Naptár

Válassza a Naptár 
-
Csatlakozás azonosítóval

-
Értekezlet most

-
Új értekezlet

Profil és beállítások
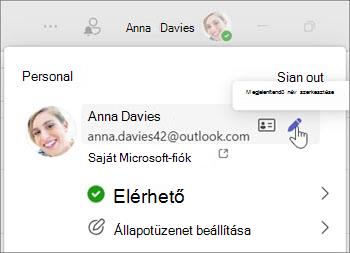
Profilkép – A profil frissítéséhez lépjen a Profilképre a Név szerkesztése lehetőség kiválasztásához.
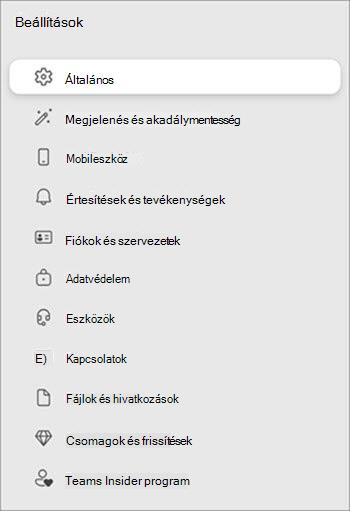
A beállításokat a Microsoft Teams (ingyenes) tekintheti át és kezelheti. További információ a Beállításokról.
-
Válassza a Továbbiak

-
Válassza a Beállítások

-
A Beállítások

-
Általános

-
Megjelenés és akadálymentesség

-
Mobileszköz -

-
Értesítések és tevékenységek

-
Fiókok és szervezetek

-
Adatvédelmi

-
Eszközök

-
Kapcsolatok

-
Fájlok és hivatkozások

-
Csomagok és frissítések

-
Teams Insider

-
Kapcsolatfelvétel
További segítségért forduljon az ügyfélszolgálathoz, vagy tegye fel kérdését a Microsoft Teams közösségében.










