Webes Outlook ésOutlook.com intelligens technológiával időt takaríthat meg.
Vidám animációk
Az örömteli animációk engedélyezésével adjon hozzá egy kis jelzőt az üzenetekhez. Ha az örömteli animációk engedélyezve van, színes alakzatok sorozata jelenik meg, amikor megnyit egy olyan üzenetet, amely olyan szavakat tartalmaz, mint a Boldog születésnapot
vagy Gratulálunk
.
Gyors javaslatok
Az üzenetek írásakor az Outlook kiemelheti a kulcsszavakat, és hasznos információkat javasolhat, például közeli éttermeket vagy repülőjáratokkal kapcsolatos információkat. Válasszon ki egy kiemelt kulcsszót, és megjelennek a javaslatok, amelyeket kiválaszthat és beszúrhat az üzenetbe.
Megjegyzés: A gyorsjavaslatok csak angol nyelven érhetők el az újOutlook.com.
Prediktív szövegbevitel
Ha gépel, és megjelenik egy elfogadandó szöveges előrejelzés, tegye az alábbiak egyikét:
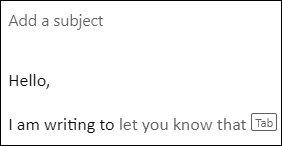
-
Nyomja le a Tab billentyűt
-
Nyomja le a Jobbra nyílbillentyűt
Megjegyzés: A szöveges előrejelzések jelenleg csak angol nyelven érhetők el.
Szöveges előrejelzések figyelmen kívül hagyása
Ha gépel, és egy olyan szöveges előrejelzés jelenik meg, amelyet nem szeretne elfogadni, csak írja be, amit meg szeretne írni, és a javaslat eltűnik.
A szövegjavaslatok kikapcsolása
-
A lap tetején válassza a Beállítások > Mail > Compose és válasz lehetőséget.
-
A Szövegjavaslatok csoportban törölje a jelölést a Javasoljon szavakat vagy kifejezéseket gépelés közben jelölőnégyzetből.
Javasolt válaszok
Amikor egy rövid üzenettel megválaszolható e-mailt kap, a(z) Outlook három javaslatot ad a válaszra, amelyek felhasználásával pár kattintással válaszolhat.
Ha valamelyik javaslat megfelelő Önnek, jelölje ki, majd válassza a Küldés lehetőséget. Ha visszajelzést szeretne küldeni a javaslatokhoz, nagyon kíváncsiak vagyunk a véleményére. Visszajelzése megosztásához válassza a Nem megfelelő szöveg jelentése lehetőséget.
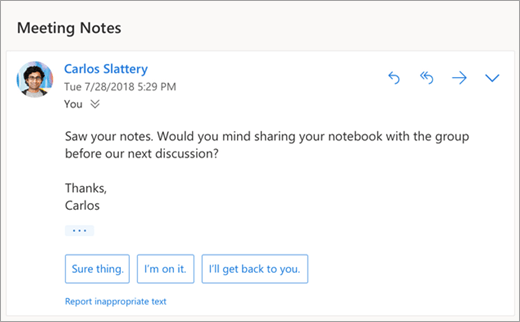
Megjegyzés: A javasolt válaszok a webes Outlookhoz, a Outlook.com, az iOS Outlookhoz és az Android Outlookhoz, valamint a Windows Outlookhoz is elérhetők a következő nyelveken: angol, spanyol, olasz, francia, német, portugál, egyszerűsített kínai, hagyományos kínai, svéd, orosz, koreai, cseh, magyar, arab, héber, thai, török, japán, holland, norvég, dán és lengyel.
Értekezlet ütemezése
A javasolt válaszok között az egyik lehetőség az Értekezlet-összehívás ütemezése. Ezt választva gyorsan létrehozhat egy értekezlet-összehívást az üzenetből.
Megjegyzés: A Értekezlet ütemezése
javasolt válasz csak angol nyelven érhető el világszerte az új Webes Outlook verzióban és a(z) Outlook.com felületén.
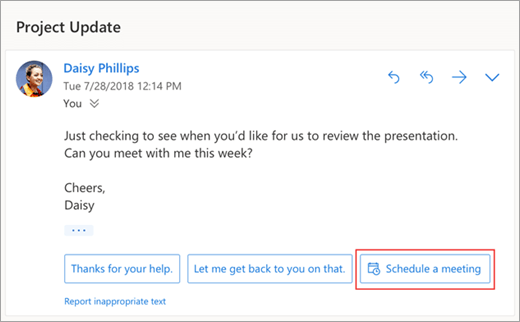
Fájl csatolása
A javasolt válaszok között az egyik lehetőség a Fájl csatolása. Ezt választva gyorsan felvehet egy olyan mellékletet, amelyen nemrég dolgozott, vagy amely releváns lehet a beszélgetéshez – vagy rendszeresen tallózhat és csatolhat dokumentumokat. Miután kijelölt egy fájlt, létrejön egy piszkozat a kiválasztott melléklettel.
Megjegyzés: A Fájl csatolása
javasolt válasz csak angol nyelven érhető el világszerte az új Webes Outlook verzióban és a(z) Outlook.com felületén.
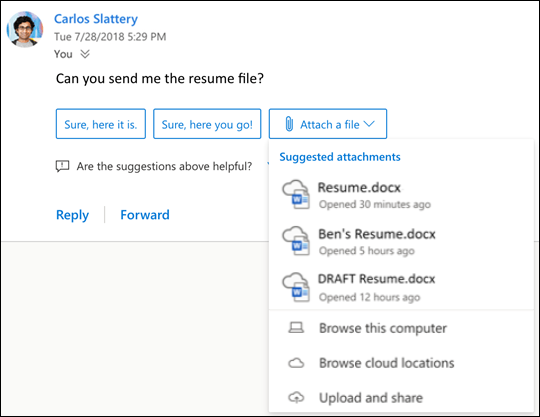
Javasolt válaszok kikapcsolása
Új Webes Outlook
-
Válassza a Beállítások > Posta > Üzenetírás és válasz küldése lehetőséget.
-
Törölje a jelölést a Javasolt válaszok megjelenítése jelölőnégyzetből.
-
Válassza a Mentés lehetőséget.
Klasszikus Webes Outlook
-
Válassza a Beállítások

-
Törölje a jelölést a Javasolt válaszok megjelenítése jelölőnégyzetből.
-
Válassza a Mentés lehetőséget.
Javasolt mellékletek
Amikor fájlt csatol egy üzenethez, mostantól választhat a mellékletek rövid listájából, amellyel nemrég dolgozott, vagy amelyek relevánsak lehetnek a beszélgetés szempontjából. További információ a fájlok csatolásáról: Képek hozzáadása vagy fájlok csatolása e-mailekhez az Outlookban.
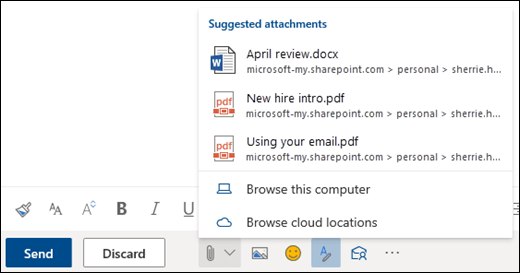
Értekezletekkel kapcsolatos betekintések
Amikor megtekint egy értekezleti eseményt a naptárában,Outlook megjelenítheti az értekezlethez kapcsolódó tartalmakat, például a postaládájában lévő üzeneteket és fájlokat, a OneDrive Munkahelyi vagy iskolai verzió-fiókjában lévő fájlokat, illetve a munkatársaiOneDrive Munkahelyi vagy iskolai verzió fiókjában vagy a vállalat SharePoint-webhelyén hozzáféréssel rendelkező fájlokat.
Megjegyzés: Az Értekezleti elemzések személyre vannak szabva minden olyan személyhez, aki megkapja őket, így az értekezleten nem mindenki fogja feltétlenül ugyanazokat a javasolt tartalmakat látni. A Meeting Insights csak azokat a tartalmakat jeleníti meg, amelyekhez hozzáféréssel rendelkezik.
Az emlékeztetők a beállítások alapján jelennek meg. Általában 15 perccel az értekezlet kezdete előtt kapja meg őket.
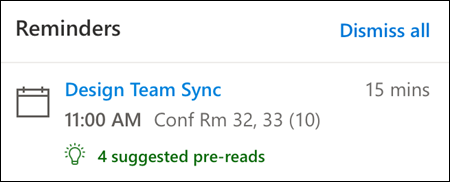
Naptárbetekintés akkor jelenik meg, ha naptárnézetben egy értekezletre kattint.
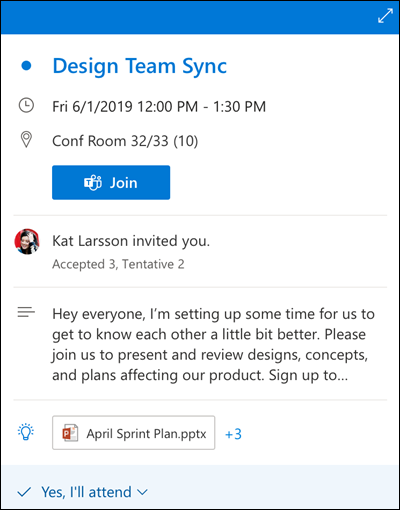
A Mai nap panel akkor jelenik meg, ha a böngésző Outlook webes használathoz lapján az ikonok jobb felső sorában a Mai nap ikonra kattint.
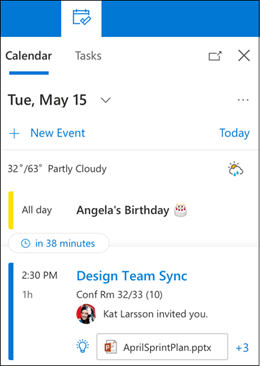
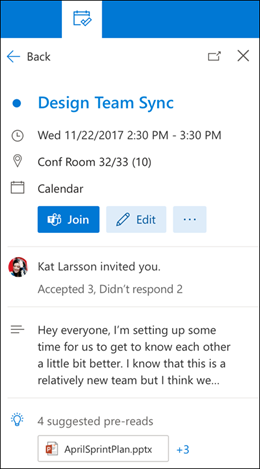
Emlékeztetők az üzenetekhez
Az e-mailek emlékeztetői szintén az e-mailek fölé kerülnek. Ha ez a funkció be van kapcsolva, üzenetemlékeztetők jelennek meg a Beérkezett üzenetek mappa tetején, amelyek emlékeztetik, hogy válaszoljon a 3 napnál régebbi fontos üzenetekre. Egyszerre csak egy üzenetemléktető jelenik meg. Előfordulhat, hogy nem kap emlékeztetőket az üzenetekre, ha nem válaszol gyakran az üzenetekre.
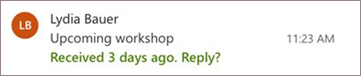
Üzenetek emlékeztetőinek kikapcsolása
-
A lap tetején válassza a Beállítások > Mail > Elrendezés lehetőséget.
-
Az Üzenetemlékeztetők csoportban válassza a Ne jelenjenek meg üzenetemlékeztetők lehetőséget.
Megjegyzés: Ez a funkció világszerte csak angol nyelven érhető el az új Webes Outlook.
Továbbra is segítségre van szüksége?
|
|
Ha támogatást szeretne kapni az Outlook.com webhelyen, kattintson ide, vagy válassza a Súgó lehetőséget a menüsávon, és adja meg a kérdést. Ha az önsegítővel nem tudja megoldani a problémát, görgessen le a Továbbra is segítségre van szüksége? kérdéshez, és válassza az Igen választ. Ha kapcsolatba szeretne lépni velünk az Outlook.com webhelyen, be kell jelentkeznie. Ha nem tud bejelentkezni, kattintson ide. |
|
|
|
Ha a Microsoft-fiókjával vagy -előfizetéseivel kapcsolatos segítségre van szüksége, keresse fel a Fiókkal és a számlázással kapcsolatos súgó webhelyét. |
|
|
|
Ha segítségre van szüksége a Microsoft-termékek és -szolgáltatások hibaelhárításához, adja meg a problémát itt. |
|
|
|
Kérdéseket tehet fel, követheti a beszélgetéseket, és megoszthatja tudását az Outlook.com-közösség webhelyen. |











