Az automatikus mentés akkor érhető el, ha egy fájlt a Microsoft OneDrive vagy SharePoint a Microsoft 365-ben ment, de a bekapcsoláshoz mentenie vagy megnyitnia kell a fájltExcel,PowerPoint vagyWord belülről. Aktív Microsoft 365 előfizetésre is szüksége van.
Automatikus mentés bekapcsolása
Az Automatikus mentés bekapcsolásához mentse a fájlt a OneDrive vagy SharePoint mappába a Microsoft 365 alkalmazásban.
-
Lépjen a Fájl, majd a Mentés másként parancsra.
-
Válassza ki a

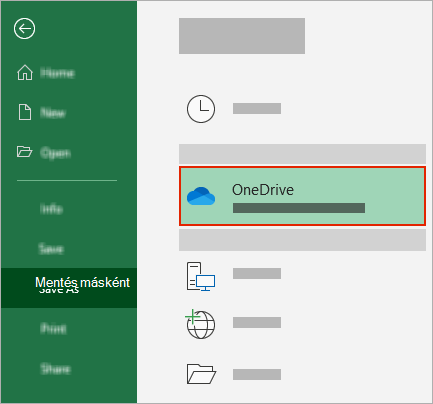
-
Válassza ki az almappát a megjelenő listából.
-
Adjon meg egy fájlnevet, és válassza a Mentés lehetőséget.
Tippek:
-
Ha nem látja aOneDrive

-
Ha kiválaszt egy meglévő fájlt, az engedélyezi az automatikus mentést az adott fájlhoz.
-
Automatikus mentés engedélyezése fájl megnyitásakor
Ha meg szeretné győződni arról, hogy az automatikus mentés be van kapcsolva, amint elkezdi a szerkesztést, nyissa meg a fájlt a OneDrive vagy SharePoint mappában a Microsoft 365 alkalmazásban.
-
Nyissa meg a Fájl, majd a Megnyitás lehetőséget.
-
Válassza ki a

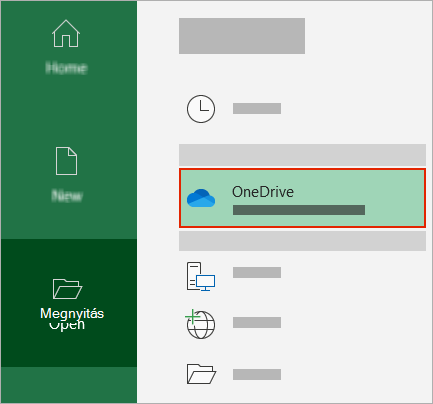
-
Válassza ki az almappa helyét a megjelenő listából.
-
Jelöljön ki egy fájlt a megnyitásához.
Tippek:
-
Ha nem látja aOneDrive

-
A megnyitás után nem kell tovább mentenie a fájlt – a rendszer minden módosítást automatikusan ment.
-
Mi a teendő, ha megjelenik a "Csak töltse fel a fájlt" üzenet
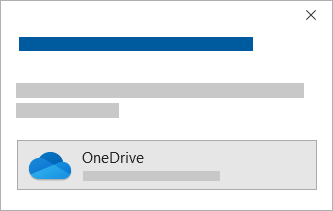
Ha az Automatikus mentés váltógombot választja, és megjelenik egy "Csak töltse fel a fájlt" üzenet, kövesse az alábbi lépéseket:
-
Az eredeti fájlon végzett munka folytatásához kattintson az X gombra az ablak bezárásához. Ezután kövesse a fenti lépéseket az Automatikus mentés bekapcsolásához.
-
A fájl másolatának létrehozásához ne zárja be a Mentés ablakot. Válassza a OneDrive elemet a helyek listájából, és adja meg a másolat nevét.
Figyelmeztetés: Ha megnyitja az eredeti fájlt, nem fog látni későbbi módosításokat.
Tipp: Válassza ki a fájlnevet az alkalmazás tetején a hely és a verzióelőzmények megtekintéséhez.
Ha nem tudja bekapcsolni az automatikus mentést
Ha egy Office-fájlt Fájlkezelő vagy Finderből nyit meg, meg kell nyitnia a fájlt a fent leírtak szerint az automatikus mentés engedélyezéséhez.
Zárja be és nyissa meg újra a fájlt az Microsoft 365 alkalmazásban, nem Fájlkezelő vagy Finderből.
Ha a tálcán vagy az Office appon keresztül nyit meg egy Office-fájlt a legutóbbi fájlok listájából, meg kell nyitnia a fájlt a fent leírtak szerint az automatikus mentés engedélyezéséhez.
Az ellenőrzéshez vigye az egérmutatót a legutóbbi lista fölé: Az elérési útjukban A C:\Users\ kezdetű fájlok nem az Automatikus mentéssel nyílnak meg, de a https:// rendelkező fájlok fognak.
Zárja be és nyissa meg újra a fájlt a Microsoft 365 alkalmazásban, nem pedig a legutóbbi fájllistában.
Ha a tálcán keresztül nyit meg egy Office-fájlt Fájlkezelő, Finderből vagy a legutóbbi fájlok listájából, előfordulhat, hogy az Automatikus mentés engedélyezéséhez mentenie vagy megnyitnia kell a fájlt a fent leírtak szerint.
Zárja be és nyissa meg újra a fájlt a Microsoft 365 alkalmazásban, nem pedig a legutóbbi fájllistában.
Előfordulhat, hogy egyes fájlok, különösen a nagy méretű fájlok vagy a SharePoint tárolt fájlok automatikus mentési beállításai le vannak tiltva.
-
Nyissa meg a Fájl > Beállításai > Mentés lehetőséget.
-
Ellenőrizze, hogy az Automatikus mentés jelölőnégyzet be van-e jelölve.
Előfordulhat, hogy egyes fájlok, különösen a nagy méretű fájlok vagy a SharePoint tárolt fájlok automatikus mentési beállításai le vannak tiltva.
-
Ugrás a Fájl > beállításai > Mentés gombra
-
Ellenőrizze, hogy az Automatikus mentés jelölőnégyzet be van-e jelölve.
Az Automatikus mentés letiltott állapotának további okai is lehetnek. Az alábbiakban felsoroljuk a letiltás leggyakoribb okait:
-
Az automatikus mentés csak akkor érhető el, ha aktív Microsoft 365 előfizetéssel rendelkezik. Nincs előfizetése? A legtöbbet az Office-ból Office 365.
-
A fájl régebbi (pl. .xls, .ppt vagy .doc) formátumban készült.
-
OneDrive szinkronizálás fel van függesztve.
-
A fájl egy másik Microsoft 365 fájlba van beágyazva.
-
A bemutató diavetítés üzemmódba van állítva.
Automatikus mentést végezhetek a számítógépemen?
Az Automatikus mentés csak a OneDrive-ben tárolt Microsoft 365 fájlokra vonatkozik, de az automatikus helyreállítás Microsoft 365 funkció alapértelmezés szerint be van kapcsolva, és 10 percenként menti a munkáját.
Az automatikus helyreállítás beállításainak megtekintéséhez vagy módosításához nyisson meg egy Microsoft 365 alkalmazást, és válassza a Fájl > Beállítások > Mentés lehetőséget.
Az automatikus mentés kikapcsolása
Az automatikus mentés kikapcsolásához állítsa be az Automatikus mentés kapcsolót az alkalmazás fejlécének bal felső sarkában.

Visszajelzést küldene?
Kérjük, hogy küldje el visszajelzését. Ez segít nekünk fontossági sorrendbe állítani a jövőbeli frissítések új funkcióit. További információért lásd: Hogyan küldhetek visszajelzést a Microsoft Office-ról.
További segítségre van szüksége?
|
|
Kapcsolatfelvétel az ügyfélszolgálattal Ha segítségre van szüksége a Microsoft-fiókjával és -előfizetéseivel kapcsolatban, keresse fel a Microsoft-fiókkal és számlázással kapcsolatos súgó webhelyét. Technikai támogatásért keresse fel a Kapcsolatfelvétel a Microsoft ügyfélszolgálatával lapot, írja be a problémát, és válassza aSegítség kérése lehetőséget. Ha további segítségre van szüksége, válassza a Kapcsolatfelvétel az ügyfélszolgálattal lehetőséget, hogy a legjobb támogatási lehetőséghez irányíthassuk. |
|
|
|
Rendszergazdák A rendszergazdák tekintsék meg a Súgó OneDrive rendszergazdáknak című részt, a OneDrive technikai közösséget vagy forduljanak a Microsoft 365 Vállalati verzió ügyfélszolgálatához. |












