Megtudhatja, hogy miként állíthatja be és használhatja a számítógépébe épített mikrofont és hangszórókat, illetve más hangeszközöket a Lync alkalmazásban. Az Lync értekezletek vagy hívások során a legjobb hangminőség érdekében használjon Skype Vállalati verzió (Lync) hangeszközre optimalizált hangeszközt.
Megjegyzés: Ha Windows 8.1 rendszeren használja a Lync alkalmazást, frissítse az eszközillesztőket a legújabb verzióra. Lásd: Illesztőprogramok letöltése és telepítése a Windows 8.1-hez.
Az eszköz beállítása
-
A Lync főablakban lépjen a Beállítások

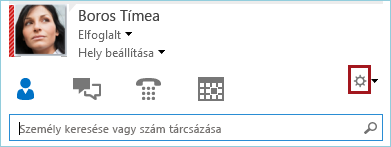
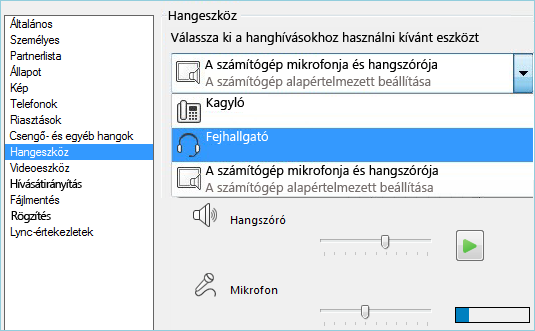
-
Hangminta lejátszásához kattintson a Hangszóró beállítás melletti zöld nyílra, és ha módosítani szeretné a hangerőt, húzza a csúszkát a kívánt helyre.
-
A mikrofon hangerejének teszteléséhez beszéljen rövid ideig a mikrofonba. A hang akkor optimális, ha a kék sáv a tesztterület feléig ér. Ha a mikrofon hangereje nem megfelelő, húzza a Mikrofon beállítás melletti csúszkát a kívánt helyre.
-
Kattintson a Csengetőegység beállítás melletti zöld nyílra a mintacsengetés meghallgatásához, és ha módosítani szeretné a hangerőt, húzza a csúszkát a kívánt helyre.
-
Kattintson A hívásminőség ellenőrzése parancsra, és az útmutatásokat követve rögzítsen egy rövid üzenetet, majd játssza le azt. Végezzen további módosításokat szükség szerint. Ez a lehetőség előfordulhat, hogy nem érhető el az Ön fiókja számára.
-
Ha egynél több hangeszköze van, akkor úgy is beállíthatja őket, hogy beérkező hívás esetén mindkettő csörögjön. Ehhez a Másodlagos csengetőegység szakaszban jelölje be az Ez is csengjen jelölőnégyzetet, és válasszon egy további eszközt a legördülő menüből.
Emellett bejelölheti a Visszahangosítás a telefon csengésekor jelölőnégyzetet is, mely esetén az alkalmazás automatikusan visszahangosítja a hangszóróját Lync-hívás fogadásakor.
-
Jelölje be a Sztereó hanglejátszás engedélyezése, ha lehetséges jelölőnégyzetet annak érdekében, hogy a hangminőség a lehető legjobb legyen az értekezletek alatt.
-
Amikor elkészült, kattintson az OK gombra.
Tipp: Az egyes csoportokban eltérő eszközt is adhat meg mikrofonnak és hangszórónak. De a visszhang elkerülése érdekében célszerű mindkét célra ugyanazt az eszközt beállítani. Ha eltérő eszközöket kell használnia, a hangszóró hangerejének csökkentésével minimalizálhatja a visszhangot.
Ha nem látja a listában az eszközét, győződjön meg róla, hogy csatlakoztatva van a számítógéphez, és a telepítéshez kövesse az eszközhöz kapott utasításokat. Ha nem sikerül beállítania az eszközét, tekintse át a hibaelhárítással foglalkozó témakörünket. Gyors megoldásként egy telefonnal is betárcsázhat az értekezletre. Erről bővebben a Betárcsázás Lync-értekezletbe című témakörben olvashat.
A hangminőség ellenőrzése
Mielőtt a Lync alkalmazásban értekezletet vagy hívást indítana, győződjön meg arról, hogy a hangeszköz a kívánt módon működik, és a hangja is megfelelő. A hívásminőség ellenőrzése funkció azonban nem biztos, hogy elérhető az Ön fiókjához.
-
A Lync főablakának bal alsó sarkában kattintson a Válassza ki az elsődleges eszközt lehetőségre.
-
Kattintson A hívásminőség ellenőrzése parancsra, és az útmutatásokat követve rögzítsen egy rövid üzenetet, majd játssza le azt.
-
Ha nem elégedett a hangminőséggel, a Hangeszköz beállításai gombra kattintva finomítson a mikrofon és a hangszórók beállításain, vagy válasszon másik eszközt.
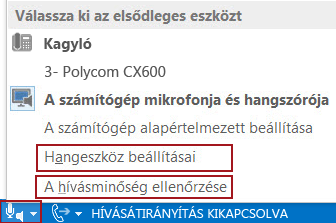
További információ a Lync hangszolgáltatásairól:
-
A hang elnémítása és visszahangosítása Lync-értekezleten vagy -hívásban
-
Ha Lync használ Microsoft 365, olvassa el a Hang használata Skype Vállalati verzió (Lync), (Office 365) és a hangokkal kapcsolatos rövid útmutató (Office 365) című témakört.
-
Ha nem használja a LyncMicrosoft 365, olvassa el a Hang használata Skype Vállalati verzió (Lync) alkalmazásbeli értekezleteken és Skype Vállalati verzió (Lync)-hangkommentációban című rövid ismertetőt.










