Ha olyan nyomtatási beállításokra van szüksége, amelyek nincsenek meg az asztali nyomtatón, akkor a kiadványt olyan nyomdában is elvégezheti, amely képes a munkáját eltolásnyomó nyomdában vagy kiváló minőségű digitális nyomtatón reprodukálni.
Előfordulhat például, hogy nagyobb mennyiségben szeretne nyomtatni egy kiadványt, speciális papírokra (például zselékre vagy kártyaívekre) nyomtatni, vagy kötési, vágási és befejezési beállításokat szeretne használni.
Ha több száz példányra vagy akár több ezer példányra van szüksége, akkor a kiadvány nyomtatásának leggazdaságosabb és leghatékonyabb módja egy nyomda lehet.
Publisher számos olyan funkcióval rendelkezik, amelyek megkönnyítik a nyomdák és a fénymásoló boltok számára a kiadvány előkészítését a nyomtatási folyamathoz. Az alábbi tippek segítenek előkészíteni a kiadványt egy nyomda vagy egy fénymásoló üzlet kimenetére.
1. tipp: A projekt megbeszélése a nyomdával
A nyomdával a tervezés előtt és közben is konzultáljon, hogy később időt és pénzt takarítson meg. Mielőtt elkezdené a projektet, ismertesse a projektet és a célokat, és ismerje meg a nyomtató követelményeit.
A kiadvány létrehozása előtt beszélje meg az alábbiakat:
-
Kérdezze meg, hogy a nyomtató elfogadja-e Publisher fájlokat. Ha nem talál olyan nyomdát, aki igen, megkérdezheti, hogy miként küldheti be a kiadványt nyomtatásra. A legtöbb nyomda elfogadja a PostScript- vagy PDF-fájlokat, és útmutatást ad a fájlok kiadványból való létrehozásához.
-
Tájékoztassa a nyomtatót a projekt nyomtatási igényeiről, például a mennyiségről, a minőségről, a papírkészletről, a papírméretről, az ajánlott színmodellről, a kötésről, a hajtogatásról, a vágásról, a költségvetésről, a fájlméret korlátozásairól és a határidőkről. Mindig kérdezze meg, hogy a nyomtató tartalmazza-e a raktáron lévő elemeket.
-
Tudassa a nyomtatóval, hogy a kiadvány tartalmaz-e beolvasott képeket, és ha igen, azt is, hogy saját maga fogja-e beolvasni őket, vagy egy nyomdában vagy a szervizirodában szeretné-e beolvasni őket.
-
Kérdezze meg, hogy lesz-e előnyomás előtti feladat, például alátöltés vagy oldalbevetés.
-
Kérjen olyan javaslatokat, amelyek pénzt takaríthatnak meg.
2. tipp: A színmodell korai kiválasztása
Mielőtt sok időt töltene a kiadvány megtervezésével, döntse el, hogy színesben szeretné-e nyomtatni a kiadványt. Ha kiadványát kiváló minőségű digitális színes nyomtatóra nyomtatja, nem kell a szín miatt aggódnia. A digitális színes nyomtatók pontosan több millió színt reprodukálnak. Ha a kiadványt eltolási nyomdára tervezi nyomtatni, számos színmodell-beállítással rendelkezik.
Az eltolásos nyomtatáshoz egy professzionális nyomdai operátornak kell beállítania és futtatnia a nyomtatási feladatot. A kiadvány nyomtatásához szükséges festékek általában több beállítást igényelnek az operátorhoz, és növelik a költségeket. A szükséges festékek száma a választott színmodelltől függ.
A kiadvány színnyomtatásának beállításakor az alábbi színmodellek közül választhat:
-
Bármilyen szín (RGB)
-
Egyszínű
-
Direkt színek
-
Színfeldolgozás
-
Folyamat és direkt színek
Bármilyen szín (RGB)
Ha digitális színes nyomtatóval (például színes asztali nyomtatóval) nyomtat, akkor az RGB (piros, zöld, kék) színmodellt használja. Ha kinyomtat néhány példányt, ez a legkevésbé költséges színmodell a nyomtatáshoz. Az RGB-színek a színmodellek legnagyobb fokú variabilitásával rendelkeznek, ami megnehezíti a nyomtatási feladatok közötti színegyezést.
Egyszínű
Ha egyetlen színnel nyomtat, a kiadvány minden elemét egyetlen tinta, általában fekete színárnyalatként nyomtatja ki. Ez a legkevésbé költséges színmodell, amelyet eltolási nyomatra kell nyomtatni, mert csak egy tinta szükséges hozzá.
Direkt színek
Ha direkt színnel nyomtat, a kiadvány minden eleme egyetlen tinta – általában fekete – és egy további szín, a direkt szín árnyalataként jelenik meg, amelyet általában ékezetként használnak. Publisher PANTONE® színeket használ a direkt színfeladatokhoz.
Ehhez a színmodellhez legalább két festékre van szükség, és növelheti az eltolási nyomatokra való nyomtatás költségeit minden egyes hozzáadott festékkel.
Megjegyzés: Bizonyos esetekben a direkt színek nyomtatása drágább lehet, mint a folyamatszínek használata. Ez általában a rövid ideig futó feladatok esetében fordul elő.
Színfeldolgozás
Ha ezt a színmodellt használja, a kiadvány teljes színes nyomtatásban jelenik meg a ciánkék, magenta, sárga és fekete színű színes festékek különböző százalékainak kombinálásával, amelyek általában CMYK-ra rövidülnek (ciánkék, magenta, sárga, kulcs). Bár ezt a négy festéket kombinálva szinte teljes színtartományt érhet el, néhány színt nem kaphat. A CMYK színmodell például nem képes olyan fémes színeket vagy színeket előállítani, amelyek telítettek.
A nyomdai színes nyomtatáshoz mindig be kell állítani a négy CMYK festéket. Azt is megköveteli, készség részéről a sajtó operátor, hogy sorba a benyomást az egyik tinta a többi, amit nevezik regisztráció. Ezek a követelmények drágábbá teszik a nyomdai színes nyomtatást, mint a direkt színes nyomtatást.
Folyamat és direkt színek
Ez a színmodell a legdrágább nyomtatás, mivel a folyamatszínek nyomtatását (négy festéket) kombinálja egy vagy több direkt színű festékkel. Ezt a színmodellt csak akkor használja, ha teljes színt és erősen telített vagy fémes színt szeretne, amely nem állítható elő a CMYK használatával.
Színmodell kiválasztása
Amikor színmodellt választ Publisher, a Színválasztó csak azokat a színeket jeleníti meg, amelyek a választott színmodellben elérhetők. Ha például egyszínűre állítja a színmodellt, akkor csak a vonal-, kitöltés- és szövegszíneket választhatja ki, amelyeket ezzel az egy tintaszínnel készíthet. Ha direkt színekre állítja a színmodellt, akkor csak a direkt színű festékekkel készíthető vonal-, kitöltés- és szövegszíneket választhatja ki.
3. tipp: Győződjön meg arról, hogy a kiadvány oldalai a megfelelő méretűek
A kiadvány létrehozása előtt el kell döntenie, hogy milyen méretű legyen a kész nyomtatott kiadvány. Mindenképpen forduljon a nyomdai szolgáltatáshoz.
Miután meghatározta a kívánt oldalméretet, állítsa be az Oldalbeállítás párbeszédpanelen.
Ebben a szakaszban győződjön meg arról, hogy az Oldalbeállítás párbeszédpanelen kiválasztott oldalméret a kívánt méret. A kiadvány megtervezése után nehéz módosítani az oldalméretet. Emellett a nyomdában nem sikerül a kiadványt a beállítotttól eltérő oldalméretre nyomtatni.
Fontos megjegyezni, hogy az oldalbeállítás és a nyomtatás során az oldalméret és a papírméret két különböző dolog:
-
Az oldalméret a vágás után mindig a kész oldal méretére vonatkozik.
-
A papírméret mindig annak a papírlapnak a méretére vonatkozik, amelyre a kiadványt nyomtatja, a vágás előtt.
Sok esetben a papírméretnek nagyobbnak kell lennie az oldalméretnél ahhoz, hogy kifutás és nyomdai jelek, vagy hogy laponként több oldalt tudjon nyomtatni.
Ha egy füzet létrehozásához több példányt vagy oldalt szeretne nyomtatni egy papírlapra, egyszerűen megteheti Publisher. Több oldal nyomtatása egyetlen lapra, hogy összecsukhatóvá és levághatóvá lehessen tenni az oldalak sorozatát.
Tipp: A lehető legjobb eredmény érdekében a kiadvány beállítása előtt beszéljen a nyomdával. A nyomdász külső gyártótól származó program segítségével kényszerítheti a kiadványt.
Általánosságban elmondható, hogy akár kivetést, akár nem, az oldalméretet állítsa be az elem végső méretére.
-
Névjegykártya, indexkártya és képeslapméretek Ha több kisméretű elemet, például névjegykártyát szeretne nyomtatni egy betűméretű (8,5 hüvelyk x 11 hüvelyk) lapra, állítsa be a kiadvány oldalméretét a kártyák méretére (névjegykártyák esetén 2 hüvelyk x 3,5 hüvelyk), és ne a nyomtatni kívánt papírméretre. Az Oldalbeállítás párbeszédpanelen megadhatja, hogy laponként hány példányt szeretne nyomtatni.
Hogyan?
-
Az Oldalterv lapon kattintson a párbeszédpanel-megnyitó ikonra az Oldalbeállítás csoportban.
-
Az Oldalbeállítás párbeszédpanel Elrendezés típusa területén kattintson a Laponként több oldal vagy más megfelelő beállítás elemre.
-
A Beállítások csoportban adja meg a kívánt értékeket az oldalmargó, a felső margó, a vízszintes térköz és a függőleges térköz mezőkben.
-
Kattintson az OK gombra.
A kiválasztott papírmérettől és a beírt margóértéktől függően Publisher a lehető legtöbb példányban elfér az oldalon. A kiadvány ablakában továbbra is csak egy példány látható, de a kiadvány nyomtatásakor Publisher több példányt nyomtat ki egy papírlapra.
-
-
Összecsukott brosúraméretek Ha a kiadvány egy vagy több alkalommal összecsukható papírlap, például háromrészes brosúra vagy üdvözlőlap, az oldalméretnek a hajtogatás előtt meg kell egyeznie a kész mérettel. A brosúra egyes panelje nem tekinthető külön oldalnak. Ha például a kiadvány egy háromrészes brosúra, amelyet betűméretű papírra fog nyomtatni, kattintson a Levél oldalméretre az Oldalbeállítás párbeszédpanelen.
-
Füzetméretek Ha a kiadvány egy több hajtogatott oldalból (például katalógusból vagy magazinból) álló füzet, az oldalméretnek meg kell egyeznie egyetlen oldallal a darab hajtogatása után. Ha például a kiadvány oldalmérete 5,5 hüvelyk x 8,5 hüvelyk, ezeket az oldalakat egymás mellett nyomtathatja egy levél méretű papírlap mindkét oldalára. A füzetnyomtatási funkció Publisher úgy rendezi el az oldalakat, hogy a nyomtatott lapok egyesítésekor és összehajtásakor az oldalak a megfelelő sorrendben legyenek.
A füzetek beállításához olvassa el a Betűméretű füzet vagy hírlevél beállítását és nyomtatását ismertető témakört.
-
Összetett kivetés Egyes kivetések nagy számú oldalt tartalmazhatnak, amelyeket egyetlen lapra nyomtatnak, majd többször hajtogatják és három oldalra vágják, hogy egymást követő számozott oldalak csoportját eredményezzenek. Ez a fajta kivetés csak külső kivetési program használatával végezhető el.
4. tipp: Kifutások engedélyezése
Ha a kiadványban vannak olyan elemek, amelyeket az oldal szélére szeretne nyomtatni, állítsa be ezeket kifutóként. A kifutás az a hely, ahol az elem kinyúlik a kiadvány oldaláról. A kiadványt a rendszer a kész oldalméretnél nagyobb papírméretre nyomtatja, majd levágja. A kifutásokra azért van szükség, mert a legtöbb nyomtatóeszköz, beleértve az eltolási nyomdákat is, nem tud a papír szélére nyomtatni, és a papír vágása vékony, fehér, nem nyomtatható élet hagyhat.
Ha kifutást szeretne létrehozni Publisher, növelje a kifutóként használni kívánt elemeket úgy, hogy legalább 0,125 hüvelykkel táguljanak ki az oldal szélétől.
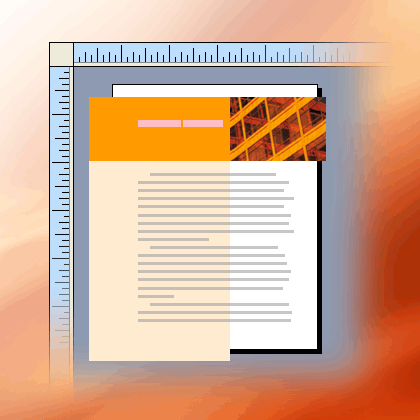
Ha az elem egy Publisher létrehozott alakzat, könnyedén kinyújthatja. Ha azonban az alakzat kép, nagyobb figyelmet kell fordítania arra, hogy ne legyen arányban a kép, vagy hogy ne veszítse el a képnek azt a részét, amelyet meg szeretne őrizni az oldal levágásakor.
5. tipp: Kerülje a szintetikus betűstílusok használatát
A betűtípusok jellemzően különböző betűtípusokkal vannak kialakítva, amelyek a betűkészlet különböző változatait képviselik. A Times New Roman betűtípus például valójában négy betűtípus:
-
Times New Roman
-
Times New Roman Bold
-
Times New Roman Italic
-
Times New Roman Bold Dőlt
A változatok használatának egyszerűsítése érdekében ha félkövér vagy dőlt formázást alkalmaz a szövegre Publisher, a Microsoft Windows a megfelelő betűtípust alkalmazza, ha elérhető. Ha például kijelöl egy szöveget a Times New Roman alkalmazásban, majd a Formázás eszköztár Félkövér gombjára kattint, a Windows a Times New Roman Bold betűtípust helyettesíti a betűtípussal.
Számos betűtípus nem rendelkezik külön betűtípussal a félkövér és dőlt formázás megjelenítéséhez. Ha félkövér vagy dőlt formázást alkalmaz ezekre a betűtípusokra, a Windows létrehozza a betűtípus szintetikus verzióját ebben a stílusban. A Comic Sans MS betűtípus például nem rendelkezik dőlt betűkészlet-verzióval. Ha a Comic Sans MS-ben dőlt formázást alkalmaz a szövegre, a Windows a karakterek ferdeségével dőltté teszi a szöveget.
A legtöbb asztali nyomtató a várt módon nyomtat szintetikus betűstílusokat, de a csúcskategóriás nyomtatóeszközök, például a levilágítók általában nem a várt módon nyomtatják ki a szintetikus betűtípusokat. A nyomdában való átadáskor győződjön meg arról, hogy a kiadványban nincsenek szintetikus betűstílusok.
Ellenőrizze a nyomtatni kívánt betűtípusokat
Ahhoz, hogy biztosan ne legyen szintetikus betűstílusa, tudnia kell, hogy milyen betűtípusokat használ, és milyen változatok érhetők el külön betűtípusként. A kiadványban használt betűtípusok megtekintéséhez tegye a következőket:
-
A Fájl lapon kattintson az Információ, majd a Beágyazott betűtípusok kezelése elemre.
A Betűtípusok párbeszédpanel megjeleníti a kiadványban használt összes betűtípust.
Ha meg szeretné tekinteni, hogy a betűtípus mely stílusváltozatai érhetők el külön betűtípusként, tegye a következőket:
-
Kattintson a Start menü Futtatás parancsára.
-
A Futtatás párbeszédpanel Megnyitás mezőjébe írja be a betűtípusokat, majd kattintson az OK gombra.
Megnyílik a Betűtípusok ablak, és megjeleníti a számítógépre telepített összes betűtípust és betűtípus-változatot.
-
Ellenőrizze, hogy a kiadványban használt betűtípusok különböző betűtípusokkal rendelkeznek-e a használni kívánt stílusokhoz.
Ha egy betűtípus csak egy változattal szerepel a listában, a félkövér, dőlt vagy félkövér dőlt formázáshoz nem áll rendelkezésre külön betűtípus. A legtöbb olyan betűtípus, amely csak egy betűtípussal rendelkezik, díszes betűtípus, és más változatokban nem használható.
6. tipp: Ne használjon színárnyalatokat kis betűméretű szövegekhez
Ha a színes szöveg kis betűméretű, használjon olyan színeket, amelyek egyszínű direkt színű festékek, vagy olyan színeket használjon, amelyek egyszínű színfestékek kombinációjával alkothatók. Ne használjon színárnyalatot.
Publisher egyszínű tintaszín képernyőjeként vagy százalékában nyomtatja ki a színárnyalatokat. Közelről megtekintve a képernyő pontszerű mintázatként jelenik meg. Például egy 50 százalékos zöld színárnyalat a folytonos zöld tinta 50%-os képernyőjeként lesz kinyomtatva.

Ha a színezett szöveg kis betűméretű, előfordulhat, hogy a képernyőt alkotó pöttyök nem elegendőek a karakterek alakjának egyértelmű meghatározásához. Az eredményül kapott szöveg elmosódott vagy foltos, és nehezen olvasható. Ha a színárnyalat egy folyamat színe (több festéket használ), előfordulhat, hogy a festékek regisztrációja tökéletlenül van igazítva, ami intelligens éleket adhat a szöveghez.
Ha kis betűméretű szövegeket szeretne színeztetni, ügyeljen arra, hogy azokat a színeket használja, amelyek egyszínű festékként, nem pedig színárnyalatként lesznek kinyomtatva. Az alábbiakban néhány lehetséges szín közül választhat:
-
Fekete
-
Fehér
-
Cián
-
Magenta
-
Sárga:
-
Piros (100 százalék magenta, 100 százalék sárga)
-
Zöld (100 százalék cián, 100 százalék sárga)
-
Kék (100 százalék cián, 100 százalék piros)
-
Bármely direkt szín 100%-os árnyalata
Megjegyzés: A nagyobb betűméretű, körülbelül 18 pontos és nagyobb betűméretű szövegek esetében a színárnyalatok használata nem jelent problémát. Mindenképpen beszélje meg a nyomdai nyomtatóval színezendő betűtípusokat.
7. tipp: Digitális fényképek és beolvasott képek megfelelő méretezése
A festőprogram, a beolvasóprogram vagy a digitális fényképezőgép által létrehozott ábrák különböző színű négyzetekből, úgynevezett képpontokból álló rácsból állnak. Minél több képponttal rendelkezik egy ábra, annál részletesebben jelenik meg.
A kép felbontása képpont/hüvelykben (ppi) van kifejezve. Minden képhez véges számú képpont tartozik. A nagyobb képméretezés csökkenti a felbontást (kevesebb ppi). A kép kisebb skálázása növeli a felbontást (több ppi).
Ha a képfelbontás túl alacsony, akkor a kép blokkosabbá válik. Ha a képfelbontás túl nagy, a kiadvány fájlmérete szükségtelenül nagy lesz, és hosszabb időt vesz igénybe a megnyitás, a szerkesztés és a nyomtatás. Az 1000 ppi-nél nagyobb méretű képeket egyáltalán nem lehet kinyomtatni.
Ha a kép felbontása nagyobb, mint amit a nyomtató ki tud nyomtatni (például egy 800 ppi-s képet egy 300 ppi-s nyomtatón), a nyomtató több időt vesz igénybe a képadatok feldolgozásához anélkül, hogy további részleteket jelenítene meg a nyomtatott darabban. Próbálja meg a képfelbontást a nyomtató felbontásával egyezni.
A nyomdában nyomtatni kívánt színes képeknek 200 és 300 ppi közöttinek kell lenniük. A képek felbontása nagyobb lehet – akár 800 ppi is lehet –, de nem szabad, hogy kisebb felbontásúak legyenek.
Megjegyzés: Előfordulhat, hogy a képfelbontás ppi helyett pont/hüvelyk (dpi) értékként jelenik meg. Ezeket a mértékegységeket általában ugyanolyan értelemben használják.
Hatékony megoldás
A képek ugyanolyan mennyiségű információt tartalmaznak, akár nagyobbra, akár kisebbre méretez a kiadványban. Ha azt szeretné, hogy a kép további részletei jelenjenek meg a nagyítás során, akkor egy nagyobb felbontású képpel kell kezdenie.
A kiadvány minden képe rendelkezik hatékony felbontással, amely figyelembe veszi a kép eredeti felbontását és Publisher skálázásának hatását. Egy 300 képpont/hüvelyk eredeti felbontású képnek 200 százalékos nagyítás után például 150 képpont/hüvelyk lesz a tényleges felbontása.
A kiadvány egy képének tényleges felbontását a következő módon határozhatja meg:
-
A Nézet lapon jelölje be a Képkezelő melletti jelölőnégyzetet.
-
A Képkezelő munkaablak Kép kiválasztása területén kattintson a kép melletti nyílra, majd a Részletek elemre.
-
A Részletek ablakban az Érvényes felbontás mező pont/hüvelyk (dpi) formátumban jeleníti meg a felbontást.
Nagy felbontású képek méretének csökkentése
Ha csak néhány olyan képe van, amelynek a felbontása túl nagy, akkor valószínűleg nem okoz problémát a nyomtatásuk. Ha több nagy felbontású grafikával rendelkezik, a kiadvány hatékonyabban lesz kinyomtatva, ha csökkenti azok felbontását.
Fontos: Mielőtt csökkentené egy ábra felbontását, forduljon a nyomdai szolgáltatáshoz a szükséges felbontásról.
A Publisher tömörítéssel csökkentheti egy, több vagy az összes kép felbontását.
-
A Publisher jelöljön ki egy vagy több képet, amelynek a felbontását csökkenteni szeretné, kattintson a jobb gombbal az egyik képre, majd kattintson a Kép formázása parancsra.
-
A Kép formázása párbeszédpanelen kattintson a Kép fülre.
-
Kattintson a Tömörítés pontra.
-
A Képek tömörítése párbeszédpanel Célkimenet területén kattintson a Kereskedelmi nyomtatás elemre.
-
Adja meg a Tömörítési beállítások alkalmazása területen, hogy a kiadvány minden képét tömöríti-e, vagy csak a kijelölt képeket, majd kattintson az OK gombra.
-
Ha megjelenik egy üzenet, amely arra kéri, hogy alkalmazza a képoptimalizálást, kattintson az Igen gombra.
Ugyanannak a képnek vagy képeknek a 300 ppi-s verziója helyettesíti a nagy felbontású eredeti képet vagy képeket.
8. tipp: Csatolt képek használata
Amikor képeket szúr be a kiadványba, beágyazhatja őket a kiadványba, vagy hivatkozhat a képfájlokra. Ha hivatkozásként szúr be képeket a kiadványba, az csökkenti a kiadvány méretét, és lehetővé teszi, hogy a nyomtató külön szerkessze a képeket, vagy egyetlen kötegben kezelje az összes kép színét.
Ha csatolt képeket szúr be, mindenképpen adja át a képfájlokat és a kiadványt a nyomdának. Ha az Úticsomag varázslóval készíti elő kiadványát nyomdai nyomtatásra, a csatolt képeket a csomagolt fájl tartalmazza.
Ha encapsulated PostScript (EPS) formátumú ábrákat használ, különösen fontos, hogy csatolt képeket tartalmazó kiadványt készítsen, mert nem menthet képeket Publisher EPS formátumban. Az EPS-ábra csak akkor érhető el a nyomdában, ha külön csatolt fájlként van megadva.
Ha hivatkozást szeretne beszúrni egy képbe, tegye a következőket:
-
Mutasson a Beszúrás menü Kép, majd Fájlból pontjára.
-
A Kép beszúrása párbeszédpanelen tallózással keresse meg a kívánt képet, majd kattintson rá.
-
Kattintson a Beszúrás gomb melletti nyílra, és kattintson a Csatolás fájlhoz menüpontra.
9. tipp: A Kiadványfájl előkészítése az Úticsomag varázslóval
Az Úticsomag varázsló egy kiadványt és annak csatolt fájljait egyetlen tömörített fájlba csomagolja, amelyet egy nyomdába vihet. Az Úticsomag varázsló használatakor Publisher a következőket teszi:
-
Menti a fájl egy példányát, és beágyazza azokat a TrueType betűtípusokat, amelyek engedélyezik a beágyazást.
-
Tömörített archív fájlt hoz létre, amely tartalmazza a kiadványt és annak összes csatolt grafikus elemét.
-
Létrehoz egy PDF fájlt, amelyet a nyomtató előnyben részesíthet.
Megjegyzés: A 2007-es Microsoft Office rendszer programból csak a bővítmény telepítése után menthet PDF- vagy XPS-fájlként. További információt a Mentés vagy konvertálás PDF vagy XPS formátumba című témakörben talál.
-
A csomagolt fájlt az Ön által választott meghajtóra másolja.
Az Úticsomag varázsló futtatásához olvassa el a Fájl mentése nyomdai nyomtatáshoz az Úticsomag varázslóval című témakört.










