Ha a nyomtató támogatja a 11,17 hüvelykes (tabloid) papírra való nyomtatást, akkor létrehozhat félbehajtott füzetet vagy hírlevelet, amely 8,5 és 11 hüvelykes oldalakat tartalmaz. Habár ez a cikk az amerikai betűméretű szabványos oldalakra (8,5 x 11) vonatkozik, ezt a módszert minden olyan kiadványsal használhatja, amelynek oldalmérete a papírméret fele.
A füzet vagy hírlevél beállítása
-
Nyissa meg hajtogatott füzetként a nyomtatni kívánt kiadványt.
-
On the Page Design tab, click the Page Setup dialog launcher
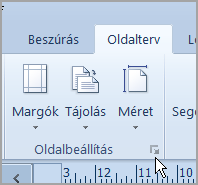
-
Az Oldalbeállítás párbeszédpanel Elrendezés típusalapján kattintson a Füzet elemre.
-
Győződjön meg arról, hogy a Szélesség 8,5, a Magasság pedig 11.
-
A Margók alattszükség esetén módosítsa a margókat.
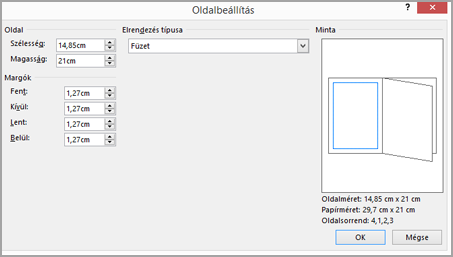
A füzet ábrája alatt az alábbinak kell lennie (négyoldals füzet esetén):
-
Oldalméret 8,5 x 11
-
Papírméret: 17 x 11
-
Page order 4, 1, 2, 3
-
-
Kattintson az OK gombra.
-
Ha a program a lapok automatikus beszúrási kérését kéri, kattintson az Igen gombra. A Microsoft Publisher úgy szúrja be az oldalakat, hogy az összesített szám a négy többszöröse, mivel egy lap négy oldalból áll.
Megjegyzés: A füzet csak akkor lesz helyesen nyomtatva, ha az oldalak teljes száma a négy többszöröse, de nem kell mind a négy beszúrt oldalra tartalmat beillesztenie. Néhányat üresen hagyhat.
A füzet vagy hírlevél nyomtatása
-
Kattintson a Fájl > Nyomtatás parancsra.
-
A Nyomtatás párbeszédpanel Nyomtató csoportjában jelöljön ki egy olyan nyomtatót, amely 11 x 17-es vagy tabloid papírra tud nyomtatni.
-
A Beállítások csoportbanválassza az alábbiakat:
-
Az összes oldal nyomtatása
-
Füzet oldalt nyíló
-
Tabloid vagy 11 x 17
-
Fekvő (csak Publisher 2010 esetén)
-
Kézi kétoldalas nyomtatás, lapok tükrözése a rövid él mentén vagy Kétoldalas nyomtatás, Lapok tükrözés a rövid él mentén
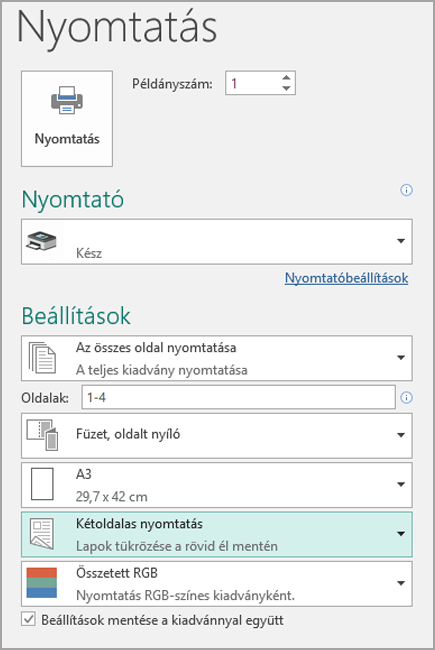
-
-
Adja meg a többi kívánt lehetőséget, majd az OK gombra kattintva nyomtassa ki a kiadványt.
A Microsoft Office Publisher az első és az utolsó oldalt a papírlap egyik oldalára, a másodikat és az utolsót a lap másik oldalára stb. nyomtatja, ahogy az ábrán látható.

Ha a nyomtatója nem támogatja a kétoldalas nyomtatást, a Microsoft Publisher az első és az utolsó oldalt egy lapra, a másodikat és az utolsót egy másik lapra nyomtatja stb. Amikor az oldalakat visszamásolás után hátra, félbehajtja, majd összekapcsolja vagy összefűzi őket, a megfelelő sorrendben lesznek. Másik lehetőségként manuális kétoldalas nyomtatást is használhat.
A füzet vagy hírlevél beállítása
-
Nyissa meg hajtogatott füzetként a nyomtatni kívánt kiadványt.
-
A Kiadvány formázása munkaablak Kiadvány beállításailapján kattintson az Oldalméret módosítása elemre.
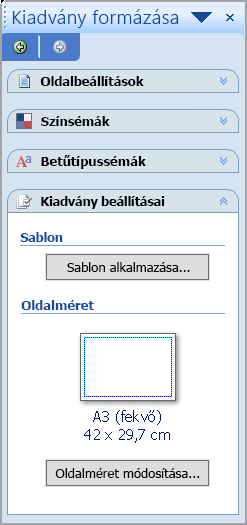
-
Az Oldalbeállítás párbeszédpanel Üresoldal-méretek csoportjában kattintson a Füzetek, majd Letter füzet (8,5 x 11") lehetőségre.
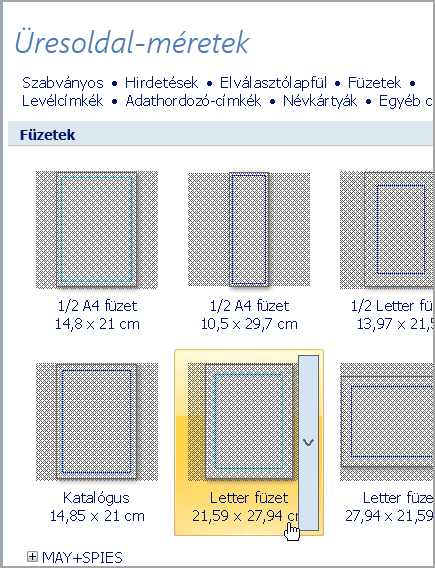
-
A Margók alattszükség esetén módosítsa a margókat.
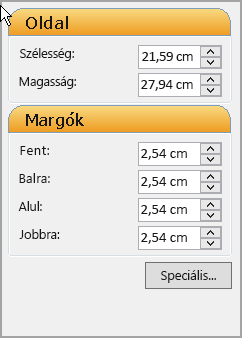
-
Kattintson az OK gombra.
-
Kattintson a Fájl menü Nyomtatóbeállítás parancsára, majd a Kiadvány- és papírbeállítások fülre.
-
A Nyomtató neve listában válasszon egy olyan nyomtatót, amely képes tabloid méretű papírra nyomtatni.
-
A Papír területen ellenőrizze, hogy a tabloid papírméret van kijelölve.
-
A Tájolás területen ellenőrizze, hogy a Fekvő beállítás van kijelölve.
-
A Nyomtatási beállítások alatt válassza a Füzet lehetőséget, oldalt nyíló füzetet.
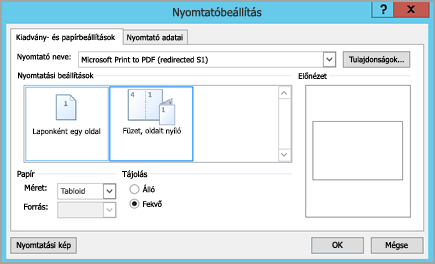
Ha a Füzet, oldalt nyíló beállítás nem érhető el, a kiválasztott papírméret túl kicsi lehet a nyomtatandó oldalakhoz. Ügyeljen arra, hogy a papírméret az oldalak méretének kétszerese legyen.
A Minta területen megtekintheti, hogyan fog kinézni a két oldal egy tabloid méretű papírra nyomtatva.
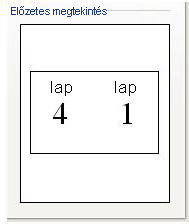
-
Kattintson az OK gombra.
-
Ha a program a lapok automatikus beszúrási kérését kéri, kattintson az Igen gombra. A Microsoft Office Publisher úgy szúrja be az oldalakat, hogy az összesített szám a négy többszöröse, mivel egy lap négy oldalból áll.
Megjegyzés: A füzet csak akkor lesz helyesen nyomtatva, ha az oldalak teljes száma a négy többszöröse, de nem kell mind a négy beszúrt oldalra tartalmat beillesztenie. Néhányat üresen hagyhat.
A füzet vagy hírlevél nyomtatása
-
Kattintson a Fájl menü Nyomtatás parancsára, majd a Kiadvány- és papírbeállítások fülre.
-
A Nyomtatás párbeszédpanel Nyomtatási beállítások listájában ellenőrizze, hogy a Füzet, oldalt nyíló elem van-e kiválasztva.
Megjegyzés: Ha nyomtatója támogatja a kétoldalas nyomtatást (vagy kétoldalas nyomtatást), győződjön meg arról, hogy a kétoldalas vagy a kétoldalas, tükrözésű rövid oldal van kiválasztva a kétoldalas nyomtatási beállítások között.
-
Adja meg a többi kívánt lehetőséget, majd az OK gombra kattintva nyomtassa ki a kiadványt.
A Microsoft Office Publisher az első és az utolsó oldalt a papírlap egyik oldalára, a másodikat és az utolsót a lap másik oldalára stb. nyomtatja, ahogy az ábrán látható.

Ha a nyomtatója nem támogatja a kétoldalas nyomtatást, a Microsoft Office Publisher az első és az utolsó oldalt egy lapra nyomtatja, a másodikat és az utolsót egy másik lapra stb. Amikor az oldalakat visszamásolás után hátra, félbehajtja, majd összekapcsolja vagy összefűzi őket, a megfelelő sorrendben lesznek.










