Tegyük fel, hogy azt szeretné megtudni, hogy egy többször ismétlődő értékeket tartalmazó cellatartományban hány darab egyedi érték található. Ha például egy oszlop:
-
az 5, 6, 7 és 6 értékeket tartalmazza, az eredmény három egyedi érték lesz – 5 , 6 és 7.
-
a „Harmath”, „Kránitz”, „Kránitz” és „Kránitz” értékeket tartalmazza, az eredmény két egyedi érték lesz – „Harmath” és „Kránitz”.
Az ismétlődő értékek között előforduló egyedi értékek többféle módon is megszámolhatók.
Az Irányított szűrés párbeszédpanel használatával egy adatokat tartalmazó oszlopból kinyerheti és új helyre illesztheti be az egyedi értékeket. Ezután a SOROK függvénnyel megszámlálhatja a szűrt tartományban található elemek számát.
-
Jelölje ki a cellatartományt, illetve ellenőrizze, hogy az aktív cella táblázaton belül legyen.
Olyan cellatartományt jelöljön ki, amelynek van oszlopfejléce.
-
Az Adatok lap Rendezés & szűrő csoportjában válassza a Speciális lehetőséget.
Megjelenik az Irányított szűrés párbeszédpanel.
-
Válassza a Másolás másik helyre lehetőséget.
-
A Hova másolja mezőben adjon meg egy cellahivatkozást.
Másik lehetőségként válassza a Párbeszédpanel összecsukása


-
Jelölje be a Csak egyedi rekordok jelölőnégyzetet, és válassza az OK gombot.
A program ekkor a kijelölt tartományban talált egyedi értékeket a Hova másolja mezőben megadott cellával kezdődő új helyre másolja.
-
A tartomány utolsó cellája alatti üres cellába írja be a SOROK függvényt. Használja az imént argumentumként másolt egyedi értékek tartományát, az oszlopfejléc kivételével. Ha például az egyedi értékek tartománya B2:B45, akkor adja meg a =SOROK(B2:B45) függvényt.
Ehhez a módszerhez a HA, SZUM, GYAKORISÁG, HOL.VAN és HOSSZ függvényeket kell egymással kombinálnia:
-
A HA függvény használatával rendeljen mindegyik teljesülő feltételhez 1-es értéket.
-
Az értékek összeadásához használja a SZUM függvényt.
-
Számolja meg az egyedi értékeket a GYAKORISÁG függvénnyel. A GYAKORISÁG függvény figyelmen kívül hagyja a szöveget és a nulla értéket. Egy adott érték első előfordulása esetén ez a függvény az érték előfordulásainak számával egyenlő számot ad vissza. A függvény az első előfordulás után ugyanazon érték minden előfordulása esetében nullát ad vissza.
-
Egy adott tartományon belül lévő szöveges érték pozícióját a HOL.VAN függvénnyel kérheti le. Ezt a visszaadott értéket aztán a GYAKORISÁG függvény használhatja fel argumentumként ahhoz, hogy kiértékelje az adott helyen található szöveges értéket.
-
A HOSSZ függvénnyel keresheti meg az üres cellákat. Az üres cellák hossza 0.
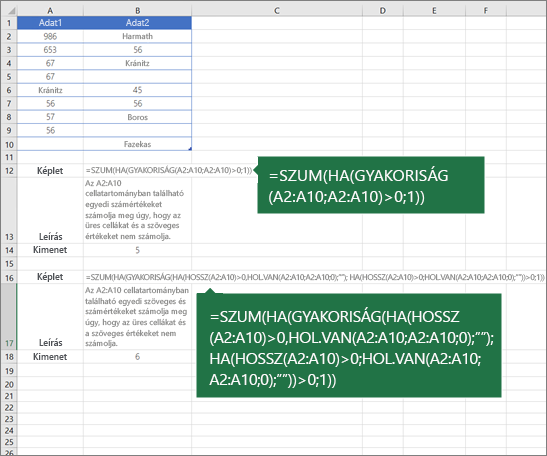
Megjegyzések:
-
A példában szereplő képleteket tömbképletként kell beírnia. Ha a Microsoft 365 aktuális verzióját használja, akkor egyszerűen beírhatja a képletet a kimeneti tartomány bal felső cellájába, majd az ENTER billentyűt lenyomva megerősítheti a képlet dinamikus tömbképlet voltát. Ellenkező esetben a képletet régi típusú tömbképletként kell megadni úgy, hogy először kijelöli a kimeneti tartományt, beírja a képletet a kimeneti tartomány bal felső cellájába, majd a megerősítéshez lenyomja a CTRL+SHIFT+ENTER billentyűkombinációt. Az Excel a képlet elejére és végére beszúrja Ön helyett a kapcsos zárójeleket. A tömbképletekről további információt az Útmutatások és példák tömbképletek használatához című cikkben talál.
-
Ha lépésről lépésre szeretne megtekinteni egy függvényt, jelölje ki a képletet tartalmazó cellát, majd a Képletek lap Képletvizsgálat csoportjában válassza a Képletkiértékelő lehetőséget.
-
A GYAKORISÁG függvény kiszámítja, hogy az értékek milyen gyakran fordulnak elő egy értéktartományon belül, majd függőleges számtömböt ad vissza. A GYAKORISÁG használatával például megszámlálhatja a pontszámtartományokba eső teszteredményeket. Mivel ez a függvény tömböt ad eredményül, tömbképletként kell bevinni.
-
A HOL.VAN függvény egy adott elemet keres egy cellatartományban, majd visszaadja az elem relatív pozícióját a tartományban. Ha például az A1:A3 tartomány az 5, 25 és 38 értékeket tartalmazza, akkor a =HOL.VAN(25;A1:A3;0) képlet eredménye 2 lesz, mivel a 25-ös érték a tartomány második eleme.
-
A HOSSZ függvény a szöveges sztringben lévő karakterek számát adja vissza.
-
A SZUM függvény összeadja az argumentumként megadott összes számot. Minden argumentum lehet tartomány, cellahivatkozás, tömb, állandó, képlet vagy egy másik függvény eredménye. Például a SZUM(A1:A5) összeadja az A1–A5 cellákban található összes számot.
-
A HA függvény más értéket ad vissza, ha a megadott feltétel kiértékelésének eredménye IGAZ, és megint mást, ha ez az eredmény HAMIS.
További segítségre van szüksége?
Kérdéseivel mindig felkeresheti az Excel technikai közösség egyik szakértőjét, vagy segítséget kérhet a közösségekben.










