Tartalomvédelmi szolgáltatás (IRM) segít megakadályozni, hogy a bizalmas adatokat illetéktelen személyek kinyomtatják, továbbítsák vagy lemásolják. Az engedélyeket abban a dokumentumban tárolja a rendszer, amelyben egy IRM-kiszolgáló hitelesíti őket.
Az IRM-et a Microsoft 365-ben használva jogosultságokkal kezelheti az XML Paper Specification -fájlokat (.xps) és az alábbi Word fájltípusokat:
-
Dokumentumok .doc, .docx
-
Makróbarát dokumentum .docm
-
Sablon .dot, .dotx
-
Makróbarát sablon .dotm
A számítógép beállítása a Tartalomvédelmi szolgáltatás használatára
Ha az Microsoft 365-ban szeretné használni a Tartalomvédelmi szolgáltatást, a Windows tartalomvédelmi szolgáltatás (RMS) Service Pack 1 (SP1) vagy újabb szoftverrel kell rendelkeznie. Az RMS-rendszergazdák konfigurálhatnak vállalatspecifikus IRM-házirendeket, amelyek meghatározzák, hogy ki férhet hozzá az adatokhoz, és hogy az e-mail-üzeneteket milyen mértékben lehet szerkeszteni.
A vállalati rendszergazda például definiálhat egy jogosultságsablont „Bizalmas vállalati információk” néven, amely meghatározza, hogy az ezt az irányelvet használó e-mail-üzeneteket csak a vállalati tartományon belüli felhasználók nyithassák meg.
Az engedélyek letöltése
Amikor először próbál meg korlátozott engedéllyel megnyitni egy dokumentumot, csatlakoznia kell egy licenckiszolgálóhoz, hogy ellenőrizze a hitelesítő adatait, és letöltse a használati licencet. A használati licenc határozza meg a fájlhoz való hozzáférés szintjét. Ez a folyamat a korlátozott engedélyt használó fájlok mindegyikénél szükséges.
Az engedélyek letöltéséhez az Microsoft 365-nak a licenckiszolgálóra kell küldenie a hitelesítő adatait (amelyek tartalmazzák az e-mail-címét) és a jogosultságokkal kapcsolatos információkat. A dokumentumban található információk nem lesznek elküldve a licenckiszolgálónak.
Fájltartalom hozzáférési engedélyének korlátozása
Az IRM lehetővé teszi, hogy felhasználónként, fájlonként vagy csoportonként korlátozásokat alkalmazzon (a csoportalapú engedélyekhez Active Directoryra van szükség).
Például egy Ranjit által létrehozott dokumentumban engedélyt adhat Adele-nek az olvasásra, de nem módosíthatja azt. lehetőséget, és engedélyezze Alexnek a dokumentum szerkesztését. Ranjit dönthet úgy is, hogy ötnapos korlátot alkalmaz Adele és Alex dokumentumhoz való hozzáférésére.
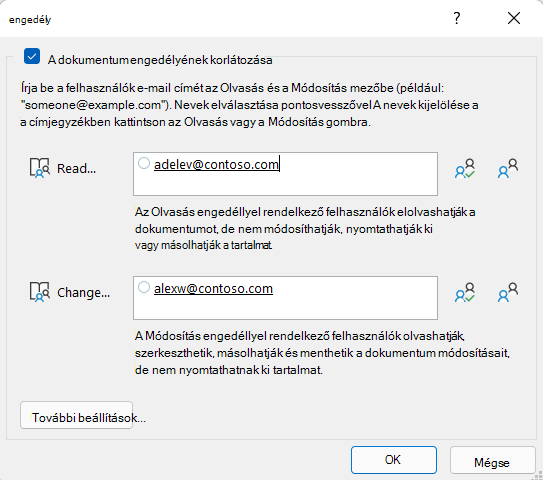
-
Mentse a dokumentumot.
-
Válassza a Fájl fület.
-
Válassza az Információ lehetőséget, válassza a Dokumentumvédelem lehetőséget, mutasson az Engedély korlátozása Kapcsolatok, majd válassza a Korlátozott hozzáférés lehetőséget.
-
Az Engedélyek párbeszédpanelen válassza a Dokumentum engedélyeinek korlátozása lehetőséget, majd rendelje hozzá az egyes felhasználókhoz a kívánt hozzáférési szinteket.
Megjegyzés: A választási lehetőségek korlátozottak lehetnek, ha egy rendszergazda egyéni engedélyszabályzatokat állított be, amelyeket a felhasználók nem módosíthatnak.
Engedélyszintek
-
Olvasás: Az Olvasás engedéllyel rendelkező felhasználók elolvashatják a dokumentumokat, de nem rendelkeznek szerkesztési, nyomtatási vagy másolási engedéllyel.
-
Csere A Módosítás engedéllyel rendelkező felhasználók olvashatják, szerkeszthetik és menthetik a dokumentum módosításait, de nem rendelkeznek a nyomtatáshoz szükséges engedéllyel.
-
Teljes hozzáférés A Teljes hozzáférés engedéllyel rendelkező felhasználók teljes körű szerzői engedélyekkel rendelkeznek, és bármit megtehetnek a dokumentummal, beleértve a tartalom lejárati dátumának beállítását, a nyomtatás megakadályozását és a felhasználók engedélyeinek adását.
Miután egy dokumentumra vonatkozó engedély lejárt az engedéllyel rendelkező felhasználók számára, a dokumentumot csak a szerző vagy a teljes hozzáférés engedéllyel rendelkező felhasználók nyithatják meg. A szerzők mindig teljes hozzáférés engedéllyel rendelkeznek a fájljaikhoz.
-
Ha Teljes hozzáférés engedélyt szeretne adni valakinek, az Engedélyek párbeszédpanelen válassza a További beállítások elemet, majd a Hozzáférési szint oszlopban válassza a nyilat, majd a Hozzáférési szint listában válassza a Teljes hozzáférés lehetőséget.
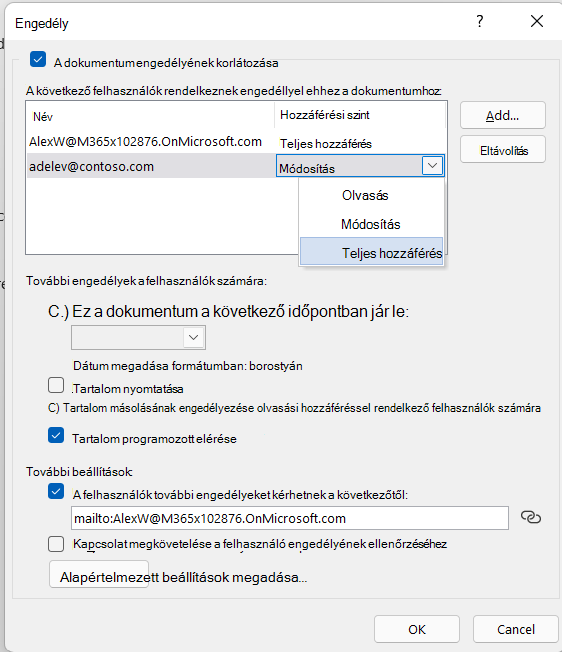
-
A jogosultsági szintek hozzárendelése után válassza az OK gombot.
Megjelenik az üzenetsáv, amely azt jelzi, hogy a dokumentumot tartalomvédelemmel kezelik. Ha módosítania kell a dokumentum hozzáférési engedélyét, válassza az Engedély módosítása lehetőséget.

Ha egy korlátozott engedéllyel rendelkező dokumentumot jogosulatlan személynek továbbít, egy üzenet jelenik meg a szerző e-mail-címével vagy webhelycímével, hogy a jogosulatlan személy engedélyt kérjen a dokumentumhoz.
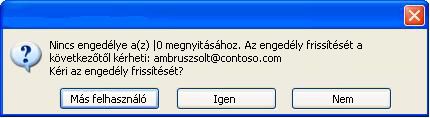
Ha a szerző úgy dönt, hogy nem tartalmaz e-mail-címet, a jogosulatlan felhasználók csak egy üzenetet kapnak arról, hogy nem férnek hozzá a fájlhoz.
Fájl elévülési dátumának beállítása
-
Nyissa meg a fájlt.
-
Nyissa meg a Fájl elemet.
-
Az Információ lapon válassza a Dokumentumvédelem lehetőséget, mutasson az Engedély korlátozása Kapcsolatok, majd válassza a Korlátozott hozzáférés lehetőséget.
-
Az Engedélyek párbeszédpanelen jelölje be a Dokumentum engedélyének korlátozása jelölőnégyzetet, majd válassza a További beállítások lehetőséget.
-
A További engedélyek felhasználók számára csoportban jelölje be az Ez a dokumentum érvényessége jelölőnégyzetet, majd adjon meg egy dátumot.
-
Kattintson kétszer az OK gombra .
Fájlok ellátása tartalomvédelemmel másik Windows-felhasználói fiókból
-
Nyissa meg a dokumentumot, munkafüzetet vagy bemutatót.
-
Válassza a Fájl fület.
-
Az Információ lapon válassza a Dokumentumvédelem lehetőséget, mutasson az Engedély korlátozása Kapcsolatok, majd válassza a Hitelesítő adatok kezelése lehetőséget.
-
Tegye a következők valamelyikét:
-
A Felhasználó kiválasztása párbeszédpanelen válassza ki a használni kívánt fiók e-mail-címét, majd kattintson az OK gombra.
-
A Felhasználó kiválasztása párbeszédpanelen válassza a Hozzáadás lehetőséget, írja be az új fiók hitelesítő adatait, majd kattintson kétszer az OK gombra .
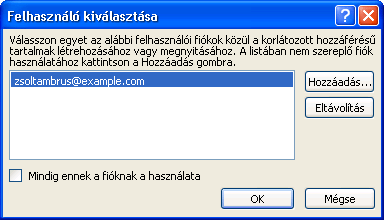
-
Korlátozott engedélyű tartalom megtekintése
Ha Microsoft 365 használatával szeretné megtekinteni a tartalomvédelemmel felügyelt tartalmat, csak nyissa meg a dokumentumot.
Ha meg szeretné tekinteni a rendelkezésére áll engedélyeket, válassza az Üzenetsáv Engedély megtekintése elemét, vagy válassza az Ez a dokumentum engedélyházirendet tartalmaz 
A Mac Office tartalomvédelmi szolgáltatása három jogosultsági szintet biztosít.
-
Olvasás Olvasás
-
Csere Olvasás, szerkesztés, másolás, módosítások mentése
-
Teljes hozzáférés Olvasás, szerkesztés, másolás, módosítások mentése, nyomtatás, tartalom elévülési idejének beállítása, jogosultságok kiosztása felhasználóknak, tartalom elérése programokon keresztül
Az alábbi lehetőségek közül választhat:
Jogosultsági szintek manuális megadása
-
A Véleményezés lap Védelem területén válassza az Engedélyek, majd a Korlátozott hozzáférés lehetőséget.

-
Ha most először éri el a licenckiszolgálót, írja be a licenckiszolgálóhoz tartozó felhasználónevét és jelszavát, majd jelölje be a Jelszó mentése a Mac OS kulcskarikán jelölőnégyzetet.
Megjegyzés: Ha nem a Jelszó mentése Mac OS-kulcskarikán lehetőséget választja, előfordulhat, hogy többször is meg kell adnia a felhasználónevét és a jelszavát.
-
Az Olvasás, Módosítás vagy Teljes hozzáférés mezőkben adja meg a személy vagy személyek csoportjának e-mail-címét vagy nevét, akikhez hozzá kívánja rendelni a hozzáférési szintet.
-
Ha meg szeretné keresni az e-mail-címet vagy a nevet a címjegyzékben, válassza a

-
Ha hozzáférési szintet szeretne hozzárendelni a címjegyzékben szereplő összes személyhez, válassza a Mindenki hozzáadása

-
A jogosultsági szintek hozzárendelése után válassza az OK gombot.
Megjelenik az üzenetsáv egy üzenettel, amely szerint a dokumentum tartalomvédelemmel van ellátva.
Engedélyek korlátozása sablon segítségével
A rendszergazdák konfigurálhatnak vállalatspecifikus IRM-házirendeket, amelyek meghatározzák, hogy ki milyen információkhoz férhet hozzá. A tartalomvédelem ezen aspektusait az Active Directory tartalomvédelmi szolgáltatások (AD RMS) kiszolgálói sablonjaival határozzák meg. A vállalati rendszergazda például meghatározhat egy jogosultságsablont „Bizalmas vállalati információk” néven, amely meghatározza, hogy az ezt az irányelvet használó dokumentumokat csak a vállalati tartományon belüli felhasználók nyithatják meg.
-
A Véleményezés lap Védelem területén válassza az Engedélyek lehetőséget, majd válassza ki a kívánt jogosultságsablont.

Beállított jogosultsági szintek módosítása vagy törlése
Ha sablont alkalmazott a jogosultságok korlátozására, a jogosultsági szinteket nem módosíthatja vagy törölheti. Ezek a lépések csak akkor működnek, ha a jogosultsági szinteket manuálisan állította be.
-
Az üzenetsávon válassza az Engedélyek módosítása lehetőséget.
-
Az Olvasás, Módosítás vagy Teljes hozzáférés mezőkben adja meg a személy vagy személyek csoportjának új e-mail-címét vagy nevét, akikhez hozzá kívánja rendelni a hozzáférési szintet.
-
Ha el szeretne távolítani egy személyt vagy személycsoportot egy hozzáférési szintről, jelölje ki az e-mail-címet, majd nyomja le a DELETE billentyűt.
-
Ha mindenkit el szeretne távolítani egy jogosultsági szintről, válassza a Mindenki hozzáadása

Korlátozott fájl elévülési dátumának beállítása
A dokumentumok szerzői az Engedélyek beállítása párbeszédpanelen beállíthatják a tartalmak elévülési idejét.
-
A Véleményezés lap Védelem területén válassza az Engedélyek, majd a Korlátozott hozzáférés lehetőséget.

-
Válassza a További beállítások lehetőséget, majd válassza az Ez a dokumentum lejár, majd adja meg a dátumot.
Miután ez engedéllyel rendelkező személyek számára a dokumentum elévült, csak a szerző vagy a teljes hozzáféréssel rendelkező felhasználók nyithatják meg.
A tartalom nyomtatásának engedélyezése módosítási vagy olvasási engedéllyel rendelkező személyek számára
Alapértelmezés szerint a módosítási vagy olvasási engedéllyel rendelkező személyek nem nyomtathatják a dokumentumot.
-
A Véleményezés lap Védelem területén válassza az Engedélyek, majd a Korlátozott hozzáférés lehetőséget.

-
Válassza a További beállítások, majd a Tartalom nyomtatásának engedélyezése módosítási vagy olvasási engedéllyel rendelkező személyek számára lehetőséget.
A tartalom másolásának engedélyezése olvasási engedéllyel rendelkező személyek számára
Alapértelmezés szerint az olvasási engedéllyel rendelkező személyek nem másolhatják a tartalmakat.
-
A Véleményezés lap Védelem területén válassza az Engedélyek, majd a Korlátozott hozzáférés lehetőséget.

-
Válassza a További beállítások, majd a Tartalom másolásának engedélyezése olvasási engedéllyel rendelkező személyek számára lehetőséget.
Parancsfájlok futtatásának engedélyezése korlátozott fájlokban
A szerzők módosíthatják a beállításokat, és engedélyezhetik, hogy a Visual Basic-makrók futhassanak a nyitott dokumentumokon, valamint hogy az AppleScript-parancsfájlok hozzáférjenek a korlátozott dokumentumokban lévő tartalmakhoz.
-
A Véleményezés lap Védelem területén válassza az Engedélyek, majd a Korlátozott hozzáférés lehetőséget.

-
Válassza a További beállítások, majd a Tartalom elérése programozott módon lehetőséget.
Kapcsolat szükséges az engedélyek ellenőrzéséhez
Alapértelmezés szerint az egyes személyeknek az AD RMS-kiszolgálóhoz kapcsolódva kell hitelesíteniük magukat a korlátozott dokumentumok első megnyitásakor. Ezt azonban módosíthatja, hogy minden alkalommal hitelesíteniük kelljen magukat, amikor megnyitják a korlátozott dokumentumokat.
-
A Véleményezés lap Védelem területén válassza az Engedélyek, majd a Korlátozott hozzáférés lehetőséget.

-
válassza a További beállítások, majd a Kapcsolat megkövetelése az engedélyek ellenőrzéséhez lehetőséget.
Korlátozások eltávolítása
-
A Véleményezés lap Védelem területén válassza az Engedélyek, majd a Nincs korlátozás lehetőséget.

-
A párbeszédpanelen válassza a Korlátozások eltávolítása lehetőséget.
Kapcsolódó témakörök
Fájltartalom hozzáférési engedélyének korlátozása
Hitelesítő adatok hozzáadása egy tartalomvédelemmel felügyelt fájl vagy üzenet megnyitásáhozTartalomvédelmi szolgáltatással használható fájlformátumok
Az iOS Microsoft 365-ban csak akkor tekinthetők meg a tartalomvédelemmel ellátott fájlok, ha egy ahhoz engedéllyel rendelkező fiókkal jelentkezik be. Tartalomvédelemmel ellátott fájl megnyitásakor a képernyő tetején megjelenő információs sáv felajánlja a fájlhoz rendelt engedélyek megtekintését.
Ha Ön Microsoft 365 Azure Tartalomvédelmi szolgáltatások előfizetője, és az informatikai részleg meghatározott néhány IRM-sablont, ezeket a sablonokat fájlhoz rendelheti az iOS Office-ban.
Egy fájl védelméhez koppintson a szerkesztés gombra 
Megjegyzés: Ha az appban nincs engedélyezve az Engedélyek korlátozása gomb, egy tartalomvédelemmel már ellátott dokumentum megnyitásával elérhetővé teheti.
A Microsoft 365 Android-verzióiban minden IRM-védelemmel ellátott fájl megnyílik, ha olyan fiókkal jelentkezett be, amely rendelkezik engedéllyel a fájlhoz. Tartalomvédelemmel ellátott fájl megnyitásakor a képernyő tetején megjelenő információs sáv felajánlja a fájlhoz rendelt engedélyek megtekintését.
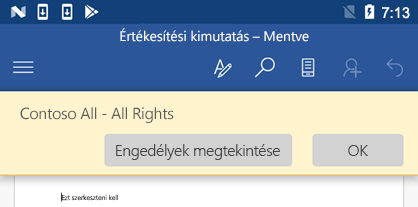
A Tartalomvédelmi szolgáltatás (IRM) az alábbi lehetőségeket kínálja:
-
Megakadályozza, hogy a korlátozott tartalmak engedélyezett címzettjei továbbítsák, másolják, módosítsák, kinyomtassák, faxolják vagy más helyre beillesszék a tartalmakat illetéktelen használat céljával
-
A címzettől függetlenül korlátozza a tartalmakat
-
Lehetővé teszi a fájlok elévülését, így a dokumentumok tartalma csak adott ideig tekinthető meg
-
Betartatja a tartalmak a vállalaton belüli használatát és terjesztését szabályzó vállalati szabályzatokat
Az IRM nem tudja megakadályozni a korlátozott tartalmak:
-
Törlését, elvesztését vagy rögzítését és továbbítását kártevő programok, például trójai falovak, billentyűleütés-figyelők, és bizonyos típusú kémprogramok által
-
Számítógépvírusok miatti elvesztését vagy sérülését
-
Kézzel vagy újragépeléssel történő másolását a címzett képernyőjéről
-
Digitális lefényképezését (képernyőn megjelenítve) a címzett által
-
Külső fejlesztők képernyőrögzítő programjaival történő másolását










