Word
Licenckiszolgálónként külön hitelesítő adatokkal rendelkezhet. Ha több licenckiszolgálóhoz kapcsolódik, mindegyikhez külön fel kell vennie a hitelesítő adatokat. Ha például az A és a B vállalatnak is dolgozik, az A cég hálózatára csatlakozva hozzáadhatja az ahhoz tartozó hitelesítő adatait a licenckiszolgálóhoz, és ugyanezt megteheti majd a B vállalat esetében is, amikor annak a licenckiszolgálójához csatlakozik.
Hitelesítő adatok hozzáadása
-
A Véleményezés lap Védelem területén kattintson az Engedélyek, majd a Hitelesítő adatok kezelése elemre.

-
Ha most először éri el a licenckiszolgálót, írja be a licenckiszolgálóhoz tartozó felhasználónevét és jelszavát, majd jelölje be a Jelszó mentése a Mac OS kulcskarikán jelölőnégyzetet.
Tipp: Ha nem jelöli be a Jelszó mentése a Mac OS kulcskarikán jelölőnégyzetet, lehet, hogy többször kell beírnia a felhasználónevét és jelszavát.
-
Kattintson a hitelesítő adatok hozzáadása

Excel
Licenckiszolgálónként külön hitelesítő adatokkal rendelkezhet. Ha több licenckiszolgálóhoz kapcsolódik, mindegyikhez külön fel kell vennie a hitelesítő adatokat. Ha például az A és a B vállalatnak is dolgozik, az A cég hálózatára csatlakozva hozzáadhatja az ahhoz tartozó hitelesítő adatait a licenckiszolgálóhoz, és ugyanezt megteheti majd a B vállalat esetében is, amikor annak a licenckiszolgálójához csatlakozik.
Hitelesítő adatok hozzáadása
-
A Véleményezés lap Védelem területén kattintson az Engedélyek, majd a Hitelesítő adatok kezelése elemre.
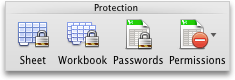
-
Ha most először éri el a licenckiszolgálót, írja be a licenckiszolgálóhoz tartozó felhasználónevét és jelszavát, majd jelölje be a Jelszó mentése a Mac OS kulcskarikán jelölőnégyzetet.
Tipp: Ha nem jelöli be a Jelszó mentése a Mac OS kulcskarikán jelölőnégyzetet, lehet, hogy többször kell beírnia a felhasználónevét és jelszavát.
-
Kattintson a hitelesítő adatok hozzáadása

PowerPoint
Licenckiszolgálónként külön hitelesítő adatokkal rendelkezhet. Ha több licenckiszolgálóhoz kapcsolódik, mindegyikhez külön fel kell vennie a hitelesítő adatokat. Ha például az A és a B vállalatnak is dolgozik, az A cég hálózatára csatlakozva hozzáadhatja az ahhoz tartozó hitelesítő adatait a licenckiszolgálóhoz, és ugyanezt megteheti majd a B vállalat esetében is, amikor annak a licenckiszolgálójához csatlakozik.
Hitelesítő adatok hozzáadása
-
A Véleményezés lap Védelem területén kattintson az Engedélyek, majd a Hitelesítő adatok kezelése elemre.
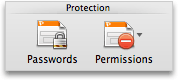
-
Ha most először éri el a licenckiszolgálót, írja be a licenckiszolgálóhoz tartozó felhasználónevét és jelszavát, majd jelölje be a Jelszó mentése a Mac OS kulcskarikán jelölőnégyzetet.
Tipp: Ha nem jelöli be a Jelszó mentése a Mac OS kulcskarikán jelölőnégyzetet, lehet, hogy többször kell beírnia a felhasználónevét és jelszavát.
-
Kattintson a hitelesítő adatok hozzáadása

Outlook
Licenckiszolgálónként külön hitelesítő adatokkal rendelkezhet. Ha több licenckiszolgálóhoz kapcsolódik, mindegyikhez külön fel kell vennie a hitelesítő adatokat. Ha például az A és a B vállalatnak is dolgozik, az A cég hálózatára csatlakozva hozzáadhatja az ahhoz tartozó hitelesítő adatait a licenckiszolgálóhoz, és ugyanezt megteheti majd a B vállalat esetében is, amikor annak a licenckiszolgálójához csatlakozik.
Fontos: Ha hitelesítő adatokat szeretne hozzáadni egy Outlook-üzenet megnyitásához, a Mac Microsoft Office Standard 2011 verzióval kell rendelkeznie.
Hitelesítő adatok hozzáadása
-
AKezdőlapon kattintson az Új, majd az E-mail üzenet elemre.
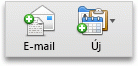
-
A Beállítások lapon kattintson az Engedélyek melletti nyílra, majd kattintson a Hitelesítő adatok kezelése elemre.
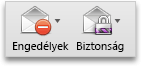
-
Ha most először éri el a licenckiszolgálót, írja be a licenckiszolgálóhoz tartozó felhasználónevét és jelszavát, majd jelölje be a Jelszó mentése a Mac OS kulcskarikán jelölőnégyzetet.
Tipp: Ha nem jelöli be a Jelszó mentése a Mac OS kulcskarikán jelölőnégyzetet, lehet, hogy többször kell beírnia a felhasználónevét és jelszavát.
-
Kattintson a hitelesítő adatok hozzáadása











