Ha az Ön Outlook-példánya az alábbi képen láthatóhoz hasonló, akkor az Outlook egyszerűsített verzióját használja. Ez azt jelenti, hogy olyan régi böngészőt használ, amely nem kompatibilis az új Outlook.com-mal, Webes Outlookkal vagy Outlook Web App-szel. Az optimális élmény érdekében frissítse böngészőjét a legújabb verzióra.
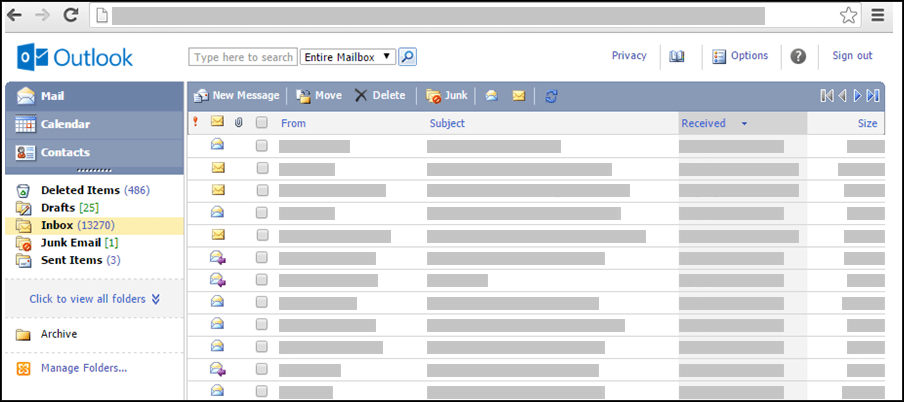
Ha tudni szeretné, hogy mely böngészők támogatják az új Outlook.com-ot és Webes Outlookot, olvassa el a Mely böngészők működnek együtt az Office Online-nal? című cikket.
Az Outlook Web App által támogatott böngészők című cikkben további információt talál arról, hogy mely böngészők támogatják az Outlook Web Appt.
A találkozók és értekezletek ütemezése aOutlook a normál verziónál kevesebb funkciót tartalmaz, a naptárak light verziója használható. A funkciók részletes listáját A szolgáltatások normál és világos verzióinak összehasonlítása Outlook.
Az alábbi műveletek például nem hajthatók végre az egyszerűsített verzióban:
-
A naptár megtekintése vagy kinyomtatása heti vagy havi nézetben.
-
Emlékeztetők beállítása értekezletekhez és találkozókhoz.
-
Naptár megosztása másokkal, vagy mások által megosztott naptárak megnyitása.
-
Naptár színének vagy elrendezésének módosítása.
Saját naptárának megtekintése
A naptárában láthatja az adott napra tervezett találkozóit és értekezleteit.
-
Kattintson a navigációs ablak Naptár elemére.
-
Ha másik napot szeretne látni, válassza ki az ütemezés melletti havi nézetből.
-
Egy elem részleteinek megtekintéséhez vagy módosításához kattintson az elemre.Ha ismétlődő elemet, például egy heti értekezletet szerkeszt, a program arra fogja kérni, hogy módosítsa azt az egy előfordulást vagy az értekezlet összes előfordulását.
A találkozók kezelése
Az értekezletek más személyeket is érintenek, a találkozók viszont olyan kötelezettségek, amelyeken csak Önnek kell részt vennie (például fel kell keresnie egy orvost, el kell mennie a gyermekéért az iskolába, vagy egyszerűen lefoglal magának egy időtartamot arra, hogy egy projekten dolgozzon). Amikor találkozót hoz létre a naptárában, beállíthatja, hogy mások, akik megtekintik a naptárát, hogyan lássák ezt az időt (például foglaltnak vagy házon kívülinek).
-
Kattintson a Naptár eszköztár Új találkozó gombjára.
-
Írja be a találkozó rövid leírását a Tárgy mezőbe.
-
Írja be a találkozó helyét a Hely mezőbe.
-
Válassza ki a kívánt dátumot és időpontot a Kezdés időpontja és a Befejezés időpontja listában.
-
Az Idő megjelenítési formátuma listában válassza ki, hogy milyen leírás jelezze a találkozó időtartamát az ütemezésében. Amikor mások megtekintik az Ön ütemezését, akkor az itt választott szöveget látják (Foglalt, Feltételes, Szabad vagy Nem elérhető).
-
Írja be az üzenet törzsébe az esetleges további információkat, például azt, hogy mit kell magával vinnie a találkozóra. Az iratkapocs ikonra kattintva mellékletet adhat a találkozóhoz.
-
Kattintson a Mentés és bezárás gombra.A Mégse gombra kattintva mentés nélkül bezárhatja a találkozót, és visszatérhet a naptárnézetbe.
-
Kattintson annak a bejegyzésnek a napjára, amit megtekinteni vagy módosítani szeretne. Ha nem az alapértelmezett naptárban szeretne dolgozni, válassza ki a kívánt naptárt a navigációs ablak Saját naptárak területén. Ha a keresett dátum nem a folyó hónapba esik, lépjen a kívánt hónapra a hónapnév melletti Előző hónap vagy Következő hónap nyíllal.
-
Kattintson a megnyitni kívánt bejegyzés tárgyára. Ha ismétlődő elemet nyit meg, a Outlook csak az aktuális dátumot nyitja meg, nem az adatsort. Ha az ismétlődő sorozatot szeretné módosítani, kattintson az eszköztár Sorozat szerkesztése gombjára, vagy az eszköztár alatti „sorozat szerkesztése” hivatkozásra.
-
Végezze el a kívánt módosításokat.
-
Kattintson a Mentés és bezárás gombra.
-
Keresse meg azt a bejegyzést, amelyet törölni szeretne, és nyissa meg.
-
Kattintson a Törlés gombra.
-
Ha értekezlet-összehívást töröl, a rendszer megkérdezi, hogy küld-e értesítést a törlésről a résztvevőknek.
-
Ha ismétlődő elemet töröl, lehetősége van arra, hogy csak az aktuális előfordulást törölje, egy adott dátumtól az összes előfordulást, illetve dátumtól függetlenül minden előfordulást.
Az értekezletek kezelése
Az értekezlet olyan találkozó, amelyet megoszt egy másik személlyel. Értekezlet összehívásakor nem csak az időpontot és a tárgyat kell megadni, hanem a meghívandó résztvevők listáját is. Erőforrásokat (például tárgyalószobát vagy kivetítőt) is felvehet. Ha a címzettek szerepelnek szervezete címjegyzékében, akkor láthatja, hogy mikor szabadok, és mikor elfoglaltak. A legtöbb címzett válaszolni tud az értekezlet-összehívásra úgy, hogy elfogadja, feltételesen elfogadja vagy elutasítja a meghívást. Az értekezlet-összehívások (akárcsak a találkozók) vonatkozhatnak egyetlen értekezletre, illetve ütemezhetők ismétlődő értekezletként.
-
Kattintson a Naptár eszköztár Új értekezlet-összehívás gombjára.
-
A To (To) és a Optional (Nem kötelező) mezőbe írja be azoknak a személyeknek a nevét, akikre az értekezlet-összehívást el szeretné fogadni. További lehetőségekért kattintson a Névellenőrzés ikonra az eszköztáron. További információ a résztvevők értekezlet-összehíváshoz való hozzáadásáról: "Hogyan tudok értekezlet-összehívást címzni?" A címjegyzék használataaz alkalmazás Outlook.
-
Ha meg szeretne adni egy tárgyalószobát vagy valamilyen, az értekezlet során használandó berendezést, írja be az erőforrást vagy a tárgyalót az Erőforrások mezőbe.
-
A lehetséges résztvevők és erőforrások elérhetőségének ellenőrzéshez kattintson a Ütemezési segéd. Megjelenik a lehetséges időpontok listája és a potenciális résztvevők elérhetősége. Kattintson a kijelölni kívánt időpontra.A lehetséges időpontok az egyes résztvevők munkaórái alapján módosulnak. Ha egy vagy több résztvevő távoli időzónában van, lehetséges, hogy nem látja a rendelkezésre álló időpontokat.
-
Alapértelmezés szerint be van jelölve A meghívóhoz visszajelzés kérése jelölőnégyzet. Ha nem szeretné, hogy az értekezlet-összehívás címzettjei elküldjék a válaszukat, törölje a jelet a jelölőnégyzetből.
-
Írja be az értekezlet tárgyát a Tárgy mezőbe.
-
Írja be az értekezlet helyszínét a Hely mezőbe. Ha megadott valamit az Erőforrás mezőben, az automatikusan bekerül a Hely mezőbe.
-
Válassza ki a kívánt dátumot és időpontot a Kezdés időpontja és a Befejezés időpontja listában.
-
Az Idő megjelenítési formátuma listában válassza ki, hogy milyen leírás jelezze az értekezlet időtartamát az ütemezésében. Amikor mások megtekintik Önnek vagy az értekezlet többi résztvevőjének az ütemezését, akkor az itt választott szöveget látják (Foglalt, Feltételes, Szabad vagy Nem elérhető).
-
Ha valamilyen üzenetet szeretne fűzni az értekezlet-összehíváshoz, írja be az üzenet törzsébe. Az iratkapocs ikonra kattintva mellékletet adhat az értekezlet-összehíváshoz.
-
Kattintson a Küldés gombra.
Értekezlet módosítása:
-
Keresse meg a naptárában az eredeti értekezlet-összehívást, és nyissa meg.
-
Végezze el a szükséges módosításokat.
-
Ha egy vagy több résztvevő esetében időpontütközés következett be, kattintson az Ütemezési segéd gombra; ennek hatására megjelennek a lehetséges időpontok és a résztvevők elérhetősége. Ennek segítségével alkalmasabb időpontot kereshet.
-
Ha minden résztvevőnek el szeretné küldeni a módosításokat, kattintson a Frissítés küldése lehetőségre.
Értekezlet lemondása:
-
Keresse meg azt az értekezletet, amelyet le szeretne mondani, és nyissa meg.
-
Ha üzenetet is szeretne mellékelni (például az értekezlet lemondásának az okát), írja be az értekezlet üzenettörzsébe.
-
Kattintson a Törlés gombra.
-
A rendszer megkérdezi, hogy szeretné-e értesíteni a résztvevőket a törlésről.
-
Ha ismétlődő értekezletet töröl, választhat, hogy csak az aktuális előfordulást törli, az egy megadott dátumtól kezdődő előfordulásokat, illetve dátumtól függetlenül minden előfordulást. Miután kiválasztotta a kívánt beállítást, kattintson a Lemondás küldése gombra a változtatás végrehajtásához és a résztvevők értesítéséhez.
Más felhasználók meghívhatnak Önt értekezletekre a Naptár nézetben Outlook. Az ilyen értekezlet-összehívások a Beérkezett üzenetek mappában, üzenetként jelennek meg.
-
Nyissa meg az értekezlet-összehívást. Ehhez kattintson rá a Beérkezett üzenetek mappában.
-
Ha fel szeretné venni az értekezletet a naptárába, és értesíteni kívánja a szervezőt, hogy részt vesz, kattintson az Elfogadás gombra. Ha fel szeretné venni az értekezletet a naptárába, és arról kívánja értesíteni a szervezőt, hogy esetleg részt vesz, kattintson a Feltételes gombra. Ha arról szeretné tájékoztatni a szervezőt, hogy nem vesz részt, kattintson az Elutasítás gombra.
-
Saját naptárát is megnézheti az értekezlet-összehívás elfogadása előtt, ha az eszköztár Naptár gombjára kattint.
-
Ha a Visszajelzés szerkesztése küldés előtt lehetőséget választja, megnyílik egy, az értekezlet-összehívás feladójának megcímzett üzenet, amikor rákattint az Elfogadás, a Feltételes vagy az Elutasítás gombra. Ha további címzetteket is szeretne felvenni az értekezlet-összehívásra adott válaszába, írja be őket a Címzett és a Másolatot kap mezőbe.
-
Ha üzenetet szeretne fűzni a válaszához, írja be a szövegmezőbe. Megmagyarázhatja például, hogy miért nem tud részt venni az értekezleten.
-
Amikor elkészült, kattintson a Küldés gombra.
-
Nyissa meg az értekezlet-összehívást.
-
Kattintson az eszköztár Továbbítás gombjára.
-
Írja be a Címzett mezőbe azt az e-mail-címet, amire továbbítani szeretné az értekezlet-összehívást.
-
Az eredeti üzenet szövegét az üzenettörzsbe másolja a program. Írja be, amit szeretne, a feladó eredeti üzenetébe vagy fölé.
-
Kattintson a Küldés gombra.
Az ismétlődő elemek kezelése
Sok értekezlet, találkozó és rendezvény rendszeres időközönként ismétlődik. Ilyenkor nem kell új naptári elemet létrehozni mindegyik előfordulásnak, elég ismétlődőként beállítani az elemet.
-
Hozzon létre egy új találkozót vagy értekezlet-összehívást, vagy nyisson meg elemet, amely már szerepel a naptárában.
-
Kattintson az eszköztár Ismétlődés parancsára.
-
Válassza ki az ismétlődő elem kezdésének és befejezésének időpontját a Találkozó időpontja csoport Indítás és Időtartam listájából. Dátumnak azt a napot adja meg, amikor azt szeretné, hogy elkezdjen működni ez az ismétlődési szabály.
-
Adja meg, hogy milyen gyakran kerül sor a találkozóra vagy értekezletre: Napi, Heti, Havi vagy Éves gyakorisággal. Alapértelmezés szerint a heti ismétlődés van beállítva.
-
Adja meg a további beállításokat az Ismétlődési szabály területen. Az ismétlődési szabályban használható beállítások függenek attól, hogy a Napi, a Heti, a Havi vagy az Éves ismétlődést választotta.
-
Adja meg az Ismétlődés időtartománya csoportban, hogy mikor kezdődjön és mikor érjen véget a szabálynak megfelelő ismétlődés. Azt is beállíthatja, hogy ne legyen befejeződési dátuma az ismétlődés időtartományának, vagy azt, hogy hányszor ismétlődjön az elem, illetve azt, hogy melyik napon szűnjön meg az ismétlődés.
-
A módosítások mentéséhez kattintson a Mentés gombra.
-
Nyissa meg naptárában azt a találkozót vagy értekezletet, amit módosítani szeretne. Válassza a Sorozat szerkesztése elemet.
-
Kattintson a találkozó vagy az értekezlet eszköztárának Ismétlés gombjára.
-
Módosítsa igényei szerint az ismétlődési szabályt az Ismétlődés párbeszédpanelen.
-
Kattintson a Mentés gombra a módosítások mentéséhez.
Az értekezlet-összehívások és a találkozók ismétlődéseit törölheti.
-
Rákattintással nyissa meg a naptárában azt a találkozót vagy értekezletet, amelyet törölni szeretne.
-
Kattintson a Törlés gombra.
-
Törölhet egy előfordulást, egy adott dátumtól kezdve minden előfordulást, illetve dátumtól függetlenül minden előfordulást.
-
Válassza ki a kívánt lehetőséget, és találkozó esetében kattintson a Mentés és Bezárás, értekezlet esetében a Lemondás küldése gombra.
Hogyan tudhatok meg többet?
Ha többet szeretne tudni az Outlook light verziójáról, például arról, hogy miként lehet visszatérni a normál verzióra, vagy mik a funkciók és korlátozások, olvassa el a További tudnivalók az Outlook.










