Ha az Ön Outlook-példánya az alábbi képen láthatóhoz hasonló, akkor az Outlook egyszerűsített verzióját használja. Ez azt jelenti, hogy olyan régi böngészőt használ, amely nem kompatibilis az új Outlook.com-mal, Webes Outlookkal vagy Outlook Web App-szel. Az optimális élmény érdekében frissítse böngészőjét a legújabb verzióra.
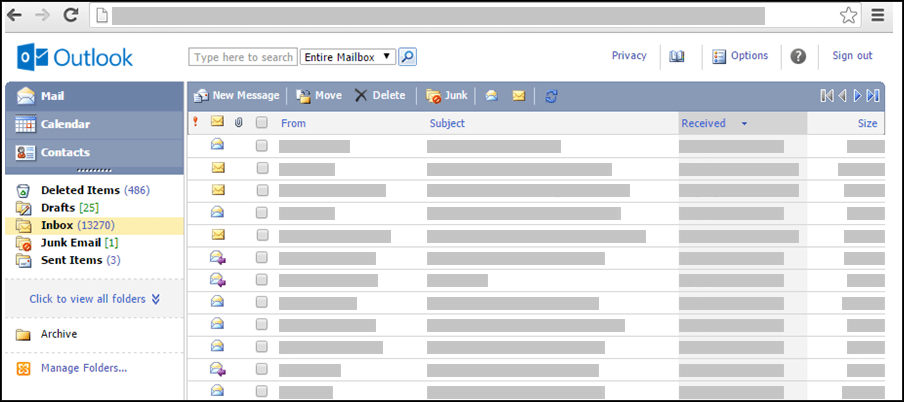
Ha tudni szeretné, hogy mely böngészők támogatják az új Outlook.com-ot és Webes Outlookot, olvassa el a Mely böngészők működnek együtt az Office Online-nal? című cikket.
Az Outlook Web App által támogatott böngészők című cikkben további információt talál arról, hogy mely böngészők támogatják az Outlook Web Appt.
-
Válassza a címjegyzék ikont az ablak tetején.
-
Válassza a Címzett vagy a Másolatot kap lehetőséget egy új üzenetben.
Ha az ablak tetején lévő ikonnal nyitja meg a címjegyzéket, csak a címjegyzék jelenik meg. Ha úgy nyitja meg a címjegyzéket, hogy egy új üzenetben a Címzett vagy a Másolatot kap elemre kattint, a címjegyzéken kívül a Címzett, a Másolatot kap és a Titkos másolat mezőt is láthatja.
A lap tetején látható Címjegyzék mezőben kiválaszthatja, hogy a címek mely csoportját szeretné látni. Alapértelmezés szerint a szervezet címjegyzéke van kiválasztva, de választhat másik címjegyzéket is. Saját partnereinek megjelenítéséhez kiválaszthatja például a Névjegyek elemet az elérhető címjegyzékek közül (ugyanezt elérheti úgy is, hogy a navigációs ablakban a Névjegyek mappára kattint).
Többféleképpen is kikeresheti a kívánt címet a szervezet címjegyzékéből vagy a Névjegyek mappa tartalmából. Ha a címjegyzék meg van nyitva, írja be a keresett személy nevét a Személy keresése mezőbe, és nyomja le az Enter billentyűt vagy kattintson a Keresés ikonra. A találatok a címjegyzék ablakában jelennek meg. Ha meg szeretné tekinteni egy partner adatait, kattintson a partner nevére. A keresési eredmények törléséhez és a címjegyzékhez való visszatéréshez válassza a Keresési eredmények törlése lehetőséget.
A címjegyzékben való keresés az éppen megtekintott címjegyzékre korlátozódik.
Ha már megnyitott egy új üzenetet, beírhatja a kívánt címzettek nevét az üzenet Címzett és Másolatot kap mezőjébe. Ha nincs más ilyen nevű személy a címjegyzékben, vagy ha Ön már használta a nevet korábban, a program automatikusan kikeresi a nekik megfelelő címet.
Többféleképpen is megcímezheti az üzeneteket.
-
Amikor megnyit egy új üzenetet, válaszol egyre, vagy továbbít egyet, megjelenik a navigációs ablakban egy lista, amelyen a közelmúltbeli címzettek láthatók. Ha fel szeretné venni valamelyiket a Címzett mezőbe, kattintson rá duplán. Úgy is átviheti a kívánt nevet, hogy kijelöli, majd a Címzett, a Másolatot kap vagy a Titkos másolat elemre kattint.
-
Ha a kívánt név nem szerepel a Legutóbbi címzettek listán, írja be a neveket vagy az e-mail-aliasokat a Címzett, a Másolatot kap és a Titkos másolat mezőbe. Ha több nevet ír egy mezőbe, pontosvesszővel válassza el őket. A neveknek megfelelő címek kikereséséhez kattintson az eszköztár Nevek ellenőrzése gombjára. Ha a címjegyzékben nincs egyedi találat, akkor azt a címzettet megjelöli a program. Minden ilyennek jelölt név pirosan jelenik meg, a lehetséges találatok listája pedig a navigációs ablakban látható. A névnek megfelelő cím kikereséséhez jelölje ki a kívánt nevet vagy neveket a listából úgy, hogy rájuk kattint. Ha nincs találat, ellenőrizze, hogy helyesen írta-e a címzett nevét, vagy közvetlenül a mezőbe írja be e-mail címüket (például: adam@contoso.com).
Meghatározatlan címekre nem lehet e-maileket küldeni.
-
Úgy is megkereshet valakit, hogy be írja a nevét az ablak tetején lévő Személy megkeresve mezőbe. Ezután nyomja le az Enter billentyűt, vagy kattintson a Keresés ikonra. A keresőterületen megjelennek a találatok. Ha hozzá szeretne adni egy nevet az üzenethez, jelölje be a név melletti jelölőnégyzetet, majd vegye fel a nevet az üzenet címzettjei közé úgy, hogy a Címzett, a Másolatot kap vagy a Titkos másolat elemre kattint. A keresési eredmények törléséhez és a címjegyzékhez való visszatéréshez válassza a Keresési eredmények törlése lehetőséget.
Az Üzenet címzettjei ablak megtekintésekor a címjegyzékben való keresés az ablak tetején kiválasztott címjegyzékre korlátozódik.
-
A keresőterület megnyitásához válassza a Címzett, a Másolatot kap vagy a Titkos másolat elemet. Itt szervezete címjegyzékéből keresheti ki a kívánt személyt. Amikor megtalált valakit a keresőterületen, vegye fel a nevét az üzenet címzettjei közé úgy, hogy bejelöli a név melletti jelölőnégyzetet, majd a Címzett, a Másolatot kap vagy a Titkos másolat gombra kattint. Ha végzett az üzenet megcímzésével, válassza a Kész vagy a Bezárás lehetőséget.A titkos másolat címzettjei megkapják az üzenet másolatát, a nevük azonban nem jelenik meg a címzettek listájában. A titkos másolatok címzettjei sem láthatják a többi titkos másolatot kapó címzett nevét.
Többféleképpen is megcímezheti az értekezlet-összehívásokat.
-
Amikor megnyit egy új értekezlet-összehívást, válaszol egy értekezlet-összehívásra, illetve továbbít egy értekezlet-összehívást, a navigációs ablakban megjelenik a Legutóbbi címzettek listája. Ha fel szeretne venni közülük valakit a Kötelező mezőbe, kattintson rá duplán. Úgy is átviheti a mezőbe a kívánt nevet, hogy kijelöli, majd a Címzett, a Tudjanak róla vagy az Erőforrások gombra kattint.
-
Ha nem szerepel a kívánt név a Legutóbbi címzettek listában, írja be a neveket vagy az e-mail címeket a Címzett, a Tudjanak róla vagy az Erőforrások mezőbe. Ha több nevet ír egy mezőbe, pontosvesszővel válassza el őket. A neveknek megfelelő címek kikereséséhez kattintson az eszköztár Nevek ellenőrzése gombjára. Ha a címjegyzékben nincs egyedi találat, akkor azt a címzettet megjelöli a program. Minden ilyennek jelölt név pirosan jelenik meg, a lehetséges találatok listája pedig a navigációs ablakban látható. A névnek megfelelő cím kikereséséhez jelölje ki a kívánt nevet vagy neveket a listából úgy, hogy rájuk kattint. Ha nincs találat, ellenőrizze, hogy helyesen írta-e a címzett nevét, vagy írja be az e-mail címüket közvetlenül (például: zsolt@contoso.com).
Értekezlet-összehívásokat nem lehet küldeni azonosítatlannak jelölt címzettnek.
-
Úgy is megkereshet valakit, hogy be írja a nevét az ablak tetején lévő Személy megkeresve mezőbe. Ezután nyomja le az Enter billentyűt, vagy kattintson a keresés ikonra. A keresőterületen megjelennek a találatok. Ha fel szeretne venni egy nevet az értekezlet-összehívásba, jelölje be a név melletti jelölőnégyzetet, majd vegye fel a nevet az üzenet címzettei közé úgy, hogy a Címzett, a Tudjanak róla vagy az Erőforrások elemre kattint. Ha törölni szeretné a találatokat, hogy visszatérjen a címjegyzékbe, kattintson a Keresés eredményeinek törlése lehetőségre.
Az Üzenet címzettjei ablak megtekintésekor a címjegyzékben való keresés az ablak tetején kiválasztott címjegyzékre korlátozódik.
-
Nyissa meg a keresőterületet a Címzett, a Tudjanak róla vagy az Erőforrások elemre kattintva. Itt szervezete címjegyzékéből keresheti ki a kívánt személyt. Amikor megtalált valakit a keresőterületen, vegye fel a nevét az üzenet címzettjei közé úgy, hogy bejelöli a név melletti jelölőnégyzetet, majd a Címzett, a Tudjanak róla vagy az Erőforrások gombra kattint. Amikor végzett az üzenet megcímzésével, kattintson a Kész vagy a Bezárás lehetőségre.
Általában nem adhat hozzá neveket vagy csoportokat a szervezet címjegyzékéhez és nem adhat hozzá almappákat. Egyes szervezetek a saját bejegyzésének módosítását is korlátozzák. A címjegyzéket általában a szervezet humán erőforrással vagy információtechnológiával foglalkozó részlege kezeli. Ilyen esetben válassza a személyek hozzáadása a saját névjegyeihez lehetőséget.
Az Outlook verzió kevesebb funkciót tartalmaz a szervezet címjegyzékének a közös szolgáltatásokat, mint a normál verzió. Választhat szervezete címjegyzékének bejegyzései közül, illetve saját postaládájának Névjegyek mappájából. Úgy is küldhet üzenetet, hogy egy új üzenet Címzett,Másolatot kap vagy Titkos másolat sorában be kell azt az SMTP-címet beírással, amelybe el szeretné küldeni az üzenetet.
Ha többet szeretne tudni az Outlook normál és világos verziói közötti különbségekről, olvassa el Az Outlook normál és világos verzióinak összehasonlítása Outlook.
Ha többet szeretne tudni azOutlook light verziójáról, például arról, hogy miként lehet visszatérni a normál verzióra, vagy mik a funkciók és korlátozások, olvassa el a További tudnivalók az Outlook.
A partnerek és partnercsoportok kezeléséhez a Partnerek kezelése a partnerek és a partnercsoportok light version of Outlook.










