Amikor bekapcsolja a Windows automatikus frissítését a Microsoft Update-en keresztül, office-frissítéseket is kap az Office korábbi verzióihoz, például az Office mennyiségi licenccel telepített példányaihoz. Az automatikus frissítés bekapcsolásához válassza ki alább a Windows-verzióját:
Tipp: Az Office legtöbb verziója esetén engedélyezheti az automatikus frissítéseket, vagy manuálisan beszerezheti a frissítéseket az Office-alkalmazásokból. További információt az Office-frissítések telepítése című témakörben talál. A Mac Office frissítéseiről a Mac Office-frissítések automatikus keresése című témakörben olvashat bővebben.
-
Nyissa meg a Windows Update-et a Start > Beállítások > Frissítés és biztonság lehetőséget választva.
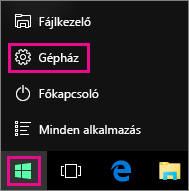
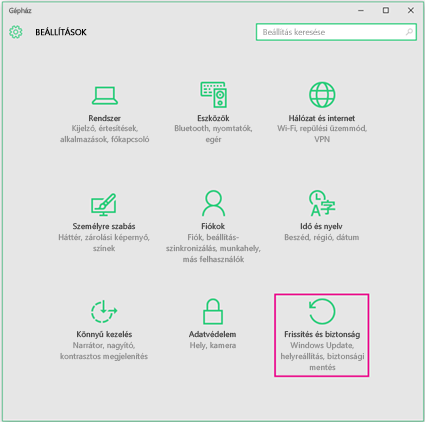
-
Válassza a Speciális beállítások lehetőséget.
-
A Frissítések telepítési módja csoportban válassza a kívánt beállításokat, például az Office-frissítések letöltéséhez jelölje be A Windows frissítésekor az egyéb Microsoft-termékek frissítései is jelenjenek meg jelölőnégyzetet.
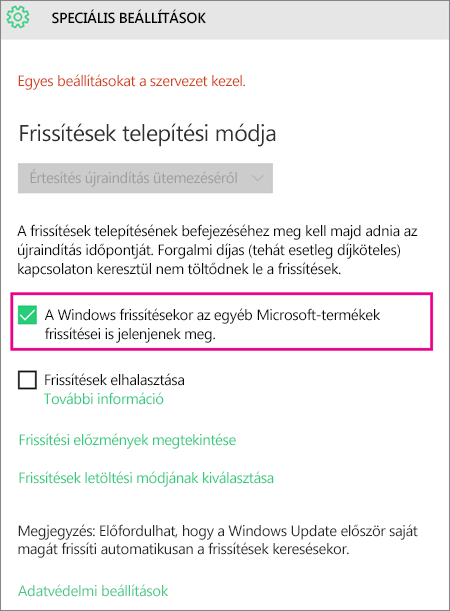
-
Nyissa meg a Vezérlőpultot: a Windows billentyű + X billentyűkombinációval jelenítse meg az elérhető parancsok és beállítások listáját, majd kattintson a Vezérlőpult elemre.
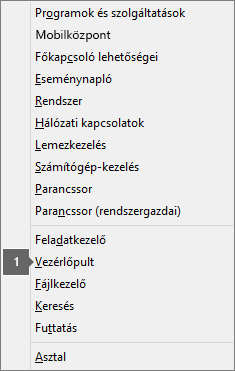
-
Válassza a Rendszer és biztonság lehetőséget.
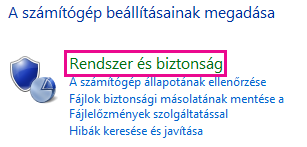
-
Válassza a Windows Update lehetőséget.

-
Válassza a Beállítások módosítása lehetőséget, és adja meg vagy módosítsa a kívánt beállításokat. Az Office-frissítések beszerzéséhez jelölje be A Windows frissítésekor az egyéb Microsoft-termékek frissítései is jelenjenek meg jelölőnégyzetet. Ne feledje, hogy számítógépének működnie kell abban az időpontban, amelyet az új frissítések telepítéséhez megadott.
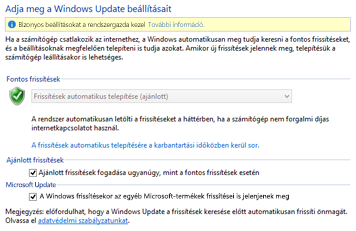
-
Zárjon be minden futó alkalmazást.
-
Válassza a Start > Vezérlőpult parancsot.
-
Válassza a Rendszer és biztonság elemet (amely akkor látható, ha Kategória nézetben jeleníti meg a vezérlőpultot).
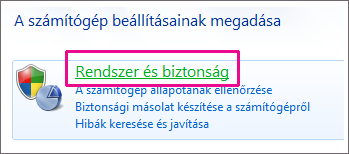
-
Válassza a Windows Update lehetőséget.
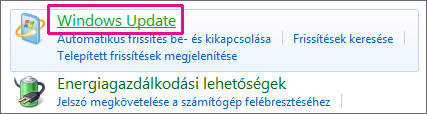
-
A bal oldali ablaktáblában válassza a Beállítások módosítása hivatkozást.
-
Az Office-frissítések letöltéséhez a Fontos frissítések csoportban válassza a Frissítések automatikus telepítése lehetőséget, és a Microsoft Update csoportban jelölje be A Microsoft-termékek frissítéseinek fogadása, és a választható, új Microsoft-szoftverek keresése a Windows frissítésekor jelölőnégyzetet.
Előfordulhat, hogy a munkahelyén az informatikai részleg állítja be az automatikus frissítéseket. Ebben az esetben a sárga értesítési sávon egy üzenet látható, és ahogy az alábbi képen is látható, a Fontos frissítések lista nem érhető el, valamint a dátumok és időpontok sem állíthatók be:
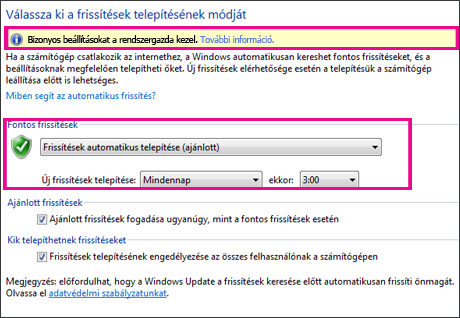
-
A beállítások bármelyikét választhatja, és ne feledje, hogy a számítógépének működnie kell az új frissítések telepítésének Ön által megadott időpontjában.
Tippek:
-
Ha a vezérlőpult elemeit nem kategóriákba rendezve jeleníti meg, a beállításokat a Rendszer > Windows Update > Beállítások módosítása hivatkozást választva érheti el.
-
A rendszer az Office és a Windows mellett más termékek, például a Zune frissítéseit is letölti.
-
Háromféle frissítés létezik: fontos, ajánlott és választható. A rendszer csak a fontos frissítéseket tölti le, ha nem a második beállítás – Ajánlott frissítések fogadása ugyanúgy, mint a fontos frissítések esetén – van kiválasztva.
-
Az ajánlott frissítéseket mindig célszerű telepíteni. A választható frissítések olyan funkciókat tartalmazhatnak, amelyek az Ön számára esetleg nem szükségesek, például a nyelv megváltoztatásának lehetőségét az Office-programokban. Semmilyen hátrány nem származik a telepítésükből, de ezeket a frissítéseket manuálisan kell beszereznie.
-











