Tipp: Többet tudhat meg a Microsoft Formsról, vagy kezdje el azonnal használni, és hozzon létre felméréseket, teszteket, vagy szavazásokat. Fejlettebb védjegyzést, kérdéstípusokat és adatelemzést szeretne? Próbálja ki a Dynamics 365-höz készült Az Ügyfél hangja szolgáltatást.
A Microsoft Forms segítségével űrlapot (például felmérést vagy szavazást) vagy tesztet (például matematikai vizsgát) hozhat létre a diákok számára. Az űrlap- és tesztbeállítások segítségével megadhatja a határidőket, azonosíthatja az űrlap válaszadóit, helyes válaszokat jeleníthet meg a tesztekhez, és egyéb beállításokat állíthat be a Microsoft Forms számára.
A Microsoft Forms nyissa meg azt az űrlapot, amelynek a beállításait módosítani szeretné, majd válassza a További űrlapbeállítások 
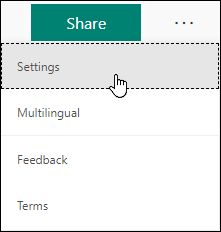
Űrlapok és tesztek beállításai
A Beállítások panelen adhatja meg vagy törölheti a beállításokat.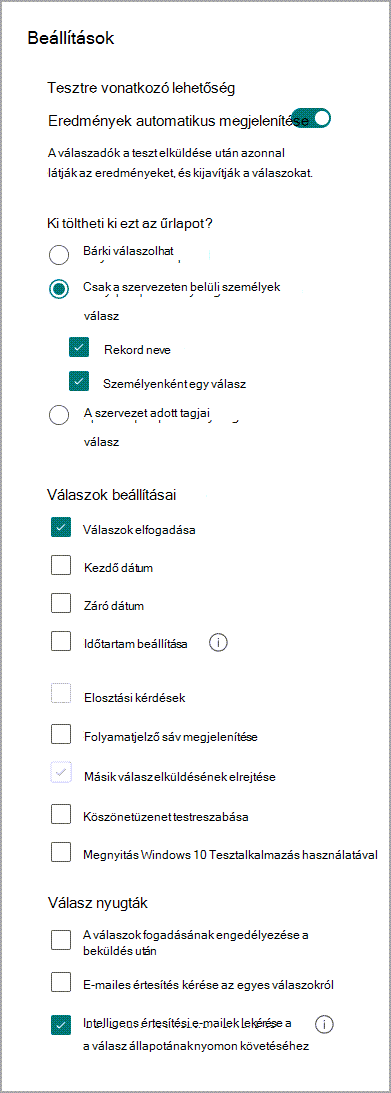
Megjegyzés: A tesztbeállítás csak tesztekhez érhető el.
Tesztre vonatkozó lehetőség
Az eredmények automatikus megjelenítése alapértelmezett beállítással a válaszadók megtekinthetik az egyes kérdések eredményeit, amikor beküldik a tesztre adott válaszaikat. A helyes válaszokat zöld pipa jelzi, a helytelen válaszokat pedig egy piros üzenet. Törölje a jelölőnégyzet jelölését, ha nem szeretné, hogy látható legyen a helyes és a helytelen jelzés a tesztkérdések válaszai mellett.
Megjegyzés: A tesztbeállítás csak tesztekhez érhető el.
Az űrlap kitöltésére jogosultak
-
Bárki válaszolhat – A szervezeten belül és kívül bárki küldhet válaszokat az űrlapra vagy a tesztre.
-
Csak a szervezeten belüli személyek válaszolhatnak – Csak a szervezetéhez tartozó személyek válaszolhatnak az űrlapra vagy a tesztre.
-
Rekord neve – Nyomon követheti azokat a személyeket, akik válaszoltak az űrlapra vagy a tesztre.
-
Személyenként egy válasz – Az űrlap- vagy tesztválaszokat személyenként csak egyre korlátozhatja. Ez megakadályozza, hogy az egyének többször is kitöltsenek egy űrlapot vagy tesztet.
-
-
A szervezet adott tagjai válaszolhatnak – Csak az Ön által megadott személyek vagy csoportok válaszolhatnak az űrlapra.
Megjegyzések:
-
Csak a szervezeten belüli személyek válaszolhatnak, a szervezetem adott tagjai pedig csak Office 365 Oktatási verzió és Üzleti Microsoft 365-alkalmazások felhasználók számára érhetők el. A beállítások eléréséhez jelentkezzen be munkahelyi vagy iskolai fiókjával.
-
A szervezet adott tagjai csak a szervezeten belüli személyekre és csoportokra válaszolhatnak. Legfeljebb 100 egyéni nevet vagy csoportnevet jelölhet ki. A 100-ból legfeljebb 20 csoportot jelölhet ki (minden csoport legfeljebb 1000 személyt tartalmazhat). Például összesen 80 személytől és 20 csoporttól gyűjthet válaszokat összesen 100-ra.
Válaszok beállításai
-
Válaszok elfogadása – Ha ez a beállítás nincs bejelölve, kikapcsolja a további űrlapválaszok gyűjtésének lehetőségét. Emellett testre is szabhatja az alapértelmezett üzenetet, amely a címzetteknek jelenik meg, amikor azt követően próbálják meg elküldeni a válaszukat, hogy kikapcsolta ezt a beállítást.
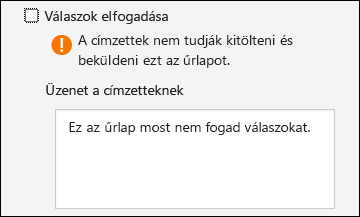
-
Kezdő dátum és záró dátum – Megadhat egy pontos dátumot és időpontot, amikor el szeretné kezdeni és le szeretné állítani az űrlapválaszok gyűjtését. Kattintson a Kezdő dátum elemre, majd a dátum szövegmezőre, és válasszon ki egy dátumot a naptár vezérlőelemből. Válasszon ki egy adott órát az óra növekményeinek legördülő listájából. Végezze el ugyanezt a befejezési dátumnál is
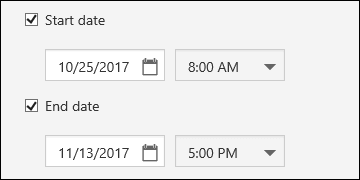
Megjegyzés: Múltbeli dátumot és időpontot nem választhat ki.
-
Elosztási kérdések – Ha ez nincs bejelölve (alapértelmezett beállítás), a kérdések a válaszadók számára a létrehozásuk sorrendjében jelennek meg. Ha ez a beállítás be van jelölve, a megjelenített kérdések sorrendje véletlenszerűen lesz rendezve. Minden válaszadó más sorrendben látja a kérdéseket.
-
Minden kérdés – Rendezze el az űrlapon vagy a teszten szereplő összes kérdés sorrendjét.
-
Zárolási kérdések – A kijelölt kérdések kivételével (például a 3–5. kérdés) sorrendjét elosztásra kell beállítani.
Megjegyzés: Ha az űrlap vagy a teszt több szakaszból vagy oldalból áll, nem tudja elosztással megválaszolni a kérdéseket.
-
-
Folyamatjelző sáv megjelenítése – A válaszadók egy űrlap vagy teszt kitöltése során vizuálisan jelzik az előrehaladásukat.
Megjegyzés: A folyamatjelző csak több szakaszt vagy oldalt tartalmazó űrlapokon és teszteken érhető el.
-
Köszönetüzenet testreszabása – Az űrlap vagy a teszt befejezésekor megjeleníthet egy köszönőüzenetet. Kattintson a szövegmezőbe egy testreszabott üzenet létrehozásához.
Értesítés
-
Válaszok fogadásának engedélyezése a beküldés után – Az űrlap kitöltése után a válaszadók menthetik vagy kinyomtathatják az űrlap PDF-fájlját a kitöltött válaszaikkal együtt a "Köszönöm" oldalon. Vegye figyelembe, hogy ha ezt a beállítást választja, a szervezeten belüli válaszadók továbbra is kérhetik az űrlap e-mailes visszaigazolását.
Megjegyzés: Ez a funkció jelenleg bevezetés alatt áll, és hamarosan elérhető lesz.
-
E-mailes értesítés kérése az egyes válaszokról – Értesítést kaphat e-mailben minden egyes válasz elküldésekor.
Visszajelzés Microsoft Forms
Ossza meg velünk! Ha visszajelzést szeretne küldeni erről: Microsoft Forms, az űrlap jobb felső sarkában válassza a További űrlapbeállítások 
Lásd még
A Microsoft Formsszal kapcsolatos gyakori kérdések










