Gyorsan módosíthatja az üzenetlista és az olvasóablak megjelenését aOutlook, hogy az a kívánt módon nézzen ki és viselkedjen.
A lap tetején válassza az > Levelek > Elrendezés lehetőséget.
Itt számos beállítást szerkeszthet, amelyek megváltoztatják a postaláda megjelenítését.
-
Válassza a Szűrés gombot az üzenetlista tetején.
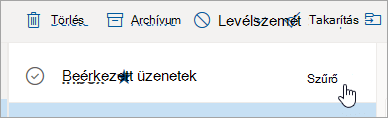
-
Válassza a Rendezési szempont menüpontot, és válassza ki az e-mailek kívánt rendezési módját.
A megjelenítési sűrűség lehetővé teszi az üzenetek közötti térköz beállítását az üzenetlistában. A Nézet lapon válassza a Sűrűség > Teljes lehetőséget a feladó képeinek, a melléklet előnézetének és az üzenet előnézetének (feladó, tárgy és az első szövegsor egy része) megtekintéséhez. A Közepes beállítás csak az üzenet előnézeti szövegét jeleníti meg, az üzenetek közötti térközökkel, a Kompakt beállítás pedig csak az üzenet előnézetének szövegét jeleníti meg, az üzenetek közötti térköz minimális.
Ha a Szűrt levelek funkció be van kapcsolva,Outlook automatikusan szűri a Beérkezett üzenetek mappában lévő üzeneteket a Szűrt és az Egyéb lapra, hogy a legfontosabb dolgokra összpontosíthasson. Ha az összes e-mailt egy helyen szeretné látni a szűrt és az egyéb rendezés helyett, válassza a Beállítások majd a Levelezési > elrendezés lehetőséget. A Szűrt levelek csoportban válassza a Ne rendezze az üzeneteket lehetőséget.
Megjegyzés: A Szűrt levelek funkció csak a Beérkezett üzenetek mappára vonatkozik. Más mappákban nem rendezi az üzeneteket.
Az olvasóablak konfigurálásához válassza a Nézet lapot > Elrendezés > olvasóablakot, majd válassza a Megjelenítés lehetőséget a jobb oldalon vagy a Megjelenítés alul lehetőséget. Ha nem szeretné használni az olvasóablakot, válassza az Elrejtés lehetőséget.
A lap tetején válassza aBeállítások lehetőséget. Az Általános > Megjelenés területen választhat témát .
A lap tetején válassza a Beállítások lehetőséget. Az Általános > Megjelenés területen választhat módot . Sötét mód a színsémát világos háttérről sötétre váltja. A sötét mód bekapcsolása csökkentheti a szem terhelését alacsony fényviszonyok esetén.
További információ a sötét módról: Sötét mód Outlook.com és Webes Outlook.
A Beszélgetés nézet beszélgetések szerint csoportosítja az üzeneteket. A Beszélgetés nézet beállításainak módosításához válassza a Nézet lapot. A Nézet lapon válassza az Üzenetek > a Beszélgetések lehetőséget, és válasszon a Beszélgetésekbe csoportosítás vagy az Egyes üzenetek külön megjelenítése lehetőség közül.
További beállítások megtekintése
A betűméret és az e-mailek megjelenésének módosítása az Outlook.com-on
E-mail-aláírás létrehozása és üzenetekhez adása az Outlook.com-on
Saját profilfénykép vagy -név módosítása az Outlook.com-on
A Outlook.com vagyWebes Outlook személyre szabásának egyéb módjai a lap tetején találhatóBeállítások kiválasztásával.
Nézet létrehozása, módosítása vagy testreszabása a Windows Outlookban
Továbbra is segítségre van szüksége?
|
|
Ha támogatást szeretne kapni az Outlook.com webhelyen, kattintson ide, vagy válassza a Súgó lehetőséget a menüsávon, és adja meg a kérdést. Ha az önsegítővel nem tudja megoldani a problémát, görgessen le a Továbbra is segítségre van szüksége? kérdéshez, és válassza az Igen választ. Ha kapcsolatba szeretne lépni velünk az Outlook.com webhelyen, be kell jelentkeznie. Ha nem tud bejelentkezni, kattintson ide. |
|
|
|
Ha a Microsoft-fiókjával vagy -előfizetéseivel kapcsolatos segítségre van szüksége, keresse fel a Fiókkal és a számlázással kapcsolatos súgó webhelyét. |
|
|
|
Ha segítségre van szüksége a Microsoft-termékek és -szolgáltatások hibaelhárításához, adja meg a problémát itt. |
|
|
|
Kérdéseket tehet fel, követheti a beszélgetéseket, és megoszthatja tudását az Outlook.com-közösség webhelyen. |











