A nézetekben különböző módokon tekintheti meg a mappában lévő elemeket. Minden Outlook mappa, például a Beérkezett üzenetek és a Naptár, lehetővé teszi a nézet testreszabását a betűtípusok, az elemek rendszerezése és sok más beállítás módosításához.
Mit szeretne tenni?
A sötét háttér eltávolítása
-
A menüszalagon válassza a Fájl, majd az Office-fiók lehetőséget.
-
Az Office-téma területen válassza a Fehér vagy a Színes vagy a Rendszer használata beállítást.
A sötét móddal kapcsolatos további információkért lásd: Sötét mód az Outlookban.
Nézetek típusai
Új nézet létrehozásakor számos különböző nézettípus közül választhat.
-
Táblázat A táblázatnézet sorokban és oszlopokban jeleníti meg az adatokat. Ez az e-mailek egyik leghatékonyabb nézete.
-
Idővonal Az ütemtervnézet egy rögzített ütemterv mentén jeleníti meg az elemeket. Ez olyan feladatokhoz vagy mappákhoz hasznos, amelyek egy adott időszakban kis számú elemet tartalmaznak, például egy húsz e-mailből álló gyűjtemény egy adott projekthez.
-
Kártya A névjegykártyák nézeteit általában névjegymappákhoz használják. Kártyanézetben számos mező jelenik meg, amelyek az egyes elemekre vonatkoznak, függetlenül attól, hogy ki vannak-e töltve vagy sem.
-
Névjegykártya A névjegykártyák nézeteit általában névjegymappákhoz használják. Névjegykártya nézetben csak az adatokat tartalmazó mezők jelennek meg.
-
Kapcsolatok A Személyek nézet a névjegyek olyan nézete, amely nem ugyanazt a részletességi szintet jeleníti meg, mint a Kártya vagy a Névjegykártya nézetből. Ekkor megjelenik a partnerek listája a nevükkel és fényképükkel.
-
Nap/hét/hónap A Nap/Hét/Hónap nézetet általában naptármappákhoz használják, de e-mail mappákhoz is használhatja.
-
Ikon Az ikonnézetek ikonnal és tárgyukkal jelenítik meg az elemeket. Ez a nézet kevés elemet tartalmazó mappák vagy jegyzetmappák esetén hasznos.
Új nézet létrehozása
Előfordulhat, hogy egy meglévő nézet módosítása helyett egyszerűbb egy új nézettel kezdeni. Bármelyik Outlook-mappában létrehozhat új nézetet.
-
Kattintson a Nézet > Aktuális nézet> Nézet módosítása > Nézetek kezelése > Új elemre.
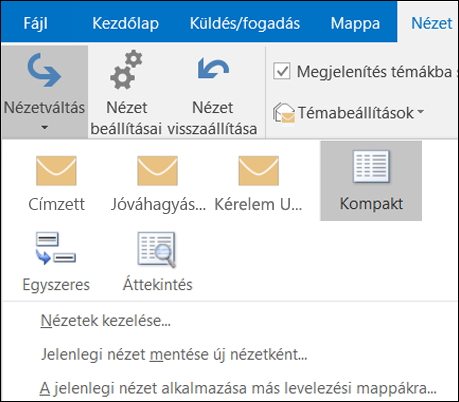
Megjegyzés: Ha egy meglévő nézetből szeretne kiindulni, a Minden nézet kezelése párbeszédpanelen válassza <Aktuális nézet beállításai> , majd válassza a Másolás lehetőséget.
-
Adja meg az új nézet nevét, majd válassza ki a nézet típusát.
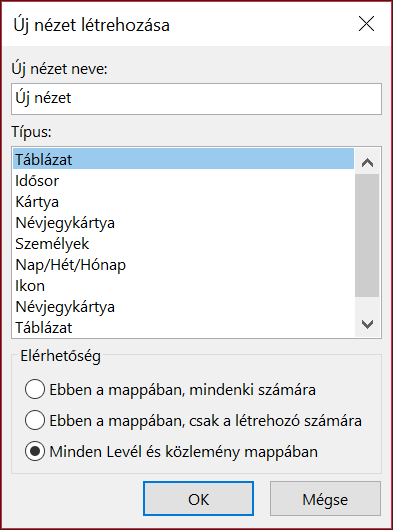
-
Az Elérhetőség területen hagyja meg az alapértelmezett Minden Levél és közlemény mappában beállítást, vagy válasszon egy másik lehetőséget, majd válassza az OK gombot.
-
A Speciális nézetbeállítások: Új nézet párbeszédpanelen adja meg a kívánt beállításokat, majd válassza az OK gombot.
-
A nézet azonnali alkalmazásához válassza az Alkalmaz gombot.
Az üzenetlista betűtípusának vagy betűméretének megváltoztatása
-
Válassza a Nézet >Nézet beállításai lehetőséget.
-
A Speciális nézet beállításai párbeszédpanelen válassza az Egyéb beállítások lehetőséget.
-
Válassza az Oszlop betűtípusa vagy a Sor betűtípusa lehetőséget.
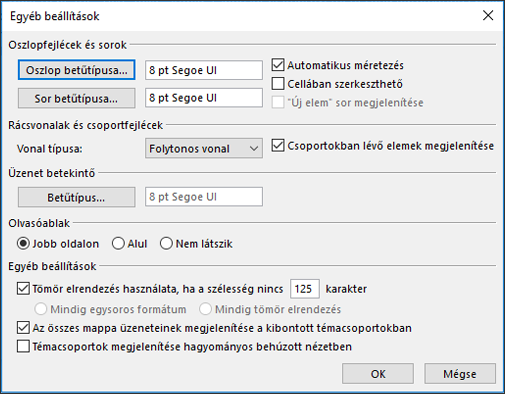
Megjegyzés: Ha módosítani szeretné az üzenet előnézetének betűméretét, a feladó nevét és tárgyát az alapértelmezett Beérkezett üzenetek nézetben, válassza a Sor betűtípusa lehetőséget.
-
Jelölje ki a kívánt betűtípust, betűstílust és betűméretet, majd kattintson háromszor az OK gombra a beállítások mentéséhez és a módosítások alkalmazásához.
Megjegyzés: Ha csak az üzenet előnézetének betűtípusát vagy betűméretét szeretné módosítani (a tárgy és a feladó alatt látható üzenetszöveg sorát, válassza a Betűtípus lehetőséget az Üzenet előnézete területen.
Betűtípus vagy betűméret módosítása az olvasóablakban
Az olvasóablakban nem módosíthatja az alapértelmezett betűtípust vagy betűméretet. Azonban egyszerűen nagyíthat vagy kicsinyíthet. Azt is megadhatja az Outlooknak, hogy az összes e-mailt egyszerű szövegként jelenítse meg, és nagyobb mértékben szabályozhatja a betűméretet.
Ha Ön Microsoft 365 előfizető, kiválaszthatja a nagyítás százalékos arányát, amely az összes olvasott üzenetben megmarad.
-
Az olvasóablak jobb alsó sarkában kattintson a százalékos értékre (általában 100%) a Nagyítás olvasás közben párbeszédpanel megjelenítéséhez.
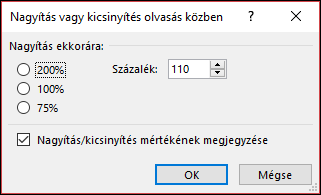
-
Válasszon egyet az alapértelmezett százalékos értékek közül, vagy adja meg a saját százalékos arányát. Jelölje be a Saját beállítások megjegyzése jelölőnégyzetet, hogy a nagyítási szint az összes kapott üzenetben változatlan maradjon.
Ha Ön nemMicrosoft 365 előfizető, a nagyítási arány nem menthető egyik üzenetből a másikba. Minden alkalommal, amikor üzeneteket vált az olvasóablakban, nagyítania vagy kicsinyítenie kell. A nagyítás százalékos értékének módosításához kövesse az alábbi lépéseket.
-
Az olvasóablak nagyításához vagy kicsinyítéséhez keresse meg az olvasóablak jobb alsó sarkában található nagyítási csúszkát.
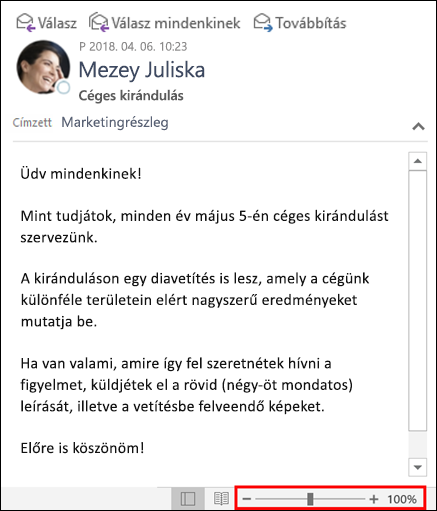
-
A csúszkát balra vagy jobbra mozgatva módosíthatja a szöveg méretét az olvasóablakban.
Megjegyzés: A nagyítási szinten végzett módosítások csak az üzenet megtekintése közben maradnak meg. Ha másik üzenetet választ, a nagyítási arány 100%-ra fog visszaállni. Ha vissza kattint az első üzenetre, a nagyítás százalékos aránya nem lesz mentve.
Üzenetek betűméretének módosítása íráskor, megválaszoláskor vagy továbbításkor
Ha módosítani szeretné az üzenetek betűméretét íráskor, megválaszoláskor és továbbításkor, kövesse az alábbi lépéseket.
-
Válassza a Fájl > Beállítások > Mail > Levélpapírok és betűtípusok lehetőséget.
-
Válassza a Betűtípus gombot az Új e-mailek vagy a Válasz vagy továbbítás gombra az üzenetek írásakor vagy megválaszolásakor az alapértelmezett betűtípus, betűméret és betűszín módosításához.
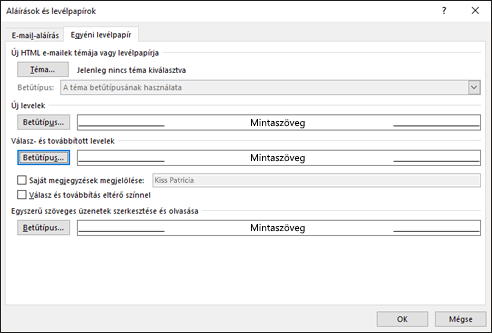
-
Kattintson kétszer az OK gombra a módosítások mentéséhez.
További feladatokhoz válasszon az alábbi lehetőségek közül.
Egyéni nézet törlése
Fontos: Az előre definiált nézeteket nem törölheti, még akkor sem, ha módosította annak beállításait.
-
A Nézet lapon, a Jelenlegi nézet csoportban válassza a Nézetváltás > Nézetek kezelése lehetőséget.
-
Jelölje ki az eltávolítandó egyéni nézetet a Mappához használható nézetek listában.
-
Válassza a Törlés gombot, erősítse meg a törlési szándékát, majd válassza az OK gombot.
Az aktuális nézet alkalmazása több mappára
-
A Nézet lap Aktuális nézet csoportjában válassza a Nézet módosítása > Az aktuális nézet alkalmazása más levelezési mappákra lehetőséget.
-
A Nézet alkalmazása párbeszédpanelen jelölje ki azokat a mappákat, amelyekre alkalmazni szeretné a nézetet. (A mappa neve mellett megjelenik egy kis pipa, amely jelzi, hogy ki van jelölve.
-
Kattintson az OK gombra.











