Ebben a cikkben megoldásokat talál azokra a hibaüzenetekre, amelyeket akkor láthat, amikor fájlokat tölt fel a OneDrive webhelyre.
: Ha túllépi a Microsoft-tárhelyét, nem tölthet fel, nem szerkeszthet és nem szinkronizálhat új fájlokat (például a Filmtekercset) a OneDrive-ra. További információ
Bontson ki egy szakaszt azoknak a hibaüzeneteknek a megtekintéséhez, amelyek akkor jelenhetnek meg, amikor megkísérel fájlokat feltölteni a OneDrive webhelyről, és ismertetjük a lehetséges megoldásokat is.
:
-
Ha túllépi a Microsoft-tárhelyét, nem tölthet fel, nem szerkeszthet és nem szinkronizálhat új fájlokat (például a Filmtekercset) a OneDrive-ra. További információ
-
A(z) OneDrive nem tud iCloudra optimalizált fényképeket feltölteni. Az optimalizálás kikapcsolásához koppintson a Beállítások > iCloud > Fényképek elemre, majd törölje a jelölést Tárhely optimalizálása elemből.
Ennek a hibaüzenetnek az alábbi okai lehetnek:
-
Probléma történt a OneDrive-val kapcsolatban. Próbálkozzon újra a fájl feltöltésével.
-
Megszakadt a kapcsolat a OneDrive-val a fájlátvitel során, vagy Ön nem jelentkezett be a OneDrive-ba. Jelentkezzen be a OneDrive-ba Microsoft-fiókjába, majd próbálkozzon újra a fájl feltöltésével.
-
Nincsen engedélye a fájl hozzáféréshez (csak munkahelyi vagy iskolai fiókokhoz). Ha a fájl egy kiszolgálón található, győződjön meg arról, hogy meg tudja nyitni a fájlt, majd kísérelje meg újból a feltöltést. A fájl eléréséhez szükséges engedély beszerzésével kapcsolatban a hálózati rendszergazdánál érdeklődhet.
-
Nincs engedélye a fájl kijelölt mappába való feltöltésére. Olyan mappát válasszon, amelyhez van szerkesztési engedélye, és próbálkozzon újra a fájl feltöltésével.
-
Ez a fájltípus nem támogatott.
-
A fényképek ezekben a gyakori formátumokban lehetnek: JPEG, JPG, TIF, TIFF, GIF, PNG, RAW. Vagy ezekben a kevésbé ismert formátumokban is: BMP, DIB, JFIF, JPE, JXR, EDP, PANO, ARW, CR2, CRW, ERF, KDC, MRW, NEF, NRW, ORF, PEF, RAF, RW2, RWL, SR2, SRW.
-
A videók ezekben a gyakori formátumokban lehetnek: AVI, MOV, WMV, ASF, MP4. Vagy ezekben a kevésbé ismert formátumokban: 3G2, 3GP, 3GP2, 3GPP, M2T, M2TS, M4V, MP4V, MTS, WM, LRV. További információt A OneDrive webhelyen lejátszható videóformátumok című témakörben talál.
-
PROBLÉMA
Ez a probléma akkor fordulhat elő, ha olyan fiókkal jelentkezett be egy Microsoft 365-alkalmazásba, amely nem rendelkezik engedéllyel fájlok feltöltéséhez a OneDrive-ra.
MEGOLDÁS
Állítsa alaphelyzetbe a munkahelyi fiókommal bejelentkezett Windows-beállítások alkalmazást, telepítse újra a OneDrive appot, és megoldotta a problémát.
-
A OneDrive szolgáltatásként való hozzáadásához kövesse a felsorolt lépéseket.
Ha ez nem segít, előfordulhat, hogy törölnie kell a régi OneDrive-beli hitelesítő adatokat az alábbi lépések végrehajtásával.
Előfordulhat, hogy egyes felhasználók nem tudnak bejelentkezni a OneDrive-ba a számítógépen lejárt hitelesítő adatokkal.
PROBLÉMA
A rendszer létrehoz egy duplikált fájlt, melynek fájlnevéhez hozzáadja az ön gépének nevét, például:
-
book1.xlsx.
-
book1-desktop-computer.xlsx
KERÜLŐ MEGOLDÁS
Windows:
-
A Windows billentyű + R billentyűkombinációval nyissa meg a „Futtatás” párbeszédpanelt.
-
Adja meg a %localappdata%\Microsoft\OneDrive\settings elérési utat, és kattintson az OK gombra.
-
Törölje a PreSignInSettingsConfig.json fájlt.
Mac:
-
A Spotlight-keresésben írja be a „kulcslánc“ szót és válassza a "Kulcslánc-hozzáférés” lehetőséget. Ha a Spotlight-keresés nem ad találatot, lépjen meg a Segédprogramok mappába, és nyissa meg onnan a Kulcslánc-elérést.
-
Keressen erre: „OneDrive“.
-
Törölje a „OneDrive Cached Credential” bejegyzést.
-
Futtassa a OneDrive-ot.
Ha ezek a kerülő megoldások nem hárítják el a hibát, távolítsa el, majd telepítse újra a OneDrive-ot:
: Ha számítógépén letiltja vagy eltávolítja a OneDrive-ot, nem kell tartania a fájlok vagy az adatok elvesztésétől. A OneDrive.com-on bejelentkezve mindig elérheti azokat.
Ha egy új mappába szeretne fájlokat feltölteni a OneDrive-ban, először hozza létre a mappát, majd töltse fel bele a fájlokat. 0 bájt méretű fájlok nem tölthetők fel a OneDrive webhelyről.
: A OneDrive alkalmazás lehetővé teszi teljes mappák feltöltését a OneDrive-ra anélkül, hogy fel kellene keresnie a OneDrive webhelyét.
A teljes (a fájlnevet is tartalmazó) elérési út túl hosszú. Az elérési út legfeljebb 441 karaktert tartalmazhat. Rövidítse le a fájl vagy a OneDrive almappáinak nevét, vagy jelöljön ki egy olyan almappát, amely közelebb van a legfelső szintű mappához, majd próbálkozzon újra a fájl feltöltésével.
Ha adott mappába szeretne feltölteni, tallózással keresse meg a célmappát, majd válassza a Feltöltés lehetőséget.
A Microsoft Edge vagy más népszerű webböngészők újabb verziójának használata esetén akár 250 GB GB méretű fájlokat is feltölthet a OneDrive-ra. Ha régebbi webböngészőt használ, akkor a maximális fájlméret 300 MB.
A(z) OneDrive-ra mentett OneNote-jegyzetfüzetekre 2 GB-os korlátozás érvényes.
:
-
A OneDrive alkalmazás használatával legfeljebb 250 GB méretű fájlokat tölthet fel. (Ha munkahelyi vagy iskolai fiókkal jelentkezik be, a maximális fájlméret 15 GB.)
-
Azt javasoljuk, hogy ha nagy fájlokat vagy sok fájlt szeretne feltölteni, akkor vegye fel a fájlokat az asztali OneDrive appba, és ne a webhely Feltöltés gombját használja.
Ha a kameráról való automatikus feltöltés nem működik, vagy ha csak néhány kép töltődik fel, kövesse ezeket a lépéseket:
-
Kapcsolja ki a feltöltést a kameráról a OneDrive app beállításaiban (a lépéseket az iOS OneDrive vagy az Android OneDrive használatát ismertető útmutatóban találja).
-
Nyissa meg a OneDrive webhelyét, és nevezze át a Filmtekercs mappát.
-
Fontos, hogy jó minőségű WiFi- vagy mobilhálózati kapcsolatot használjon.
-
A kameráról való feltöltést bekapcsolva indítsa újra a filmtekercs összes képének újbóli feltöltését a mobileszközéről a felhőbe.
:
-
Ha túllépi a Microsoft-tárhelyét, nem tölthet fel, nem szerkeszthet és nem szinkronizálhat új fájlokat (például a Filmtekercset) a OneDrive-ra. További információ
-
A(z) OneDrive nem tud iCloudra optimalizált fényképeket feltölteni. Az optimalizálás kikapcsolásához koppintson a Beállítások > iCloud > Fényképek elemre, majd törölje a jelölést Tárhely optimalizálása elemből.
-
Mielőtt a fájlok feltöltésével próbálkozna, ellenőrizze, hogy fel van-e oldva a Személyes tár zárolása.
Ha nincs Microsoft 365-előfizetése, akkor legfeljebb három fájlt vehet fel a Személyes tárába. Ha van előfizetése, tetszőleges számú fájlt vehet fel (a tárhelyére vonatkozó határértékig).
A fájl nem tölthető fel, ha nem fér el a rendelkezésre álló tárterületen. Ha meg szeretné tekinteni a rendelkezésére álló tárterület méretét, vagy további tárterülethez lépjen a Tárterület lapra.
Ha túllépi a Microsoft-tárhelyét, nem tölthet fel, nem szerkeszthet és nem szinkronizálhat új fájlokat (például a Filmtekercset) a OneDrive-ra. További információ
Lehetséges, hogy a fájl meg van nyitva egy másik programban. Mentse a fájl esetleges módosításait, zárja be a programot, majd próbálkozzon újra a fájl feltöltésével.
Ha a fájl egy cserélhető adathordozón, például egy CD-n vagy USB-meghajtón található, előfordulhat, hogy nem érhető el. Győződjön meg arról, hogy a cserélhető adathordozó megfelelően csatlakozik a számítógéphez, majd kísérelje meg újból feltölteni a fájlt.
Ha az Excel régebbi verziójáról szeretne megnyitni egy fájlt, próbálja megnyitni először az Excelt, majd nyissa meg onnan a fájlt.
Vagy előfordulhat, hogy egy régebbi Excel-verziót kell alapértelmezettként beállítania:
-
A tálcán található keresőmezőbe írja be a Vezérlőpultot, majd válassza ki az eredmények listájából, vagy válassza az Entert.
-
Válassza a Programok > Alapértelmezett programok > Alapértelmezett programok beállításalehetőséget.
-
Válassza ki az Excel régebbi verzióját (például az Excel 2016-ot), válassza A program alapértelmezettként való beállítása lehetőséget, majd válassza az OK-t.
Lehetséges, hogy a fájlt áthelyezték, átnevezték vagy törölték, mielőtt Ön megkísérelte feltölteni. Keresse meg a fájlt, és próbálkozzon ismét a feltöltésével.
A fájl neve nem engedélyezett karaktereket tartalmaz. Módosítsa a fájl nevét úgy, hogy ne kezdődjön vagy végződjön szóközzel, ne végződjön pontra, és ne szerepeljen benne egyik sem a következő karakterek közül: / \ < > : * " ? |
Fájlok és mappák neveként a következő karakterláncok nem használhatók: AUX, PRN, NUL, CON, COM0, COM1, COM2, COM3, COM4, COM5, COM6, COM7, COM8, COM9, LPT0, LPT1, LPT2, LPT3, LPT4, LPT5, LPT6, LPT7, LPT8, LPT9.
Ha mentés vagy feltöltés előtt át szeretné nevezni a fájlokat vagy a mappákat, jelölje ki a fájlt vagy a mappát, és nyomja le az F2 billentyűt. A fájlok vagy a mappák átnevezéséhez a Mac-felhasználók jelöljék ki azokat, és kattintsanak a return billentyűre.
Válassza a Csere gombot a meglévő fájl cseréjéhez, vagy a Mindkettő megtartása lehetőséget a feltöltendő fájl átnevezéséhez.
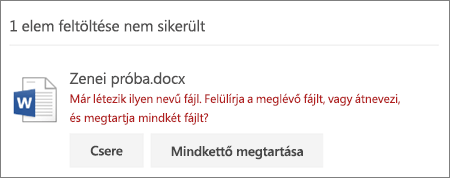
: Ha egy fájlnak nincs kiterjesztése, akkor nem tölthető fel olyan helyre, amelyen a fájléval megegyező nevű mappa található.
Zárja be a lecserélni kívánt fájlt. Bizonyos esetekben gyorsabb lehet, ha menti és letölti a fájlt új néven, törli az eredeti fájlt, majd az új fájlt átnevezi az eredeti fájl nevére.
További segítségre van szüksége?
Ha olyan problémája van, amely nem a feltöltéssel kapcsolatos, az alábbi cikkekben találhat segítséget:
|
|
Kapcsolatfelvétel az ügyfélszolgálattal Ha segítségre van szüksége a Microsoft-fiókjával és -előfizetéseivel kapcsolatban, keresse fel a Microsoft-fiókkal és számlázással kapcsolatos súgó webhelyét. Technikai támogatásért keresse fel a Kapcsolatfelvétel a Microsoft ügyfélszolgálatával lapot, írja be a problémát, és válassza aSegítség kérése lehetőséget. Ha további segítségre van szüksége, válassza a Kapcsolatfelvétel az ügyfélszolgálattal lehetőséget, hogy a legjobb támogatási lehetőséghez irányíthassuk. |
|
|
|
Rendszergazdák A rendszergazdák tekintsék meg a Súgó OneDrive rendszergazdáknak című részt, a OneDrive technikai közösséget vagy forduljanak a Microsoft 365 Vállalati verzió ügyfélszolgálatához. |












