A OneDrive különböző verzióiban különböző beállítások közül választhat, és az alábbi listából választhatja ki a kívánt alkalmazást.
Megjegyzés: Ha munkahelyi vagy iskolai fiókkal jelentkezik be, előfordulhat, hogy bizonyos beállítások nem érhetők el. Segítségért forduljon a rendszergazdához.
Asztali OneDrive app
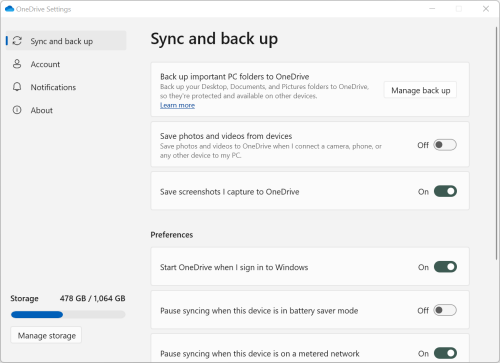
-
A OneDrive beállításainak eléréséhez kattintson vagy koppintson a tálca vagy az értesítési terület OneDrive ikonjára.
Tippek:
-
Ha nem látja a OneDrive ikont, előfordulhat, hogy a OneDrive nem fut. Számítógépen kattintson a Start gombra, írja be a OneDrive szót a keresőmezőbe, majd a találatok között kattintson a OneDrive elemre. Előfordulhat, hogy a OneDrive ikonok megjelenítéséhez az értesítési terület mellett a Rejtett ikonok megjelenítése nyílra

-
Ha a OneDrive és a OneDrive Munkahelyi vagy iskolai verzióis be van állítva a számítógépen, a beállításokat ugyanúgy lehet elérni, de azok egyediek az egyes fiókokra.
-
Ha továbbra sem látja a OneDrive ikont, ellenőrizze a Melyik OneDrive alkalmazással rendelkezem? témakört.
-
-
Válassza a

A kezdőképernyőn látható a tárterület-használat mennyisége, valamint a Tárterület kezelése hivatkozás.
Szinkronizálás és biztonsági mentés
-
Biztonsági másolatot készít a fontos számítógépmappákról a OneDrive-ra. Előfordulhat, hogy az Asztal, a Dokumentumok és a Képek mappa nem része automatikusan a OneDrive-nak. A kiválasztási folyamat elindításához válassza a Biztonsági mentés kezelése lehetőséget.
-
A OneDrive - Személyes felhasználók Fényképeket és videókat, valamint Képernyőképek mappákat is felvehetnek magukban a OneDrive-gyűjteménybe.
-
A beállítások segítségével kiválaszthatja , hogy a OneDrive hogyan viselkedjen indításkor, amikor az eszköz takarékos üzemmódban van, vagy ha forgalmi díjas hálózathoz (hotspot) csatlakozik.
-
A speciális beállítások a következők:
-
A fájlokkal való együttműködés szabályozza a fájlok szinkronizálási irányát, és lehetővé teszi a fájlok egyidejű használatát másokkal. Ha gondoskodni szeretne arról, hogy az automatikus mentés a legjobban működjön, tartsa ezt bekapcsolva.
-
A Feltöltési és a Letöltési sebességeket is módosíthatja, ha szeretne „sebességkorlátozás” értéket alkalmazni. Az üzleti ügyfeleknél lehetséges, hogy az informatikai rendszergazda ír elő korlátozást.
-
Az igény szerinti fájlok lehetővé teszik, hogy helyet takarítson meg a számítógépen. További információ arról, hogy miként hozhatja ki a legtöbbet a Windows 10 és a Mac 10.14 vagy újabb verzióik igény szerinti fájljaiból.
-
Fiók
-
Leválaszthat egy fiókot, vagy Hozzáadhat egy másikat, de fontos tudnia, hogy minden számítógépen csak egy aktív személyes fiókja lehet.
-
Válassza a Mappák kiválasztása lehetőséget, és adja meg, hogy melyik OneDrive mappák szinkronizálódnak a számítógéppel. Ez például lehetővé teszi, hogy az összes nyaralási fényképe online legyen, de csak a tavalyi év gyűjteményét jelenítse meg és szinkronizálja a számítógépére. További információ a Mappák kiválasztásáról.
-
Módosíthatja a Személyes tár automatikus zárolási idejét.
Értesítések
-
Bizonyos események esetén be-vagy kikapcsolhatja az Értesítéseket.
Névjegy
-
A OneDrive adatai tartalmazzák az eszköz azonosítóját és verziószámát. Itt nem jelennek meg személyes adatok. Ha közli az egyedi OneDrive eszköz azonosítót, amikor kapcsolatba lép az ügyfélszolgálattal, az segíti a támogatási munkatársakat abban, hogy hatékonyabban segítsenek Önnek. A verziószámra kattintva megjelenítheti a OneDrive kibocsátási megjegyzéseit.
-
A OneDrive Insider program lehetőséget kínál a OneDrive előzetes verzióinak beszerzésére.
Egyéb beállítások a Súgó és beállítások csoportban
-
A felfüggesztéshezOneDrive válassza a

-
A bezáráshoz válassza a OneDrive és a

Megjegyzés: Az online lomtárban található törölt fájlok eléréséhez válassza a(z) OneDrive ikont a tálcán vagy az értesítési területen, majd válassza a 
szinkronizálási alkalmazásOneDrive
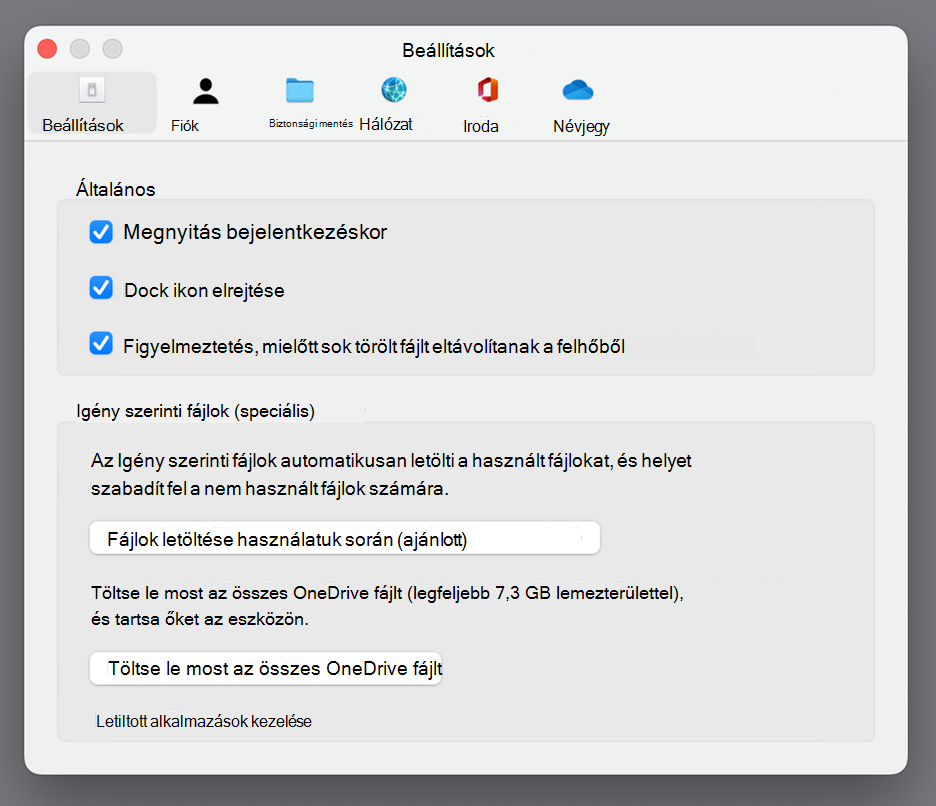
-
Kattintson a OneDrive felhőikonra a menüsávon, kattintson a három pontra a menü megnyitásához, majd válassza a Beállítások lehetőséget.
Tippek:
-
Ha nem látja a OneDrive ikont, előfordulhat, hogy a OneDrive nem fut. Macen a Spotlight segítségével keressen rá a OneDrive-ra, és nyissa meg azt.
-
Ha a OneDrive és a OneDrive Munkahelyi vagy iskolai verzióis be van állítva a számítógépen, a beállításokat ugyanúgy lehet elérni, de azok egyediek az egyes fiókokra.
-
Beállítások
-
Az általános beállítások szabályozzák a OneDrive alkalmazás viselkedését, beleértve azt is, hogy mi történik bejelentkezéskor.
-
Bizonyos események esetén be-vagy kikapcsolhatja az Értesítéseket.
-
A számítógépén helyet takaríthat meg, ha be- vagy kikapcsolja az Igény szerinti fájlokat. Az összes fájl látható, de a megnyitásukhoz online állapotban kell lennie. További információ arról, hogyan lehet a legtöbbet kihozni a Mac 10.14-hez készült Igény szerinti fájlokból vagy újabbakból.
Fiók
-
A fiók lap megjeleníti, hogy mennyi tárterületet használtak az egyes fiókok, és tartalmaz egy hivatkozást a Felhőbeli tárterület kezelése című lapra.
-
Leválaszthat egy fiókot, vagy Hozzáadhat egy másikat, de fontos tudnia, hogy minden számítógépen csak egy aktív személyes fiókja lehet.
-
Válassza a Mappák kiválasztása lehetőséget, és adja meg, hogy melyik OneDrive mappák szinkronizálódnak a számítógéppel. Ez például lehetővé teszi, hogy az összes nyaralási fényképe online legyen, de csak a tavalyi év gyűjteményét jelenítse meg és szinkronizálja a számítógépére. További információ a Mappák kiválasztásáról.
-
Módosíthatja a Személyes tár automatikus zárolási idejét.
Biztonsági másolat
-
A biztonsági másolatok kezelése lehetővé teszi, hogy a Fontos PC-mappákat felvegye a OneDrivegyűjteménybe. Előfordulhat, hogy a számítógép Asztal, Dokumentumok és Képek mappája nem része automatikusan aOneDrive.
-
A OneDrive - Személyes felhasználók Fényképeket és videókat, valamint Képernyőképek mappákat is felvehetnek magukban a OneDrive-gyűjteménybe.
Hálózat
-
A Feltöltési és a Letöltési sebességeket is módosíthatja, ha szeretne „sebességkorlátozás” értéket alkalmazni. Az üzleti ügyfeleknél lehetséges, hogy az informatikai rendszergazda ír elő korlátozást.
Office
-
A Közös munka a fájlokon szabályozza a fájlok szinkronizálási irányát, és lehetővé teszi, hogy másokkal egyszerre dolgozzon a fájlokon. Ha gondoskodni szeretne arról, hogy az automatikus mentés a legjobban működjön, tartsa ezt bekapcsolva.
Névjegy
-
A További információ az összes OneDrive támogatási oldalramutató hivatkozásokat tartalmaz.
-
A Névjegy lehetőséget nyújt a OneDrive előzetes verzióinak beszerzésére. A verziószámra kattintva megjelenítheti a OneDrive kibocsátási megjegyzéseit.
-
Ha közli az egyedi OneDrive eszköz azonosítót, amikor kapcsolatba lép az ügyfélszolgálattal, az segíti a támogatási munkatársakat abban, hogy hatékonyabban segítsenek Önnek.
Egyéb beállítások a Súgó és beállítások csoportban
-
A felfüggesztéshezOneDrive válassza a

-
A bezáráshoz válassza a OneDrive és a

Megjegyzés: Az online lomtárban található törölt fájlok eléréséhez válassza a(z) OneDrive ikont a tálcán vagy az értesítési területen, majd válassza a 
mobilalkalmazásokOneDrive
A OneDrive mobilapp beállításainak megnyitásához:
-
Koppintson a profilképére vagy a(z) ikonra.
-
Koppintson a Beállításokra, és válasszon a következő lehetőségek közül:
-
Fiókok (csak egy személyes fiókja lehet aktív)
-
A Beállítások a filmtekercs be- vagy kikapcsolását, az értesítési beállításokat, az eszköz biztonságát és a személyes tároló beállításait is tartalmazzák.
-
A Névjegy a további támogatási cikkekre mutató hivatkozásokat tartalmaz.
-
OneDrive webhely
Jelentkezzen be a OneDrive-webes beállításainak megtekintéséhez:
-
Tárhely kezelése rész a foglalt tárhely méretét, valamint a lehetséges csomagokat és bónuszokat jeleníti meg.
-
Csomagok és frissítések a meglévő tárolási csomag vagy előfizetés összefoglalását jeleníti meg.
-
Office-fájlformátumok a létrehozott Office-dokumentumok alapértelmezett fájlformátumát jelöli ki.
-
Személyes tár az a hely, ahol azt kezelheti, hogy miként jelentkezik be a Személyes tárba. A bejelentkezés után hozzáadhat vagy eltávolíthat lehetőségeket a biztonsági kódok beszerzésére.
-
Fényképek lapon található kapcsolóval a webre feltöltött fényképeiből automatikusan hozhat létre albumot. Ez nem ugyanaz, mint a mobil kameráján található albumok.
-
Címkézés lehetővé tesziOneDrive, hogy a téma szerint automatikusan címkézze a fényképeket.
-
Értesítések lehetővé teszi, hogy egy e-mailt kapjon, amikor mások változtatásokat hajtanak végre az Ön által megosztott fájlokban, illetve amikor OneDrive újra feldobja a fényképeit.
-
Az eszköz biztonsági másolatai megjeleníti azokat az eszközöket, amelyek biztonsági másolatot készítenek a beállításokról OneDrive.
-
A OneDrive tartalmának visszaállítása. Tökéletes a véletlenül törölt fájlok vagy a kártevők elleni támadások utáni helyreállításhoz, visszaállíthatja a OneDrive-ot egy korábbi időpontra. Jelöljön ki egy előre beállított dátumot, vagy a csúszka használatával keresse meg a diagramon a szokatlan tevékenységet tartalmazó dátumot. Majd jelölje ki a visszavonni kívánt változásokat.
-
Keresés lehetővé teszi, hogy a korábbi kereséseket javasolt keresési kifejezésként jelenítse meg.
OneDrive Store app
-
Kattintson vagy koppintson a Továbbiak ... elemre a további lehetőségekért.
-
A megjelenő menüben válassza a Beállítások lehetőséget. Az elérhető lehetőségek a következők:
-
Az alkalmazás alaphelyzetbe állítása
-
Sötét mód be- és kikapcsolása
További információ
Nem tudja biztosan, hogy a OneDrive melyik verzióját használja? Olvassa el a Melyik OneDrive alkalmazással rendelkezem? című témakört.
Jelentkezzen be az adatvédelmi beállítások eléréséhez, és tekintse át a tevékenységeit.
További segítségre van szüksége?
|
|
Kapcsolatfelvétel az ügyfélszolgálattal Ha segítségre van szüksége a Microsoft-fiókjával és -előfizetéseivel kapcsolatban, keresse fel a Microsoft-fiókkal és számlázással kapcsolatos súgó webhelyét. Technikai támogatásért keresse fel a Kapcsolatfelvétel a Microsoft ügyfélszolgálatával lapot, írja be a problémát, és válassza aSegítség kérése lehetőséget. Ha további segítségre van szüksége, válassza a Kapcsolatfelvétel az ügyfélszolgálattal lehetőséget, hogy a legjobb támogatási lehetőséghez irányíthassuk. |
|
|
|
Rendszergazdák A rendszergazdák tekintsék meg a Súgó OneDrive rendszergazdáknak című részt, a OneDrive technikai közösséget vagy forduljanak a Microsoft 365 Vállalati verzió ügyfélszolgálatához. |












