Csak akkor kövesse a jelen cikk lépéseit, ha már próbálkozott a Mac Office szokásos eltávolítási folyamatával, és továbbra is nehézségbe ütközik az Office-alkalmazások újratelepítésekor vagy elindításakor.
A Microsoft 365 Mac eltávolításához számos lépést el kell végeznie. Ez a cikk végigvezeti Önt a teendőkön. Olvassa el alaposan, és jelentkezzen be rendszergazdaként, vagy adjon meg egy rendszergazdai nevet és jelszót.
1. lépés: Microsoft 365 MacAlkalmazások eltávolítása
-
Nyissa meg a Findert, és kattintson az Alkalmazások elemre.
-
A Command billentyűt lenyomva,

Megjegyzés: Attól függően, hogy milyen verziójú Office-t használ, telepítve lehet az Outlook vagy a OneDrive.
-
Ctrl+kattintással vagy a jobb gombbal kattintva lépjen a kijelölt appokra, majd válassza az Áthelyezés a Kukába elemet.
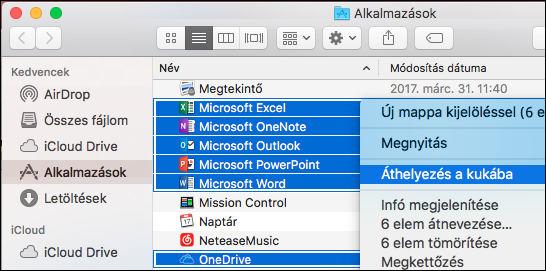
2. lépés: Segédfájlok eltávolítása
Az eltávolítandó segédfájlok a Könyvtár és a Felhasználók mappában vannak.
Fájlok eltávolítása a Könyvtár mappából
-
Nyissa meg a Findert, kattintson az Ugrás > Számítógép elemre, majd kattintson duplán a Nézet > Oszlopokként elemre.
-
Lépjen a Macintosh HD meghajtóra, majd nyissa meg a Könyvtár mappát.
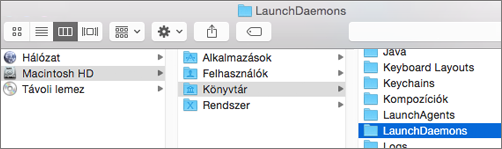
-
Lépjen vissza, és nyissa meg a LaunchDaemons mappát. A Ctrl billentyűt lenyomva vagy a jobb gombbal kattintva jelölje ki a fájlokat, majd válassza az Áthelyezés a Kukába elemet.
-
com.microsoft.office.licensingV2.helper.plist
-
com.microsoft.autoupdate.helper.plist
-
com.microsoft.onedriveupdaterdaemon.plist
-
-
Nyissa meg a LaunchAgents mappát, majd ha létezik, jelölje ki ezt a fájlt a Ctrl billentyűt lenyomva kattintva vagy a jobb gombbal kattintva, majd válassza az Áthelyezés a Kukába lehetőséget.
-
com.microsoft.update.agent.plist
-
-
Lépjen vissza, majd nyissa meg a PrivilegedHelperTools mappát. A Ctrl billentyűt lenyomva vagy a jobb gombbal kattintson a fájlokra, majd válassza az Áthelyezés a Kukába elemet.
-
com.microsoft.office.licensingV2.helper
-
com.microsoft.autoupdate.helper
-
-
Lépjen vissza, majd nyissa meg a Preferences mappát. A Ctrl billentyűt lenyomva, majd kattintással, vagy jobb kattintással jelölje ki a fájlokat, majd válassza az Áthelyezés a Kukába elemet.
-
com.microsoft.office.licensingV2.plist (ha megtalálható)
-
Fájlok eltávolítása a felhasználói Library mappából
A fájloknak a felhasználói Library mappából történő eltávolításához be kell állítania a Finder Nézet beállításait.
-
A Finderben nyomja le a

-
A Finder menüben kattintson a Nézet > Listaként elemre, majd kattintson a Nézet > Nézetbeállítások megtekintése elemre.
-
A Nézetbeállítások párbeszédpanelen válassza ki a Könyvtár mappa megjelenítése beállítást.
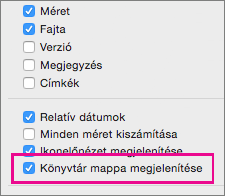
-
Ezután váltson vissza oszlopnézetre (

-
A felhasználó Könyvtár mappájában kattintson a Tárolók elemre, kattintson a jobb gombbal vagy a Ctrl billentyűt lenyomva tartva az egyes mappákra, majd kattintson az Áthelyezés a Kukába elemre.
-
com.microsoft.errorreporting
-
com.microsoft.Excel
-
com.microsoft.netlib.shipassertprocess
-
com.microsoft.Office365ServiceV2
-
com.microsoft.onedrive.findersync
-
com.microsoft.Outlook
-
com.microsoft.Powerpoint
-
com.microsoft.RMS-XPCService
-
com.microsoft.Word
-
com.microsoft.onenote.mac
-
-
A felhasználó Könyvtár mappájában kattintson a Sütik elemre, kattintson a jobb gombbal vagy a Ctrl billentyűt lenyomva tartva az egyes mappákra, majd kattintson az Áthelyezés a Kukába elemre.
Figyelmeztetés: Ha ezeket a mappákat áthelyezi a Kukába, az Outlook adatai törlődnek. A törlés előtt ajánlott biztonsági másolatot készíteni a mappákról.
-
com.microsoft.onedrive.binarycookies
-
com.microsoft.onedriveupdater.binarycookies
-
-
A felhasználó Könyvtár mappájában kattintson a Csoporttárolók elemre, kattintson a jobb gombbal vagy a Ctrl billentyűt lenyomva tartva az egyes mappákra, majd kattintson az Áthelyezés a Kukába elemre.
Figyelmeztetés: Ha ezeket a mappákat áthelyezi a Kukába, az Outlook adatai törlődnek. A törlés előtt ajánlott biztonsági másolatot készíteni a mappákról.
-
UBF8T346G9.ms
-
UBF8T346G9.Office
-
UBF8T346G9.OfficeOneDriveSyncIntegration
-
UBF8T346G9.OfficeOsfWebHost
-
UBF8T346G9.OneDriveStandaloneSuite
-
3. lépés: A licenceltávolító eszköz letöltése és futtatása
A licenceltávolító eszköz használatához kövesse az Office-licencfájlok eltávolítása Macen című cikkben található utasításokat. Az eszköz teljesen eltávolítja a licencfájlokat a Macről.
Fontos: Az újraaktiváláshoz szüksége lesz az Office példányához tartozó megfelelő e-mail-fiókra és jelszóra.
4. lépés: Az Microsoft 365 Mac ikonjainak eltávolítása a Dockról
Ha Microsoft 365 ikonokat adott hozzá a Dockhoz, azok kérdőjelekké válhatnak Microsoft 365 Mac eltávolítása után. Az ikonok eltávolításához kattintson a Control billentyűt lenyomva tartva vagy a jobb gombbal az ikonra, majd kattintson a Beállítások > Eltávolítás a Dockból parancsra.
5. lépés: A számítógép újraindítása
Amikor eltávolította az ebben a szakaszban felsorolt összes fájlt, ürítse ki a Kukát, és indítsa újra a számítógépet.











