Az Excelben a HA függvénnyel logikai összehasonlítást végezhet egy érték és a várt érték között egy feltétel tesztelésével, és eredmény visszaadásával, ha a feltétel Igaz vagy Hamis.
-
=HA(Valami igaz, akkor valami történik, ellenkező esetben pedig valami más)
De mi a teendő, ha egyszerre több feltételt szeretne ellenőrizni, ahol minden feltételnek Igaznak vagy Hamisnak kell lennie (ÉS), vagy csak egyetlen feltételnek kell Igaznak vagy Hamisnak lennie (VAGY), vagy pedig azt szeretné tudni, ha a feltétel NEM felel meg a megadott feltételnek? Mind a 3 függvény használható magában, de sokkal gyakrabban előfordul, hogy a HA függvénnyel párosítják őket.
A HA és az ÉS, VAGY és NEM függvények együttes használatával többszörös kiértékelések végezhetők, hogy a feltételek Igaz vagy Hamis értéket adnak-e.
Szintaxis
-
HA(ÉS()) - HA(ÉS(logikai1; [logikai2];...), érték_ha_igaz; [érték_ha_hamis]))
-
HA(VAGY()) - HA(VAGY)logikai1; [logikai2];...), érték_ha_igaz, [érték_ha_hamis]))
-
HA(NEM()) - HA(NEM(logikai1), érték_ha_igaz, [érték_ha_hamis]))
|
Argumentum neve |
Leírás |
|
|
logikai_vizsgálat (kötelező) |
A vizsgálni kívánt feltétel. |
|
|
érték_ha_igaz (kötelező) |
A visszaadandó érték, ha a logikai_vizsgálat eredménye IGAZ. |
|
|
érték_ha_hamis (nem kötelező) |
A visszaadandó érték, ha a logikai_vizsgálat eredménye HAMIS. |
|
Az alábbiakban egy áttekintést láthat, hogy hogyan érdemes külön-külön felépíteni az ÉS, VAGY és NEM függvényeket. Ha bármelyik függvényt egy HA utasítással kombinálja, a következőképpen fog kinézni:
-
ÉS – =HA(ÉS(Valami igaz, Valami más igaz), Érték ha Igaz, Érték ha Hamis)
-
VAGY – =HA(VAGY(Valami igaz, Valami más igaz), Érték ha Igaz, Érték ha Hamis)
-
NEM – =HA(NEM(Valami igaz), Érték ha Igaz, Érték ha Hamis)
Példák
Az alábbiakban néhány gyakori beágyazott IF(AND()), IF(OR()) és IF(NOT()) utasítást láthat az Excelben. Az ÉS és a VAGY függvény legfeljebb 255 különböző feltételt támogatnak, de nem ajánlatos néhánynál több feltételt használni, ugyanis az összetett, beágyazott függvények felépítése, tesztelése és fenntartása nagyon bonyolulttá válhat. A NOT függvény csupán egy feltételt fogad el.
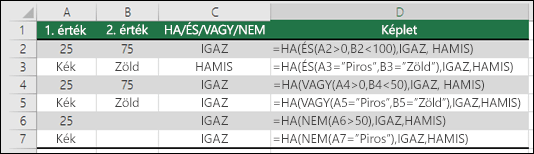
Az alábbiakban az összefüggések alapján elmagyarázott képleteket láthatja:
|
Képlet |
Leírás |
|---|---|
|
=HA(ÉS(A2>0,B2<100),IGAZ, HAMIS) |
HA az A2 (25) nagyobb, mint 0, ÉS a B2 (75) kisebb, mint 100, akkor az eredmény IGAZ, egyébként HAMIS. Ebben az esetben mindkét feltétel teljesül, így a képlet az IGAZ értéket adja vissza. |
|
=HA(ÉS(A3="Piros",B3="Zöld"),IGAZ,HAMIS) |
HA az A3 ("Kék") = "Piros", ÉS a B3 ("Zöld") egyenlő "Zöld", akkor az eredmény IGAZ, egyébként HAMIS. Ebben az esetben csak az első feltétel igaz, így a képlet a HAMIS értéket adja vissza. |
|
=HA(VAGY(A4>0,B4<50),IGAZ, HAMIS) |
HA az A4 (25) nagyobb, mint 0, VAGY a B4 (75) kisebb, mint 50, akkor az eredmény IGAZ, egyébként HAMIS. Ebben az esetben csak az első feltétel IGAZ, de mivel a VAGY utasításnál csak egy argumentumnak kell igaznak lennie, a képlet az IGAZ értéket adja vissza. |
|
=HA(VAGY(A5="Piros",B5="Zöld"),IGAZ,HAMIS) |
HA az A5 ("Kék") egyenlő "Piros", VAGY a B5 ("Zöld") egyenlő "Zöld", akkor az eredmény IGAZ, egyébként HAMIS. Ebben az esetben a második argumentum értéke Igaz, ezért a képlet az IGAZ értéket adja vissza. |
|
=HA(NEM(A6>50),IGAZ,HAMIS) |
HA az A6 (25) NEM nagyobb, mint 50, akkor az eredmény IGAZ, egyébként HAMIS. Ebben az esetben 25 nem nagyobb, mint 50, ezért a képlet eredménye IGAZ. |
|
=HA(NEM(A7="Piros"),IGAZ,HAMIS) |
HA az A7 ("Kék") NEM egyenlő "Piros", akkor az eredmény IGAZ, egyébként HAMIS. |
Ne feledje, hogy a megfelelő feltételek beírása után minden példában szerepel egy zárójel. A hátralévő Igaz/Hamis argumentumok ezután már a külső HA utasításhoz tartoznak. A példákban az IGAZ/HAMIS értékek helyett Szöveg vagy Numerikus értékeket is kérhet eredményként.
Az alábbiakban láthat néhány példát a dátumok kiértékeléséhez az ÉS, a VAGY és a NEM függvényekkel.
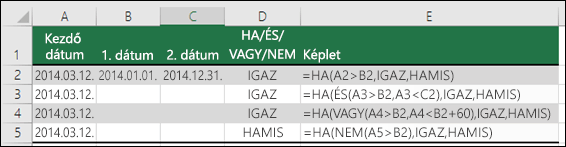
Az alábbiakban az összefüggések alapján elmagyarázott képleteket láthatja:
|
Képlet |
Leírás |
|---|---|
|
=HA(A2>B2,IGAZ,HAMIS) |
HA az A2 nagyobb, mint B2, akkor az eredmény IGAZ, egyébként HAMIS. 03/12/14 nagyobb, mint 01/01/14, ezért a képlet eredménye IGAZ. |
|
=HA(ÉS(A3>B2,A3<C2),IGAZ,HAMIS) |
HA az A3 nagyobb, mint a B2, ÉS A3 kisebb, mint a C2, akkor az eredmény IGAZ, egyébként HAMIS. Ebben az esetben mindkét argumentum igaz, ezért a képlet az IGAZ értéket adja vissza. |
|
=HA(VAGY(A4>B2,A4<B2+60),IGAZ,HAMIS) |
HA az A4 nagyobb, mint a B2, VAGY A4 kisebb, mint B2 + 60, akkor az eredmény IGAZ, egyébként HAMIS. Ebben az esetben az első argumentum igaz, de a második hamis. Mivel a VAGY utasítás miatt csak az egyik argumentumnak kell igaznak lennie, a képlet az IGAZ értéket adja vissza. Ha a Képletek lap Képletkiértékelő varázslóját használja, láthatja, hogy az Excel hogyan értékeli ki a képletet. |
|
=HA(NEM(A5>B2),IGAZ,HAMIS) |
HA az A5 nem nagyobb, mint a B2, akkor az eredmény IGAZ, egyébként HAMIS. Ebben az esetben az A5 nagyobb, mint a B2, ezért a képlet a HAMIS értéket adja eredményül. |
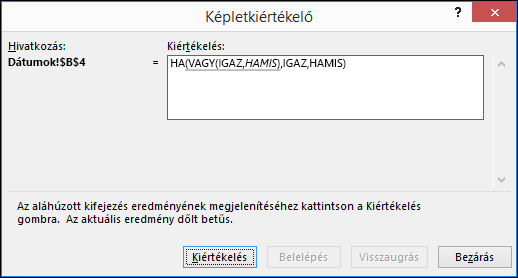
And, OR és NOT használata feltételes formázással az Excelben
Az Excelben az ÉS, a VAGY és a NEM függvényt is használhatja feltételes formázási feltételek beállításához a képlet beállításával. Ha így tesz, elhagyhatja az IF függvényt, és önmagukban használhatja az ÉS, a VAGY és a NEM függvényeket.
Az Excel Kezdőlap lapján kattintson a Feltételes formázás > Új szabály elemre. Ezután jelölje ki a „A formázandó cellák kijelölése képlettel” beállítást, írja be a képletet, és alkalmazza a választott formázást.
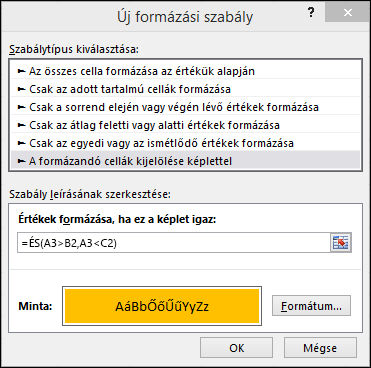
A korábbi Dátumok példánál maradva így néznének ki a formulák.
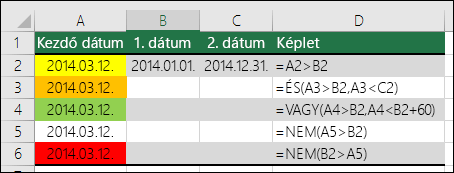
|
Képlet |
Leírás |
|---|---|
|
=A2>B2 |
Ha az A2 értéke nagyobb, mint a B2, formázza a cellát, egyébként hagyja. |
|
=ÉS(A3>B2,A3<C2) |
Ha az A3 nagyobb, mint a B2, ÉS az A3 kisebb, mint a C2, formázza a cellát, egyébként hagyja. |
|
=VAGY(A4>B2,A4<B2+60) |
Ha az A4 nagyobb, mint a B2, VAGY az A4 kisebb, mint B2 plusz 60 (nap), formázza a cellát, egyébként hagyja. |
|
=NEM(A5>B2) |
Ha az A5 értéke NEM nagyobb, mint a B2, formázza a cellát, egyébként hagyja. Ebben az esetben az A5 nagyobb, mint a B2, ezért a képlet a HAMIS értéket adja eredményül. Ha a képletet a =NEM(B2>A5) formára módosítaná, akkor IGAZ értéket adna eredményül, és a cella formázva lenne. |
Megjegyzés: Gyakori hiba, hogy a képlet egyenlőségjel (=) nélkül kerül a Feltételes formázásba. Ha ebbe a hibába esik, a rendszer a Feltételes formázás párbeszédablakban automatikusan hozzáadja az egyenlőségjelet a képlethez - ="VAGY(A4>B2,A4<B2+60)", így el kell távolítania az idézőjeleket, mielőtt a képlet működőképes lesz.
További segítségre van szüksége?
Lásd még
Kérdéseivel mindig felkeresheti az Excel technikai közösség egyik szakértőjét, vagy segítséget kérhet a közösségekben.
Megtudhatja, hogyan használhat beágyazott függvényeket képletekben
A képletek áttekintése az Excelben










