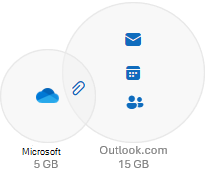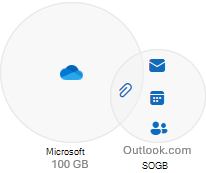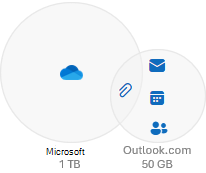Kapcsolódó témakörök Tárolási kvóták | A csomag |A tárterület csökkentése | Túllépte a kvótát? | Kvóta növelése | Tárolási gyakori kérdések
A Microsoft felhőbeli tárhelykvótája a személyes Microsoft-fiókjára vonatkozik, és magában foglalja a OneDrive-fájlokat & fényképeket, Outlook.com mellékleteket & e-mail-alapú képeket, valamint a Microsoft Teams üzenetmellékleteit & felvételeket. Tekintse meg a teljes listát.
Figyelmeztetés: Ha túllépi a Microsoft felhőtárhelyét, nem tud e-maileket küldeni vagy fogadni.
Ha a felhőbeli tárterület megtelt, csökkentenie kell a rendelkezésére álló fájlok mennyiségét vagy méretét, vagy további tárterületet kell vásárolnia.
Megtudhatja, hogyan törölhet fájlokat a tárterület csökkentése érdekében.
Outlook.com- és felhőtárolási kvóták
Ha többet szeretne megtudni a Microsoft storage kvótáiról, válassza az alábbi lehetőséget, amely megfelel a Microsoft 365 előfizetést.
Megjegyzés: OneDrive 100 GB-os csomagok Microsoft 365 Basic.