2018-ban Microsoft megjelent a Diagnosztikai adatok megjelenítője (DDV), amely lehetővé teszi a nyers diagnosztikai adatok áttekintését, WindowsMicrosoft. Most már Office diagnosztikai adatokat is megtekintheti ugyanazzal a megjelenítővel. A DDV-hez Windows 10, 1803-es vagy újabb verzióra van szükség. A diagnosztikai adatok Office-ből való megtekintéséhez Microsoft 365, vagy Office 2019 szükséges az Windows 1904-es vagy újabb verziójához; vagy Microsoft 365, vagy Office 2021 mac, 16.28-es vagy újabb verzióhoz.
Nem tudja biztosan, hogy a Windows vagy Office melyik verzióját futtatja?
A működése
A Diagnosztikai adatok megjelenítője (DDV) meg tudta jeleníteni a Windows diagnosztikai adatokat, és Windows és Mac gépeken lehetővé tettük, hogy Office diagnosztikai adatokat is megjelenítsen. Néhány pillanat múlva megismerkedünk a részletekkel, de alapvetően a DDV-t indítja el Windows, majd bármely kompatibilis Office asztali alkalmazáshoz ( például Word, Excel vagy PowerPoint ) megyünk, és bekapcsolja a diagnosztikai adatok megtekintését. Amikor visszatér a DDV-hez, a Windows diagnosztikai adatok mellett Office diagnosztikai adatokat is látni fog.
Első lépések
Először le kell töltenie a Diagnosztikai adatok megjelenítőjét (ha még nem tette meg). Erről az eljárásról a Diagnosztikai adatok megjelenítője – áttekintés című cikkben talál további részleteket.
A telepítés befejezése után indítsa el a Diagnosztikai adatok megjelenítőt a Windows eszközén.
-
Indítsa el a Diagnosztikai adatok megjelenítőjét a Start menüből.
-
A Diagnosztikai adatok megjelenítőjében lépjen a Beállítások területre , és győződjön meg arról, hogyOffice diagnosztikai adatok megtekintése be van kapcsolva.
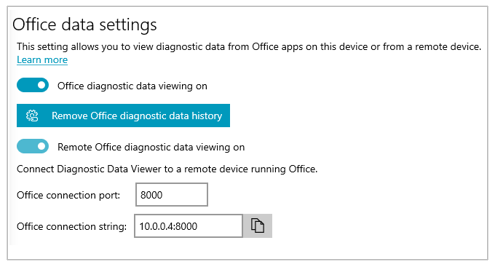
Megjegyzés: Ha nem látja az Office diagnosztikai adatok megtekintésének bekapcsolását, előfordulhat, hogy a DDV egy régebbi verzióját használja. Office diagnosztikai adatok megtekintéséhez a DDV 3- vagy újabb verziója szükséges. A DDV-nek automatikusan frissülnie kell, de ha valamilyen okból nem, ide kattintva megnyithatja a Microsoft Store, és manuálisan ellenőrizheti a frissítéseket.
Office adatok megtekintése
A diagnosztikai adatok megjelenítője fut a Windows eszközön:
-
Nyisson meg egy Office alkalmazást, például Word vagy Excel.
-
Keresse meg a Fájl > Beállítások > Adatvédelmi központ > Az adatvédelmi központ beállításai > Adatvédelmi beállítások kategóriát.
-
Válassza a Diagnosztikaiadat-megjelenítő gombot.
-
Válassza az Ezen a gépen történő adatmegjelenítés engedélyezése lehetőséget, majd az OK gombot.
Megjegyzések: A Microsoft Teams hajtsa végre a következő lépéseket:
-
Lépjen a Beállítások> Adatvédelem> Diagnosztikai adatok megjelenítője > Kezelés lehetőségre.
-
Válassza az Adatmegtekintés engedélyezése lehetőséget, majd adja meg az kapcsolati karakterlánc a Diagnosztikai adatok megjelenítőt futtató másik Windows eszközhöz (ugyanazon a hálózaton). A kapcsolati karakterlánc a diagnosztikai adatok megjelenítőjének beállításai között találja a másik Windows eszközön.
-
Nyisson meg egy Office alkalmazást, például Word vagy Excel.
-
Nyissa meg az alkalmazásbeállításokat, például Word > Beállítások lehetőséget, és válassza az Adatvédelem lehetőséget.
-
Az Adatvédelem panelen válassza a Diagnosztikai adatok megtekintése Windowslehetőséget.
-
Válassza az Adatmegtekintés engedélyezése másik gépen lehetőséget, és írja be a kapcsolati karakterlánc a Windows eszközről a Diagnosztikai adatmegjelenítő kapcsolati sztring mezőjébe.
Megjegyzések:
-
A Windows eszközhöz tartozó kapcsolati karakterlánc az Windows eszköz Diagnosztikai adatok megjelenítőjének beállításai között találja.
-
A Microsoft Teams a Beállítások > Adatvédelmi > Diagnosztikai adatok megjelenítője területen adja meg a Windows eszköz kapcsolati karakterlánc.
-
-
Kattintson az OK gombra.
Most már megnyithatja a Windows eszközét, és megtekintheti az eszköz diagnosztikai adatait a Diagnosztikai adatok megjelenítő alkalmazásban.
-
Győződjön meg arról, hogy a Windows és a iOS eszközök ugyanahhoz a hálózathoz csatlakoznak.
-
Nyisson meg egy Office alkalmazást, például Word vagy Excel.
-
Lépjen a Beállítások > Adatvédelmi beállítások területre.
-
Válassza a Diagnosztikai adatok megtekintése Windowslehetőséget. Ekkor megnyílik a Diagnosztikai adatok megjelenítőjének beállításai lap.
-
A Kapcsolati sztring mezőbe írja be a Windows eszköz kapcsolati karakterlánc.
Megjegyzések:
-
A Windows eszközhöz tartozó kapcsolati karakterlánc az Windows eszköz Diagnosztikai adatok megjelenítőjének beállításai között találja.
-
A Microsoft Teams a Beállítások > Adatvédelmi > Diagnosztikai adatok megjelenítője területen adja meg a Windows eszköz kapcsolati karakterlánc.
-
-
Válassza a Csatlakozás Windows DDV-hez lehetőséget.
Most már megnyithatja a Windows eszközét, és megtekintheti az eszköz diagnosztikai adatait a Diagnosztikai adatok megjelenítő alkalmazásban.
-
Győződjön meg arról, hogy a Windows és a Android eszközök ugyanahhoz a hálózathoz csatlakoznak.
-
Nyisson meg egy Office alkalmazást, például Word vagy Excel.
-
Ugorjon a Beállítások > Adatvédelem és engedélyek lapra.
-
Válassza a Windows diagnosztikai adatok megtekintése lehetőséget.
-
A Kapcsolati sztring mezőbe írja be a Windows eszköz kapcsolati karakterlánc.
Megjegyzések:
-
A Windows eszközhöz tartozó kapcsolati karakterlánc az Windows eszköz Diagnosztikai adatok megjelenítőjének beállításai között találja.
-
A Microsoft Teams a Beállítások > Adatvédelmi > Diagnosztikai adatok megjelenítője területen adja meg a Windows eszköz kapcsolati karakterlánc.
-
-
Válassza a Csatlakozás Windows DDV-hez lehetőséget.
Most már megnyithatja a Windows eszközét, és megtekintheti az eszköz diagnosztikai adatait a Diagnosztikai adatok megjelenítő alkalmazásban.
Néhány percen belül meg kell kezdenie a diagnosztikai adatok megtekintését Office a Diagnosztikai adatok megjelenítőjében. A diagnosztikai adatok megtekintését csak egyetlen alkalmazásban kell bekapcsolnia (vagy kikapcsolnia). Ezzel egyidejűleg bekapcsolja (vagy kikapcsolja) a diagnosztikai adatok megtekintését az eszközön támogatott Office alkalmazások esetében.
Az adatokat exportálhatja vesszővel tagolt értékes (CSV) szövegfájlba. A diagnosztikai események nevei a .csv fájl B oszlopában jelennek meg.
A DDV-kapcsolat 24 óra után lejár. Ha 24 órán túl szeretné folytatni a diagnosztikai adatok megtekintését, egyszerűen engedélyezze újra az adatmegtekintést Office a fenti lépésekkel.
Hibaelhárítás
-
Ha szeretné a diagnosztikai adatokat az eszközén megtekinteni, és egy hibaüzenet arról tájékoztatja, hogy a Diagnosztikai adatok megjelenítője nem fut, még akkor is, ha fut, indítsa újra az eszközt, és próbálkozzon újból.
-
Nem fogja tudni megtekinteni a diagnosztikai adatokat a helyi eszközön, ha elindította Office a Start menüből vagy egy parancssorból a "Futtatás rendszergazdaként" paranccsal.
-
Ha nem azon az eszközön szeretné megtekinteni a diagnosztikai adatokat, amelyről az adatokat gyűjti (például egy Windows rendszerű eszközről szeretné megtekinteni a Mac gép diagnosztikai adatait), a két eszköznek ugyanazon a hálózaton kell lennie. Emellett csak a magánhálózati IP-címtartományok támogatottak az RFC 5753 szerint. Például: 10.0.0.x., 172.16.0.x vagy 192.168.0.x.
-
Ha a munkamenet végén diagnosztikai adatok jönnek létre, Office gyorsítótárazza az adatokat, és feltölti azokat a következő munkamenet elején. Ez azt jelenti, hogy bizonyos esetekben az előző munkamenet végéről származó adatokat láthatja az új munkamenet kezdetén. Ez azt is jelenti, hogy előfordulhat, hogy egy munkamenet utolsó adatait csak akkor láthatja, ha az appot egy új munkamenet indításához újraindítja.










