A nyomtatott munkalap tetejére élőfejet, aljára élőlábat helyezhet el az Excelben. Készíthet például olyan élőlábat, amely az oldalszámot, a dátumot és a fájl nevét tartalmazza. Létrehozhatja saját verzióját, de használhatja a beépített élőfejeket és élőlábakat is.
Az élőfejek és élőlábak csak a Lapelrendezés és a Nyomtatási kép nézetben, valamint a nyomtatott lapokon jelennek meg. Ha egyszerre több munkalapra szeretne élőfejet vagy élőlábat beállítani, akkor használhatja az Oldalbeállítás párbeszédpanelt is. Egyéb munkalaptípusok, például diagramok vagy diagramlapok esetében kizárólag az Oldalbeállítás párbeszédpanel segítségével lehet élőfejet vagy élőlábat elhelyezni.
Élőfej vagy élőláb módosítása a Lapelrendezés nézetben
-
Jelölje ki azt a munkalapot, amelyhez élőfejet vagy élőlábat szeretne hozzáadni vagy módosítani.
-
Kattintson a Beszúrás > Élőfej és élőláb gombra.
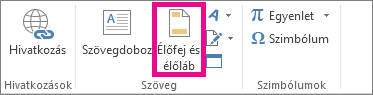
Az Excel megjeleníti a munkalapot Lapelrendezés nézetben.
-
Élőfej vagy élőláb hozzáadásához vagy szerkesztéséhez jelölje ki a munkalap lapjának tetején vagy alján (az Élőfej alatt vagy az Élőláb fölött) a bal oldali, középen vagy jobb oldali élőfej vagy élőláb szövegmezőt.
-
Írja be az előfej vagy élőláb új szövegét.
Megjegyzések:
-
Ha új sort szeretne kezdeni egy élőfej vagy élőláb szövegmezőjében, nyomja le az Enter billentyűt.
-
Ha és-jelet (&) szeretne elhelyezni az élőfej vagy élőláb szövegében, kettőt kell beírnia. Például a „Vállalkozók & alvállalkozók” szövegnél ezt kell beírni: Vállalkozók && alvállalkozók.
-
Az élőfejek és élőlábak bezárásához jelölje ki a munkalap tetszőleges pontjára. Az élőfej vagy élőláb módosítások mentése nélküli bezárásához nyomja le az Esc billentyűt.
-
-
Jelölje ki azt a munkalapot vagy munkalapot, diagramlapot vagy diagramot, amelyhez élőfejet vagy élőlábat szeretne hozzáadni vagy módosítani.
Tipp: A Ctrl+kattintás paranccsal egyszerre több munkalapot is kiválaszthat. Ha több munkalap van kijelölve, a munkalap tetején lévő címsoron megjelenik a [Csoport] felirat. Ha meg szeretné szüntetni egy munkafüzet több munkalapjának kijelölését, jelöljön ki egy nem kijelölt munkalapot. Ha nem látható egy nem kijelölt lap sem, kattintson a jobb gombbal a kijelölt lap fülére, majd válassza a Lapok csoportosításának megszüntetése parancsot.
-
A Lapelrendezés lap Oldalbeállítás csoportjában válassza a Párbeszédpanel-megnyitó

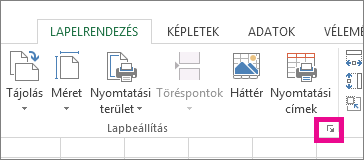
Az Excel megjeleníti az Oldalbeállítás párbeszédpanelt.
-
Az Élőfej/élőláb lapon válassza az Egyéni élőfej vagy az Egyéni élőláb lehetőséget.
-
Válassza a Lehetőséget a Bal, Középre vagy Jobbra szakaszba, majd a gombok bármelyikének kiválasztásával adja meg az adott szakaszban használni kívánt élőfej- vagy élőlábadatokat.
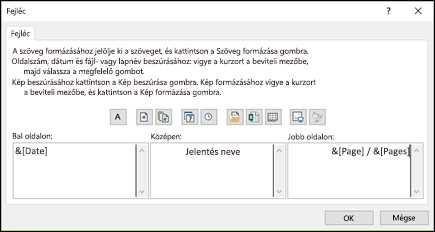
-
Ha szöveget szeretne megadni élőfejnek vagy élőlábnak, írja be, vagy ha a korábban megadott szöveget kívánja módosítani, módosítsa a Bal oldalon, Középen vagy Jobb oldalon mezőben.
Megjegyzések:
-
Ha új sort szeretne kezdeni egy élőfej vagy élőláb szövegmezőjében, nyomja le az Enter billentyűt.
-
Ha és-jelet (&) szeretne elhelyezni az élőfej vagy élőláb szövegében, kettőt kell beírnia. Például a „Vállalkozók & alvállalkozók” szövegnél ezt kell beírni: Vállalkozók && alvállalkozók.
-
Az Excel számos beépített élőfejjel és élőlábbal rendelkezik. A munkalapok esetében a Lapelrendezés nézetben adhatja meg az élőfejet és az élőlábat. Diagramlapok vagy diagramok esetén az Oldalbeállítás párbeszédpanelen kell végighaladnia.
-
Jelölje ki azt a munkalapot, amelyhez beépített élőfejet vagy élőlábat szeretne hozzáadni vagy módosítani.
-
Kattintson a Beszúrás > Élőfej és élőláb gombra.
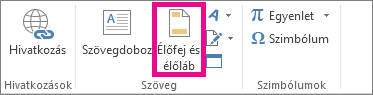
Az Excel megjeleníti a munkalapot Lapelrendezés nézetben.
-
Jelölje ki a munkalap tetején vagy alján található bal, középre vagy jobbra élőfejet vagy élőláb szövegdobozt.
Tipp: Ha kijelöl egy szövegdobozt, kijelöli az élőfejet vagy élőlábat, és megjeleníti az Élőfej- és élőlábeszközöket, és hozzáadja a Tervezés lapot.
-
A Tervezés lap Élőfej & Élőláb csoportjában válassza az Élőfej vagy élőláb lehetőséget, majd válassza ki a kívánt beépített élőfejet vagy élőlábat.
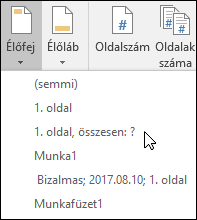
Ha csak egy beépített elemre van szüksége, akkor nem szükséges az egész beépített élőfejet vagy élőlábat használnia. Sok elem (többek között az oldalszám, a fájlnév és az aktuális dátum) megtalálható a menüszalagon. A munkalapok esetében a Lapelrendezés nézetben adhatja meg az élőfejet és az élőlábat. Diagramlapok és diagramok esetén az Oldalbeállítás párbeszédpanel élőfejekkel és élőlábakkal is dolgozhat.
-
Jelölje ki azt a munkalapot, amelyhez adott élőfej- vagy élőlábelemeket szeretne hozzáadni.
-
Kattintson a Beszúrás > Élőfej és élőláb gombra.
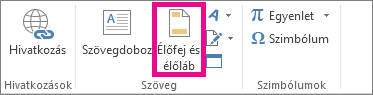
Az Excel megjeleníti a munkalapot Lapelrendezés nézetben.
-
Jelölje ki a munkalap tetején vagy alján található bal, középre vagy jobb oldali élőfejet vagy élőlábat tartalmazó szövegdobozt.
Tipp: Ha kijelöl egy szövegdobozt, kijelöli az élőfejet vagy élőlábat, és megjeleníti az Élőfej- és élőlábeszközöket, és hozzáadja a Tervezés lapot.
-
A Tervezés lap Élőfej & Élőláb elemei csoportjában jelölje ki a kívánt elemeket.

-
Jelölje ki azt a diagramlapot vagy diagramot, amelyhez élőfejet vagy élőlábat szeretne hozzáadni vagy módosítani.
-
Kattintson a Beszúrás > Élőfej és élőláb gombra.
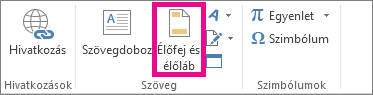
Az Excel megjeleníti az Oldalbeállítás párbeszédpanelt.
-
Válassza az Egyéni élőfej vagy az Egyéni élőláb lehetőséget.
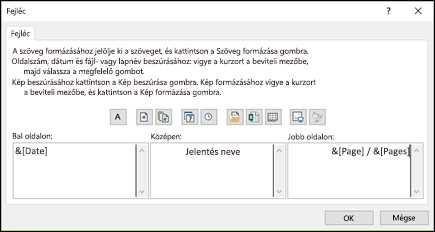
-
Az Élőfej vagy az Élőláb párbeszédpanel gombjaival megadott élőfej- és élőlábelemeket szúrhat be.
Tipp: Ha egy gomb fölé viszi az egérmutatót, megjelenik egy elemleírás annak az elemnek a nevével, amelyet az adott gombra kattintva beszúrhat.
A munkalapok esetében a Lapelrendezés nézetben adhatja meg az élőfejet és az élőlábat. Diagramlapok és diagramok esetén az Oldalbeállítás párbeszédpanel élőfejekkel és élőlábakkal is dolgozhat.
-
Jelölje ki azt a munkalapot, amelyen az élőfej- és élőlábbeállításokat meg szeretné adni.
-
Kattintson a Beszúrás > Élőfej és élőláb gombra.
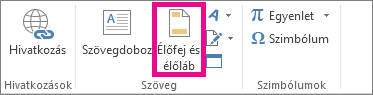
Az Excel megjeleníti a munkalapot Lapelrendezés nézetben.
-
Jelölje ki a munkalap tetején vagy alján található bal, középre vagy jobb oldali élőfejet vagy élőlábat tartalmazó szövegdobozt.
Tipp: Ha kijelöl egy szövegdobozt, kijelöli az élőfejet vagy élőlábat, és megjeleníti az Élőfej- és élőlábeszközöket, és hozzáadja a Tervezés lapot.
-
Tekintse át a következő lehetőségeket a Tervezés lap Beállítások csoportjában:
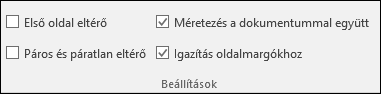
-
Az élőfej és az élőláb első nyomtatott oldalról történő eltávolításához jelölje be az Első oldal eltérő jelölőnégyzetet.
-
A Páros és páratlan oldal eltérő jelölőnégyzet bejelölésével különböző élőfejet és élőlábat adhat meg a páros és páratlan számú oldalakhoz.
-
A Méretezés a dokumentumhoz jelölőnégyzettel jelezheti, hogy az élőfejhez és élőlábhoz a munkalapra érvényes betűméretet és méretezést kívánja-e alkalmazni.
Ha az élőfej és élőláb betűméretét és méretezését függetlenné szeretné tenni a munkalaptól, hogy azok egységes formátumban legyenek láthatók, akkor törölje a jelet a jelölőnégyzetből.
-
Az Igazítás az oldalmargókhoz jelölőnégyzet bejelölésével az élőfej és élőláb margóját a munkalap bal és jobb oldali margójához igazíthatja.
Ha az élőfej és élőláb margójaként eltérő, a munkalap margójától független értéket kíván megadni, törölje a jelet ebből a jelölőnégyzetből.
-
-
Jelölje ki azt a diagramlapot vagy diagramot, ahol az élőfej- vagy élőlábbeállításokat meg szeretné adni.
-
Kattintson a Beszúrás > Élőfej és élőláb gombra.
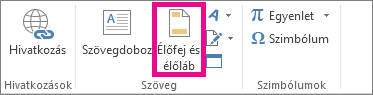
Az Excel megjeleníti az Oldalbeállítás párbeszédpanelt.
-
Válasszon az alábbiak közül:

-
Az élőfej és az élőláb első nyomtatott oldalról történő eltávolításához jelölje be az Első oldal eltérő jelölőnégyzetet.
-
A Páros és páratlan oldal eltérő jelölőnégyzet bejelölésével különböző élőfejet és élőlábat adhat meg a páros és páratlan számú oldalakhoz.
-
A Méretezés a dokumentumhoz jelölőnégyzettel jelezheti, hogy az élőfejhez és élőlábhoz a munkalapra érvényes betűméretet és méretezést kívánja-e alkalmazni.
Ha az élőfej és élőláb betűméretét és méretezését a munkalaptól függetlenné szeretné tenni, hogy azok egységes formátumban legyenek láthatók, törölje a Méretezés a dokumentumhoz jelölőnégyzet jelölését.
-
Az Igazítás az oldalmargókhoz jelölőnégyzet bejelölésével az élőfej és élőláb margóját a munkalap bal és jobb oldali margójához igazíthatja.
Tipp: Ha az élőfej és élőláb margójaként eltérő, a munkalap margójától független értéket kíván megadni, törölje a jelet ebből a jelölőnégyzetből.
-
Az élőfej és az élőláb bezárásához Lapelrendezés nézetről Normál nézetre kell váltania.
-
Válassza a Nézet > Normál lehetőséget.

Az állapotsoron a Normál

-
Kattintson a Beszúrás > Élőfej és élőláb gombra.
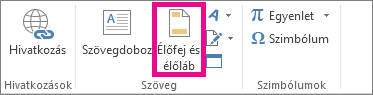
Az Excel megjeleníti a munkalapot Lapelrendezés nézetben.
-
Jelölje ki a munkalap tetején vagy alján található bal, középre vagy jobbra élőfejet vagy élőláb szövegdobozt.
Tipp: Ha kijelöl egy szövegdobozt, kijelöli az élőfejet vagy élőlábat, és megjeleníti az Élőfej- és élőlábeszközöket, és hozzáadja a Tervezés lapot.
-
Nyomja le a Delete vagy a Backspace billentyűt.
Megjegyzés: Ha egyszerre több munkalap élőfejét és élőlábát szeretné törölni, jelölje ki a munkalapokat, majd nyissa meg az Oldalbeállítás párbeszédpanelt. Az összes élőfej és élőláb egyidejű törléséhez válassza a (semmi) elemet az Élőfej és élőláb lap Élőfej vagy Élőláb listájában.
További segítségre van szüksége?
Kérdéseivel mindig felkeresheti az Excel technikai közösség egyik szakértőjét, vagy segítséget kérhet a közösségekben.










