Az Oldalbeállítás párbeszédpanelen adhatja meg a lap elrendezési és nyomtatási beállításait.
A Lapelrendezés lap Lapbeállítás csoportjában kattintson a Párbeszédpanel-megnyitó ikonra 
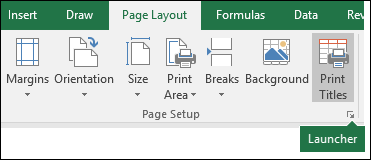
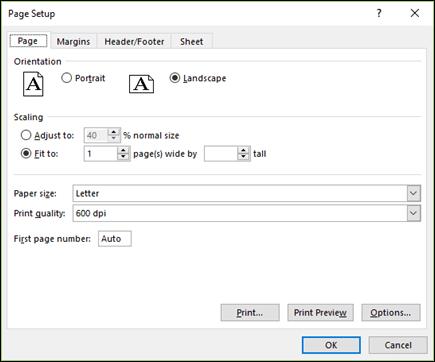
Tájolás Válasszon a fekvő és az álló tájolás közül.
Méretezés Nagyítja vagy kicsinyíti a munkalapot vagy a kijelölést, ha úgy szeretne nyomtatni, hogy ráférjen adott számú oldalra.
-
Igazítás ehhez: Ha az Igazítás ehhez lehetőséget választja, megadhat egy százalékos értéket a normál méret %-a mezőben.
-
Illesztés ehhez: Ha az Illesztés ehhezlehetőséget választja, megadhat egy számot az oldal széles mezőben, valamint a magas mezőben. A papír szélességének kitöltéséhez és a szükséges számú oldal használatához írjon egy 1-est az oldal széles mezőbe, és hagyja üresen a magas mezőt.
Papírméret Ebben a mezőben kattintson a Letter, Legal vagy más méretbeállításokra a nyomtatott dokumentumhoz vagy borítékhoz használni kívánt méret jelzéséhez.
Nyomtatási minőség Ebben a mezőben kattintson egy felbontásra az aktív munkalap nyomtatási minőségének megadásához. A felbontás a nyomtatott oldalon, lineáris hüvelykenként (dpi) megjelenő pontszám. A nagyobb felbontás jobb minőségű nyomtatást eredményez a nagy felbontású nyomtatást támogató nyomtatókban.
Első oldalszám Ebben a mezőben adja meg Automatikus értéket, hogy az oldalszámozást „1“ értékre (ha ez a nyomtatási feladat első oldala) vagy a következő egymást követő számra (ha nem ez a nyomtatási feladat első oldala) kezdje. Adjon meg egy számot az „1“-es számtól eltérő kezdő oldalszám megadásához.
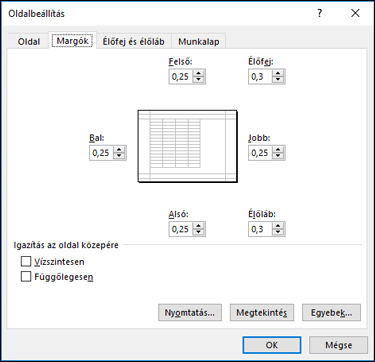
Adja meg a margóbeállításokat, és tekintse meg az eredményeket az Előnézet mezőben.
-
Felső, Alsó, Bal, Jobb A Felső, Alsó, Balés Jobb mezőkben módosíthatja a távolságot az adatok és a nyomtatott oldal széle között.
-
Élőfej vagy élőláb Írjon be egy számot az Élőfej vagy az Élőláb mezőbe az élőfej és az oldal teteje, illetve az élőláb és az oldal alja közötti távolság beállításához. A távolságnak kisebbnek kell lennie a margóbeállításoknál, hogy az élőfej vagy az élőláb ne fedje át az adatokat.
Igazítás az oldal közepéreIgazítsa középre az adatokat a margókon belül a Függőlegesen jelölőnégyzet, a Vízszintesen jelölőnégyzet vagy mindkettő bejelölésével.
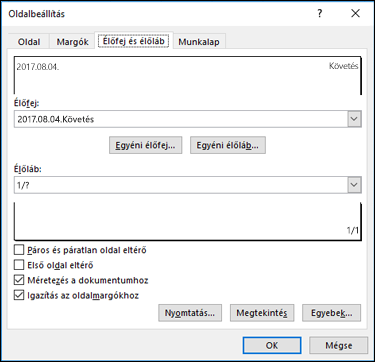
Élőfej Kattintson egy beépített élőfejre az Élőfej mezőben, vagy kattintson az Egyéni élőfej elemre a nyomtatni kívánt munkalap egyéni élőfejének létrehozásához. A beépített élőfej az Élőfej párbeszédpanelre lesz másolva, ahol formázhatja vagy szerkesztheti a kijelölt élőfejet.
Élőláb Kattintson egy beépített élőlábra az Élőláb mezőben, vagy kattintson az Egyéni élőláb elemre a nyomtatni kívánt munkalap egyéni élőlábának létrehozásához. A beépített élőláb az Élőláb párbeszédpanelre lesz másolva, ahol formázhatja vagy szerkesztheti a kijelölt élőlábat.
Eltérő páratlan és páros oldalak Jelölje be a Páros és páratlan oldal eltérő jelölőnégyzetet ha különböző élőfejet és élőlábat szeretne megadni a páros és páratlan számú oldalakhoz.
Első oldal eltérő Jelölje be az Első oldal eltérő jelölőnégyzetet, ha az első nyomtatott oldal élőfejeit és élőlábait el szeretné távolítani, illetve egyéni élőfejeket és élőlábakat szeretne létrehozni az első nyomtatott oldalon. Ha egyéni élőfejet vagy élőlábat szeretne létrehozni az első oldalhoz, jelölje be ezt a jelölőnégyzetet, kattintson az Egyéni élőfej vagy Egyéni élőláb elemre, majd az Első oldal élőfeje vagy Első oldal élőlába lapon hozzáadhatja az első oldalon megjeleníteni kívánt élőfej- vagy élőlábadatokat.
Méretezés dokumentummal A Méretezés a dokumentumhoz jelölőnégyzettel jelezheti, hogy az élőfejhez és élőlábhoz a munkalapra érvényes betűméretet és méretezést kívánja-e alkalmazni. Ez a jelölőnégyzet alapértelmezés szerint be van jelölve. Ha az élőfej és élőláb betűméretét és méretezését függetlenné szeretné tenni a munkalaptól, hogy azok egységes formátumban legyenek láthatók, akkor törölje a jelet a jelölőnégyzetből.
Igazítás az oldalmargókhoz Az Igazítás az oldalmargókhoz jelölőnégyzet bejelölésével az élőfej és élőláb margóját a munkalap bal és jobb oldali margójához igazíthatja. Ez a jelölőnégyzet alapértelmezés szerint be van jelölve. Ha az élőfej és élőláb margójaként eltérő, a munkalap margójától független értéket kíván megadni, törölje a jelet ebből a jelölőnégyzetből.
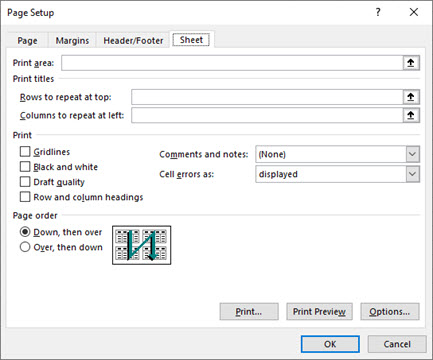
Nyomtatási terület A Nyomtatási terület mezőre kattintva jelölje ki a nyomtatni kívánt munkalaptartományt, majd húzza át a nyomtatni kívánt munkalapterületeket. A párbeszédpanel jobb oldalán lévő Párbeszédpanel összecsukása gomb 
Címek nyomtatása Jelöljön be egy beállítást a Címek nyomtatása lehetőség kiválasztásával, ha a nyomtatott munkalap minden oldalára ugyanazokat az oszlopokat vagy sorokat szeretné nyomtatni címként. Jelölje be a Címsorok ismétlése lehetőséget, ha adott sorokat szeretne vízszintes címként használni az egyes oldalakhoz. Jelölje be a Bal oldali oszlopok ismétlése lehetőséget, ha függőleges címeket szeretne megjeleníteni az egyes oldalakon. Ezután a munkalapon jelöljön ki egy vagy több cellát a kívánt címoszlopokban vagy -sorokban. A párbeszédpanel jobb oldalán lévő Párbeszédpanel összecsukása gomb 
Nyomtatás Itt adhatja meg, hogy a program mit nyomtasson ki a munkalapról, hogy a nyomat színes vagy fekete-fehér legyen-e, és hogy milyen a nyomtatási minőség.
-
Rácsvonalak Jelölje be a Rácsvonalak jelölőnégyzetet a munkalap rácsvonalainak a nyomatba való belefoglalásához. A rácsvonalak alapértelmezés szerint nem jelennek meg a nyomaton, függetlenül attól, hogy megjelennek-e a munkalapon.
-
Fekete-fehér Jelölje be a Fekete-fehér jelölőnégyzetet, ha színes nyomtatót használ, de csak fekete-fehér színt szeretne használni nyomtatáskor. Ez a beállítás alapértelmezés szerint ki van kapcsolva. Nem kell kiválasztania, ha csak fekete-fehér nyomtatást használó nyomtatót használ.
-
Piszkozat minőség A Piszkozat minőség jelölőnégyzet bejelölésével gyorsabban nyomtathat, ha alacsonyabb nyomtatási minőséget használ, ha a használt nyomtató rendelkezik piszkozat minőség móddal. Ennek a beállításnak nincs hatása, ha a nyomtatónak nincs piszkozat minőség módja.
-
Sor- és oszlopfejlécek Jelölje be a Sor- és oszlopfejlécek jelölőnégyzetet, ha fel szeretné venni ezeket a fejléceket a nyomatba.
-
Megjegyzések és jegyzetek Ebben a mezőben válassza ki azt a helyet, ahol meg szeretné jeleníteni a munkalapcellákhoz hozzáadott széljegyzeteket a nyomatban. A Lap végén lehetőséget választva egyesítheti az összes széljegyzetet, és kinyomtathatja őket a nyomat végén hozzáadott lapon. Válassza a Munkalapon megjelent szerinti lehetőséget, ha a széljegyzeteket a munkalap eredeti helyén szeretné kinyomtatni. A jegyzetek nem kerülnek automatikusan a nyomatba, mert alapértelmezés szerint a Nincs beállítás van kiválasztva.
-
Cellahibák megjelenítése Ebben a mezőben adja meg, hogyan jelenjenek meg a munkalapon megjelenő cellahibák a nyomatban. Alapértelmezés szerint a hibák a megjelenésük szerint jelennek meg, de nem jeleníthetők meg a <blank>, dupla kötőjelként a --, illetve a #N/Akiválasztásával.
Oldalak sorrendje Kattintson a Lefelé, majd át vagy az Át, majd lefelé gombra az adatok számozott és nyomtatott sorrendjének szabályozásához, ha azok nem férnek el egy oldalon. A mintakép a dokumentum nyomtatásának irányát előnézetét jeleníti meg, amikor kiválasztja az egyik lehetőséget.
Kapcsolódó hivatkozások
Sorok vagy oszlopok ismétlése címként vagy címkeként minden nyomtatott oldalon
További segítségre van szüksége?
Kérdéseivel mindig felkeresheti az Excel technikai közösség egyik szakértőjét, vagy segítséget kérhet a közösségekben.










