U ovom se članku opisuje što učiniti ako:
-
Datoteke koje dodajete u Clipchamp videozapis polako se učitavaju
-
Određena se datoteka ne učitava (možda ćete vidjeti tužno lice ili nepromjenjeni postotak učitavanja)
-
Cijeli se projekt uređivanja ili sve datoteke ne učitavaju kada ga ponovno otvorite (možda ćete zapeti u poruci "učitavanje sredstava")
Osim koraka za otklanjanje poteškoća predloženih u nastavku, drugi članak koji vam može pomoći pri učitavanju medijskih resursa i projekata jest: Provjerite funkcionira li Clipchamp dobro.
Sporo učitavanje medijskih datoteka
Kada dodate medijski sadržaj u projekt, može se pojaviti simbol učitavanja i postotak:
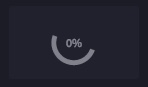
Ako je ulazna datoteka podržana vrsta datoteke, taj simbol nestaje nakon kratkog vremena nakon učitavanja sredstava.
Ako ulazna datoteka nije podržana vrsta datoteke, Clipchamp će je pretvoriti u pozadini da biste je mogli koristiti u projektu za uređivanje. Taj korak pretvorbe može potrajati neko vrijeme, ovisno o veličini i razlučivosti datoteke, procesoru računala, grafičkoj kartici i memoriji. Razlog je to što se neka obrada odvija lokalno na vašem uređaju.
Ako učitavanje ne funkcionira, možda je obrada medija zapela. Pokušajte ponovno učitati stranicu uređivača videozapisa ili aplikaciju Clipchamp za stolna računala ako koristite Clipchamp na taj način. Nakon ponovnog učitavanja pokušajte ponovno dodati istu datoteku. Ako to ne pomogne, potražite dodatne prijedloge.
Medijske datoteke se ne učitavaju
Nakon dodavanja videozapisa u projekt za uređivanje, ako te datoteke ne postaju dostupne u biblioteci medijskih sadržaja na lijevoj strani i čini se da zapeli s pokazateljem postotka koji se prikazuje na minijaturi, pokušajte pretvoriti te videozapise u MP4 pomoću alata za pretvaranje videozapisa izvan Clipchamp. Zatim spremite pretvorene nove MP4 datoteke i dodajte nove datoteke u Clipchamp umjesto izvornih videozapisa.
Razlog za taj prijedlog je da je moguće da postoji problem s izvornim videodatoteka i pretvoriti ih u MP4, čak i ako su već u MP4 formatu, može pomoći u mnogim slučajevima. Pretvorba može promijeniti videokodeke i audiokodeke koji se koriste u MP4 datoteci i učiniti ga čitljivim u aplikacijama kao što su Clipchamp.
Clipchamp podržava vrste ulaznih datoteka navedene u sljedećem članku: Koje vrste ulaznih datoteka Clipchamp podržava?
Projekt uređivanja se ne učitava
Kada otvorite postojeći Clipchamp, ponekad će se pojaviti poruka učitavanja i morate pričekati da se projekt učita.
Ako ta poruka ne nestane nakon kratkog vremena i ne možete pristupiti projektu, pokušajte sljedeće:
Prva mogućnost. Osvježavanje stranice
Pritisnite Ctrl & F5 (to funkcionira i u aplikaciji Clipchamp za stolna računala), desnom tipkom miša kliknite > ponovno učitaj ili upotrijebite gumb za ponovno učitavanje preglednika da biste ponovno učitali karticu Clipchamp je otvorena. U mnogim slučajevima to može riješiti problem, a medijski resursi početi učitavanje, osobito ako naiđete na to kada prvi put otvorite projekt.
Provjerite je li internetska veza (Wi-Fi) aktivna kada Clipchamp i pokušate ponovno učitati.
Druga mogućnost. Ponovno otvorite projekt
Vratite se na stranicu pregleda na kojoj su navedeni svi videoprojekti, ponovno učitajte tu stranicu, a zatim ponovno otvorite projekt uređivanja koji se ne bi učitati u početku.
Mogućnost 3. Oslobađanje memorije i provjera diskovnog prostora
Ako na računalu nema dovoljno memorije/RAM-a, to ponekad može dovesti do neispravnog pokretanja projekata uređivanja. Stoga pokušajte zatvoriti druge kartice preglednika i aplikacije da biste osloboditi memoriju na uređaju.
Osim toga, provjerite ima li na internom pogonu računala dovoljno slobodnog prostora koji je potreban za privremene projektne datoteke i prostor tijekom faze obrade i izvoza videozapisa u Clipchamp.
Ako na računalu nema dovoljno prostora na disku, to može ometati ispravno učitavanje Clipchamp uređivanja projekata. Slobodan prostor mora biti veći od veličine videodatoteka koje koristite u projektu.
4. mogućnost. Onemogući proširenja preglednika
Ponekad proširenja Chrome ili Edge mogu ometati Clipchamp ako ste ih instalirali. Primijetili smo slučajeve u kojima su dodaci za prijevod, proširenja za zaštitu privatnosti ili adblockeri sprječavali pravilno Clipchamp učitavanja.
Stoga pokušajte onemogućiti proširenja preglednika, a zatim ponovno Clipchamp i provjerite učitavaju li se projekt i medijski resursi ispravno.
Peta mogućnost. Odjavite se, očistite predmemoriju i ponovno pokrenite preglednik
Ako navedeni koraci ne funkcioniraju, možete isprobati i sljedeće prijedloge. Provjerite jesu li izvorne medijske datoteke (videodatoteke, audiodatoteke i slikovne datoteke koje ste dodali u projekt za uređivanje) i dalje dostupne izvan programa Clipchamp jer ćete ih možda morati ponovno povezati kada nakon toga ponovno otvorite projekt.
-
Slijedite korake u ovom članku podrške za Edge ili ovaj članak podrške za Chrome očišćenju stavki iz predmemorije preglednika.
-
Obavezno odaberite "All time" (Sve vrijeme) za vremenski raspon i odaberite "Predmemorirane slike i datoteke". Ne morate izbrisati druge podatke o pregledavanju.
-
Kada slijedite korake, unesite tekst chrome://restart ili edge://restart u adresnu traku preglednika, a zatim pritisnite Enter.
-
Nakon ponovnog pokretanja preglednika Chrome/Edge ponovno otvorite Clipchamp projekta.
Šesta mogućnost. Brisanje podataka web-mjesta (napredno)
Dodatnu mogućnost možete pokušati izbrisati podatke o web-mjestu u preglednicima Chrome ili Edge Developer Tools i nakon toga ponovno Clipchamp stranicu. To dovodi do toga da se sve datoteke za uređivanje i obradu videozapisa izočiste, a zatim ponovno učitate i mogu dovesti do pravilnog otvaranja projekata.
Važno: Prije nastavka provjerite jesu li izvorne medijske datoteke (videodatoteke, audiodatoteke i slikovne datoteke koje ste dodali u projekt za uređivanje) dostupne izvan programa Clipchamp jer ćete ih možda morati ponovno povezati ako niste omogućili sigurnosno kopiranje sadržaja. Sigurnosno kopiranje sadržaja dostupno je Clipchamp za tarifu Premium za osobne račune. U Clipchamp radne verzije medijske se datoteke spremaju na račun za OneDrive, Clipchamp će ih automatski dohvatiti s njega.
Koraci su isti u preglednicima Edge ili Chrome. Neke od sljedećih snimki zaslona stoga se snimaju u pregledniku Chrome, a druge u pregledniku Edge.
1) Odaberite ikonu izbornika s tri točke pokraj adresne trake preglednika.
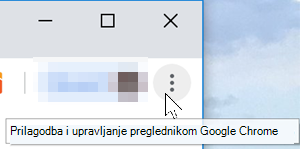
2) Odaberite Više alata > Alati za razvojne inženjere.
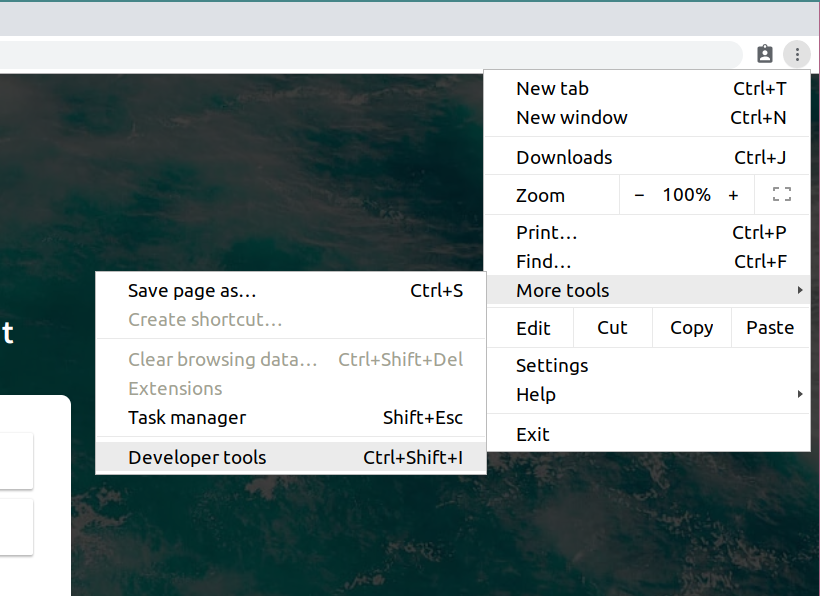
3) Odaberite karticu Aplikacija pri vrhu, a zatim Pohrana na popisu koji se nalazi na lijevoj strani.
4) Odaberite Očisti podatke o web-mjestu.
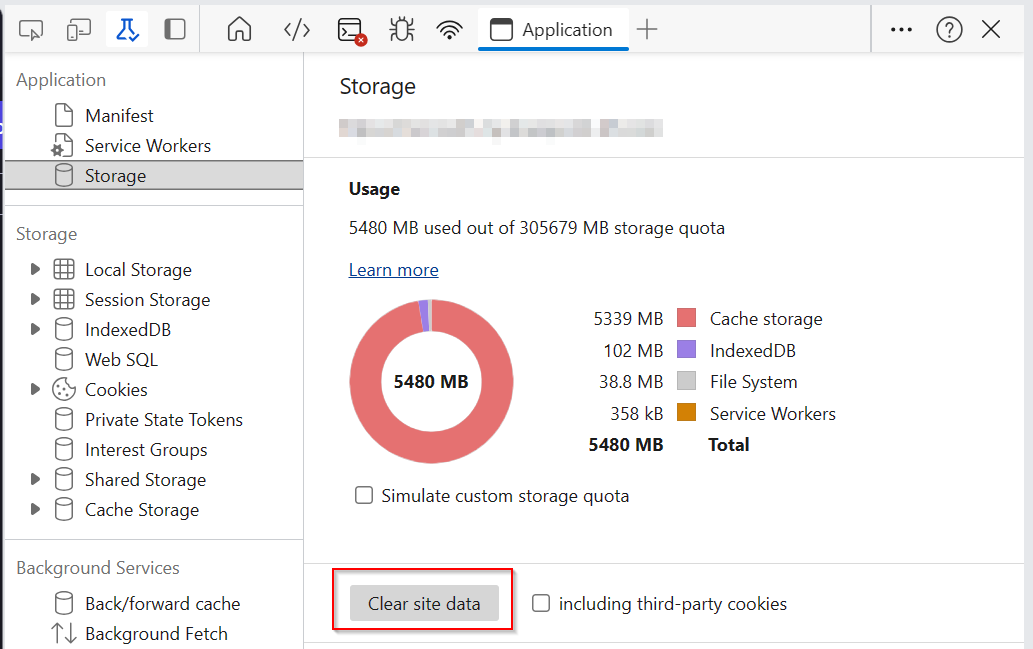
5) Na zadnjem mjestu osvježite Clipchamp stranicu i ponovno otvorite projekt uređivanja.
Duljina hardvera i projekta
Ako vam nijedan od gore navedenih prijedloga ne pomogne, razmislite o Clipchamp na drugom računalu ili pak rastavite dulji projekt na nekoliko kraćih.
Obrada koja se događa prilikom uređivanja, učitavanja medijskih datoteka i izvoza dovršenog projekta može biti računalno intenzivna i može dovesti računalo koje koristite u ograničenja, ovisno o duljini, obliku, količini i veličini medijskih datoteka koje dodajete u projekt programa Clipchamp te količini besplatne memorije, vrsti grafičke kartice i procesoru koji uređaj ima na raspolaganju.
Dostupna memorija/RAM trebao bi biti najmanje 8 GB (16 GB ili noviji) i računalo bi trebalo biti 64-bitno računalo s 64-bitnim operacijskim sustavom i 64-bitnom verzijom preglednika Edge ili Chrome.
Grafička kartica je još jedan važan čimbenik i trebala bi biti nedavni model.
Na računalu bi trebalo biti dovoljno slobodnog prostora na disku, što je potrebno za privremene datoteke tijekom faze obrade i izvoza videozapisa. Slobodan prostor mora biti veći od veličine videodatoteka koje koristite u projektu.
Ako radite sa starijim računalom koje ne zadovoljava te preduvjete, uređivač će možda i dalje funkcionirati, no mogli biste naići na probleme kao što su spore performanse, zamrzavanje i rušenje te bolje okruženje na drugom računalu.
Osim toga, možete pokušati rastaviti dulji projekt uređivanja na nekoliko kraćih i testirati ako se kraći projekti ispravno učitavaju. Pročitajte sljedeće: Stvaranje različitih verzija projekta.










