Uvijek radimo na poboljšanju aplikacije Clipchamp i osiguravamo da funkcionira bez obzira na vrstu računala koju koristite.
No postoje neke stvari koje možete učiniti da biste izbjegli pogreške i sporu obradu, osiguravajući da je iskustvo uređivanja videozapisa najbolje što može biti.
U sustavu Windows koristite najnoviju verziju aplikacije
U sustavu Windows 11 pokrenite Clipchamp tako da ga potražite u polju za pretraživanje na programskoj traci sustava Windows tako da otvorite Sve aplikacije putem izbornika Start ili je preuzmete iz trgovine Microsoft Store. Ako imate instaliranu stariju verziju aplikacije, prikazat će vam se obavijest o ažuriranju.
U sustavu Windows 10 preuzmite najnoviju aplikaciju Clipchamp iz trgovine Microsoft Store. Ako ste je već instalirali, pokretanjem će se prikazati obavijest o ažuriranju ako koristite stariju verziju aplikacije.
Napomena: Dostupnost aplikacije Clipchamp Windows na računalu za korisnike radne verzije clipchamp ovisi o tome da je administrator sustava Microsoft 365 omogućio u vašoj tvrtki ili ustanovi.
Na bilo kojem operacijskom sustavu koristite najnoviju verziju preglednika Chrome ili Edge
U sustavima Windows, MacOS ili Linux Clipchamp funkcionira u pregledniku Microsoft Edge i u pregledniku Google Chrome. Njihova tehnologija preglednika omogućuje nam pružanje najbržih i najglađih performansi.
Uvijek ažurirajte preglednik na najnoviju verziju – važno je. U nastavku je prikazan postupak u pregledniku Edge, ali koraci u pregledniku Chrome slični su.
Da biste provjerili je li vaša verzija ažurna,
-
odaberite izbornik Postavke i više (tri okomite točke),
-
zatim idite na Pomoć i povratne informacije i tamo,
-
odaberite O pregledniku Microsoft Edge.
Ako je ažuriranje dostupno, prikazat će se na ovom zaslonu.
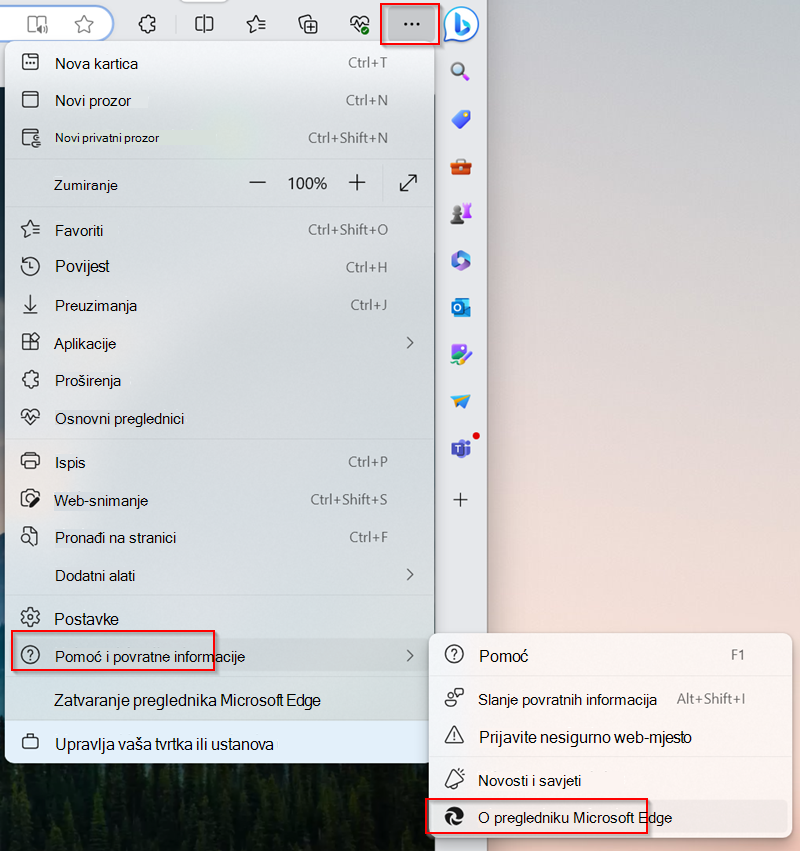
Očistite predmemoriju preglednika, a zatim ponovno pokrenite Edge/Chrome
Slijedite korake u ovom članku podrške za Edge ili ovaj članak podrške za Chrome o čišćenju stavki iz predmemorije preglednika.
Napomena: provjerite jeste li odabrali "All time" (Sve vrijeme) za vremenski raspon i odaberite "Predmemorirane slike i datoteke". Ne morate izbrisati druge podatke o pregledavanju.
Kada slijedite korake, upišite chrome://restartili edge://restart u adresnu traku, a zatim pritisnite Enter.
To je korisno ako prilikom uređivanja videozapisa imate problema s učitavanjem medijskih datoteka (spori napredak, zamrzavanje, rušenje) ili ako postoje prekidi tijekom reprodukcije videozapisa.
Oslobađanje resursa za obradu na računalu
To pomaže osigurati da postoji više memorije i GPU napajanja dostupno za obradu vašeg projekta uređivanja.
-
Zatvorite ostale kartice preglednika, a clipchamp ostavite otvorenom samo na jednoj kartici preglednika.
-
Neka kartica Preglednik Clipchamp bude otvorena i u prednjem planu, u suprotnom, Edge (ili Chrome) može ukloniti resurse za obradu.
-
Zatvorite druge aplikacije koje se izvode na računalu.
Provjerite ima li na računalu dovoljno prostora na disku
Na internom pogonu računala mora biti dovoljno slobodnog prostora. To je potrebno za privremene projektne datoteke i prostor tijekom faze obrade i izvoza videozapisa.
Slobodan prostor mora biti veći od veličine medijskih datoteka koje koristite u projektu.
Smanjite vrijeme učitavanja pomoću manjih i manje ulaznih medijskih datoteka
To je neobavezni korak ako nailazite na spore performanse nakon dodavanja datoteka u projekt uređivanja. Za obradu većih i duljih datoteka potrebno je više vremena prije nego što budu dostupne za korištenje.
Dodavanje više medijskih datoteka odjednom može produljiti i vrijeme obrade. Ako koristite, primjerice, 4K isječke, može vam pomoći da najprije komprimite te datoteke na 1080p prije nego što ih koristite u videozapisu clipchamp. Da biste komprimirati videozapise bez vidljivog gubitka kvalitete,
Provjera oštećenih ulaznih medijskih datoteka
Vidjeli smo slučajeve u kojima je neispravna izvorišna medijska datoteka uzrokovala probleme prilikom učitavanja u Clipchamp.
Naš postupak uvoza obrađuje velik raspon videodatoteka, audiodatoteka i slikovnih datoteka, no ako primijetite da se neka datoteka koju dodajete u projekt ne učitava ili ako izvoz uređenog videoprojekta ne uspije u istom trenutku tijekom obrade, pokušajte pretvoriti datoteku u obliku medijske datoteke i koristiti novu pretvorenu verziju u aplikaciji Clipchamp.
Postoje dobro radni pretvornici otvorenog koda za videodatoteke i audiodatoteke koje možete pronaći na internetu.
Whitelist Clipchamp u proširenjima preglednika
Proširenja preglednika povezana sa zaštitom privatnosti ili blokiranje oglasa koja ste možda instalirali mogu ometati funkcije koje Clipchamp zahtijeva za pravilan rad.
Da biste izuzeli tu mogućnost, web-adresa Clipchamp na popisu s popisom dopuštenih web-mjesta – mnogi dodaci preglednika u svoje postavke obuhvaćaju mogućnost "dodavanja dopuštenih web-mjesta".
-
Za osobnu verziju aplikacije Clipchamp adresa popisa dopuštenih adresa je https://app.clipchamp.com/.
-
U odjeljku Clipchamp za poslovne račune adresa popisa dopuštenih adresa jest URL sustava SharePoint ili servisa OneDrive vaše tvrtke ili ustanove, primjerice https://contoso.sharepoint.com/.
Možete i u potpunosti onemogućiti proširenje, a zatim testirati počinje li Clipchamp funkcionirati prema očekivanjima.
Nakon dodavanja aplikacije Clipchamp na popis dopuštenih web-mjesta ili onemogućivanja proširenja preglednika ponovno pokrenite preglednik i ponovno učitajte stranicu Clipchamp da biste bili sigurni da će promjene snazi.
Provjerite je li internetska veza stabilna
Za razliku od drugih uređivača na mreži, Clipchamp se ne odnosi na prijenos i preuzimanje velikih datoteka, što ga čini manje ovisnim o internetskim brzinama. No za funkcioniranje i spremanje tijeka uređivanja potrebna je aktivna internetska veza.
Da biste postigli najbolje performanse i izbjegli gubitak promjena u projektu, provjerite imate li stabilnu internetsku vezu prilikom korištenja aplikacije Clipchamp.
Nemojte brisati izvorne datoteke s računala
U nekim situacijama Clipchamp može zatražiti da ponovno povežite videodatoteke, audiodatoteke i slikovne datoteke koje ste koristili u projektu.
Ako u osobnoj verziji aplikacije Clipchamp ne koristite značajku sigurnosnog kopiranja sadržaja i izbrišete, preimenovati ili premjestite izvorne medijske datoteke na računalu, to može uzrokovati probleme prilikom ponovnog otvaranja projekta za uređivanje, pa obavezno zadržite te datoteke.
U aplikaciji Clipchamp za poslovne račune medijske datoteke koje dodate u projekt za uređivanje pohranjuju se u mapu Resursi projekta na poslovnom servisu OneDrive/SharePoint. Provjerite jesu li ta mapa i medijske datoteke na mjestu. U suprotnom će se od vas možda zatražiti da ponovno pronađete izvorne datoteke prije nastavka uređivanja videozapisa.
Hardverski preduvjeti
Računalo mora zadovoljiti neke preduvjete da bi Clipchamp funkcionirao prema očekivanjima.
Dostupna memorija/RAM trebao bi biti najmanje 8 GB (16 GB ili noviji) i računalo bi trebalo biti 64-bitno računalo s 64-bitnim operacijskim sustavom i 64-bitnom verzijom preglednika Edge ili Chrome.
Grafička kartica je još jedan važan čimbenik i trebala bi biti nedavni model. To je važno jer je uređivanje videozapisa naglašeno na računalu, koristi CPU i GPU te može dovesti starije uređaje do njihovih ograničenja.
Trebali biste imati dovoljno slobodnog prostora na internom pogonu računala, koji je potreban za privremene datoteke i prostor tijekom faze obrade i izvoza videozapisa. Slobodan prostor mora biti veći od veličine videodatoteka koje koristite u projektu.
Ako radite sa starijim računalom koje ne zadovoljava te preduvjete, uređivač će možda i dalje funkcionirati, ali imajte na umu da biste mogli naići na probleme kao što su spore performanse, zamrzavanje i rušenje te da biste imali bolje iskustvo na drugom računalu.










