Podatke iz jedne baze podataka programa Access možete prenijeti u neku drugu na razne načine. Kopiranje i lijepljenje najjednostavniji je način, ali uvoz i povezivanje daje vam veću kontrolu i fleksibilnost nad podacima koje prenosite i načinom na koji ih prenosite u odredišnu bazu podataka.
U ovom se članku objašnjavaju uvoz podataka i povezivanje s podacima u nekoj drugoj bazi podataka programa Access
Što vas zanima?
Objašnjenje uvoza podataka iz neke druge baze podataka programa Access i povezivanja s njima
Kada uvozite iz neke druge baze podataka, Access stvara kopiju podataka u odredišnoj bazi podataka ne mijenjajući izvor. Tijekom operacije uvoza možete odabrati objekte koje želite kopirati, kontrolirati kako se uvoze tablice i upiti, odrediti hoće li se uvesti odnosi između tablica i tako dalje.
Podatke biste, primjerice, trebali uvesti da biste stvorili neke tablice koje su slične tablicama u nekoj drugoj bazi podataka. Trebali biste kopirati cijelu tablicu ili samo definicije tablice da biste izbjegli ručno dizajniranje svake od tih tablica. Kada odlučite uvesti samo definicije tablice, dobit ćete praznu tablicu. Drugim riječima, polja i svojstva polja kopiraju se u odredišnu bazu podataka, ali ne i podaci u tablici. Dodatna je prednost uvoza (u usporedbi s operacijom kopiranja i lijepljenja) to što zajedno sa samim tablicama možete uvesti odnose između tablica.
Ako vam je cilj dodati zapise iz jedne baze podataka u postojeću tablicu u nekoj drugoj bazi podataka, trebali biste početi uvoziti zapise u novu tablicu, a potom stvoriti upit s dodavanjem. Tijekom operacije uvoza ne možete dodavati zapise u postojeću tablicu. Dodatne informacije o upitima s dodavanjem potražite u članku Dodavanje zapisa u tablicu pomoću upita s dodavanjem.
Trebali biste se povezati s podacima u drugoj bazi podataka programa Access ako tvrtka ili ustanova koristi više baza podataka programa Access, ali se podaci iz nekih tablica, npr. Zaposlenici, moraju zajednički koristiti u raznim bazama. Umjesto da se tablica duplicira u svakoj takvoj bazi podataka, možete čuvati tablicu u jednoj bazi te je povezati s drugima. Druga radna grupa ili odjel mora moći dodavati i koristiti podatke u vašoj bazi podataka, ali vi i dalje želite biti nadležni za strukturu tablica.
Uvoz podataka iz neke druge baze podataka programa Access
Postupak uvoza podataka slijedi ove općenite korake:
-
Priprema za operaciju uvoza
-
Pokretanje čarobnjaka za uvoz tablice
-
Neobavezno spremanje postavki kao specifikacija uvoza za kasnije ponovno korištenje.
Sljedeći skupovi koraka objašnjavaju kako provesti svaku od akcija.
Priprema za operaciju uvoza
-
Pronađite izvornu bazu podataka i odredite objekte koje želite uvesti.
Ako je izvorna baza podataka .mdb ili .accdb datoteka, možete uvesti tablice, upite, obrasce, izvješća, makronaredbe i module. Ako je izvorišna datoteka je .mde i .accde datoteka, možete uvesti samo tablice.
-
Ako je ovo prvi put da uvozite podatke iz baze podataka programa Access, u tablici u nastavku potražite neke korisne savjete.
Element
Opis
Više objekata
U jednoj operaciji uvoza možete uvesti više objekata.
Novi objekt
Svaki postupak uvoza stvara novi objekt u odredišnoj bazi podataka. Pomoću postupka uvoza nije moguće prebrisati postojeći objekt ili dodati zapise u postojeću tablicu.
Uvoz povezane tablice
Ako je izvorna tablica (na primjer, Zaposlenici1 u bazi podataka Prodaja) zapravo povezana tablica (tablica koja se povezuje s tablicom Zaposlenici u bazi podataka Plaće), trenutna operacija uvoza zamjenjuje se postupkom povezivanja. Na kraju operacije vidjet ćete povezanu tablicu (pod nazivom, na primjer, Zaposlenici1) koja se povezuje s prvotnom izvornom tablicom (Zaposlenici u bazi podataka Plaće).
Preskakanje polja i zapisa
Prilikom uvoza podataka iz tablice ili upita ne možete preskakati određena polja ili zapise. Nom ako ne želite uvesti neki zapis u tablici, možete uvesti samo definiciju tablice.
Odnosi
Možete uvesti odnose između izvornih tablica.
Definicija tablice
Uvesti možete cijelu tablicu ili samo definiciju tablice. Kada uvozite samo definiciju, Access stvara tablicu koja sadrži ista polja kao izvorna tablica, ali bez podataka.
Polje vrijednosti
Ako polje u izvornoj tablici traži vrijednosti iz druge tablice ili upita, morate uvesti povezanu tablicu ili upit ako želite da se u odredišnom polju prikazuju tražene vrijednosti. Ako ne uvezete povezanu tablicu ili upit, u odredišnom polju prikazat će se samo ID-ovi pretraživanja.
Upiti
Upit možete uvesti kao upit ili kao tablicu. Ako uvozite upit u obliku upita, morate uvesti temeljne tablice.
-
Zatvorite izvornu bazu podataka. Provjerite nije li kod kojeg korisnika otvorena u ekskluzivnom načinu rada.
-
Otvorite odredišnu bazu podataka. Provjerite nije li baza podataka samo za čitanje i imate li potrebne dozvole za dodavanje objekata i podataka u bazu podataka.
Ako je izvorna baza podataka zaštićena lozinkom, od vas se traži da unesete lozinku svaki put kada je koristite kao izvor za postupak uvoza.
Napomena: Ako želite uvesti podatke u novu bazu podataka, prije pokretanja postupka uvoza morate stvoriti praznu bazu podataka (koja ne sadrži nijednu tablicu, obrazac ni izvješće).
Operacija uvoza ne briše ni izmjenjuje postojeće tablice ni objekte. Ako u odredišnoj bazi podataka već postoji objekt istog naziva kao i izvorni, Access u odredišnu bazu dodaje broj (1, 2, 3 i tako dalje) nazivu uvezenog objekta. Ako, primjerice, uvezete tablicu Problemi u bazu podataka u kojoj već postoji tablica naziva Problemi, uvezena će tablica imati naziv Problemi1. Ako se naziv Problemi1 već koristi, nova će tablica dobiti naziv Problemi2 i tako dalje.
Važno je imati na umu da, ako želite da dodati zapise iz izvorne tablice u tablicu u odredišnoj bazi podataka, morate koristite upit s dodavanjem umjesto pokretanja postupka uvoza. Dodatne informacije o upitima s dodavanjem potražite u članku Dodavanje zapisa u tablicu pomoću upita s dodavanjem.
Uvoz podataka
-
Mjesto čarobnjaka za uvoz malo se razlikuje ovisno o verziji programa Access. Odaberite korake koji odgovaraju vašoj verziji programa Access:
-
Ako koristite Microsoft 365, Access 2021 ili Access 2019 na kartici Vanjski podaci, u grupi Uvoz veze & kliknite Novi izvor podataka > Iz baze podataka >Access.
-
Ako koristite aplikaciju Access 2016, na kartici Vanjski podaci u grupi Uvoz & veze kliknite Access.
-
-
Otvara se čarobnjak za dohvaćanje i povezivanje vanjskih – bazu podataka programa Access.
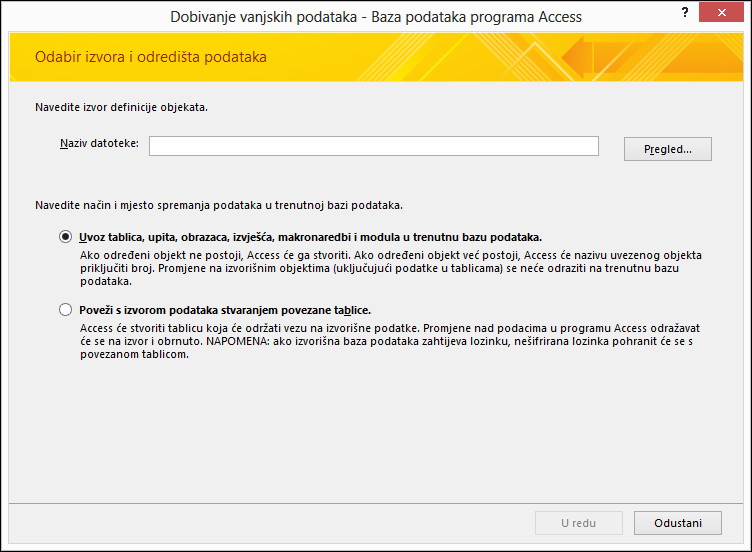
-
U tekstnom okviru Naziv datoteke upišite naziv izvorne baze podataka ili kliknite Pregledaj da biste prikazali dijaloški okvir Otvaranje datoteke.
-
Odaberite Uvezi tablice, upite, obrasce, izvješća, makronaredbe i module u trenutnu bazu podataka pa kliknite U redu.
Otvara se dijaloški okvir Uvoz objekata.
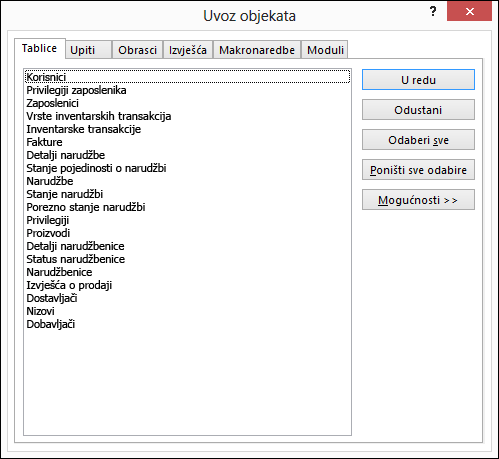
-
U dijaloškom okviru Uvoz objekata na kartici Tablice odaberite tablice koje želite uvesti. Ako želite uvesti upite, kliknite karticu Upiti pa odaberite upite koje želite uvesti.
Da biste poništili odabir objekta, ponovno ga kliknite.
-
Kliknite Mogućnosti da biste odredili dodatne postavke.
Sljedeća tablica opisuje kako svaka mogućnost utječe na rezultate operacije.
Element
Opis
Potvrdni okvir Odnosi
Odaberite da biste uvezli odnose između odabranih tablica.
Potvrdni okvir Izbornici i alatne trake
Odaberite da biste uvezli prilagođene izbornike i alatne trake koje postoje u izvornoj bazi podataka. Izbornici i alatne trake prikazuju se na kartici Dodaci.
Potvrdni okvir Specifikacije uvoza/izvoza
Odaberite da biste uvezli bilo koju specifikaciju uvoza ili izvoza koja postoji u izvornoj bazi podataka.
Potvrdni okvir Grupe navigacijskog okna
Odaberite da biste uvezli prilagođene grupe navigacijskog okna koje postoje u izvornoj bazi podataka.
Gumb mogućnosti Definicije i podaci
Odaberite da biste uvezli strukturu i podatke svih odabranih tablica.
Gumb mogućnosti Samo definicija
Odaberite da biste uvezli samo polja u odabranim tablicama. Izvorni zapisi neće biti uvezeni.
Gumb mogućnosti Kao upiti
Odaberite da biste uvezli odabrane upite kao upite. U tom slučaju nemojte zaboraviti uvesti sve temeljne tablice s upitima.
Gumb mogućnosti Kao tablice
Odaberite da biste uvezli upite kao tablice. U tom slučaju ne trebate uvesti temeljne tablice.
-
Kliknite U redu da biste završili postupak.
Access kopira podatke i prikazuje poruke o pogreškama ako naiđe na probleme. Ako operacija uvoza podataka uspije, konačna stranica čarobnjaka omogućuje vam da spremite pojedinosti o operaciji kao specifikacije uvoza za buduću upotrebu.
Povezivanje s podacima u nekoj drugoj bazi podataka programa Access
Povezivanje vam omogućuje povezivanje s podacima u drugoj bazi podataka bez uvoza. Na taj način možete pregledavati i mijenjati najnovije podatke u izvornoj i odredišnoj bazi podataka a da ne morate stvarati i održavati dvije kopije istih podataka. Povezivanje je moguće samo s tablicama u nekoj drugoj bazi podataka programa Access. Ne možete se povezivati s upitima, obrascima, izvješćima, makronaredbama i modulima.
Prilikom povezivanja s tablicom u bazi podataka programa Access, Access stvara novu tablicu, koja se naziva povezana tablica, koja održava vezu s izvornim zapisima i poljima. Sve promjene koje unesete u podatke u izvornoj bazi podataka odražavaju se u povezanoj tablici u odredišnoj bazi podataka i obrnuto. Međutim, ne možete promijeniti strukturu povezane tablice u odredišnoj bazi podataka. Drugim riječima, u povezanu tablicu ne možete unositi promjene kao što su dodavanje ili brisanje nekog polja ili pak izmjena vrste podataka polja.
Postupak povezivanja s podacima u nekoj drugoj bazi podataka programa Access slijedi ove općenite korake:
-
Priprema za operaciju povezivanja
-
Pokretanje čarobnjaka za povezivanje
Sljedeći skupovi koraka objašnjavaju kako provesti svaku od akcija.
Priprema za povezivanje tablica u bazi podataka programa Access
-
Pronađite izvornu bazu podataka.
Oblik datoteke može biti MDB, MDE ACCDB ili ACCDE. Ako je izvorna baza podataka zaštićena lozinkom, tijekom operacije povezivanja zatražit će se da unesete lozinku.
-
Odredite tablice s kojima se želite povezati. Povezivati se možete s tablicama, ali ne i s obrascima, izvješćima, makronaredbama i modulima. Ako je ovo prvi put da se povezujete s tablicama u nekoj drugoj bazi podataka programa Access, u tablici u nastavku potražite neke korisne savjete.
Element
Opis
Više objekata
Možete stvoriti veze na više tablica u jednom postupku povezivanja. Za svaku se izvornu tablicu stvara povezana tablica.
Povezane tablice kao izvor
Ne možete povezati tablicu koja je već povezana tablica u izvornoj bazi podataka.
Na primjer, ako je tablica Zaposlenici1 koju želite povezati s bazom podataka Prodaja zapravo povezana tablica se koja veže na tablicu Zaposlenici u bazi podataka Plaće, tablicu Zaposlenici1 u bazi podataka Prodaja ne možete koristiti kao izvornu tablicu. Umjesto toga trebali biste se izravno povezati s tablicom Zaposlenici u bazi podataka Plaća.
Nova ili postojeća tablica
Svaka operacija povezivanja stvara novu povezanu tablicu za svaku izvornu tablicu. Postupkom povezivanja nije moguće prebrisati postojeću tabicu ni dodati nešto u nju.
Odnosi
Ako odaberete više tablica izvora, odnosi između tablica automatski se prenose u odredišnu bazu podataka. Međutim, ne možete promijeniti ni izbrisati odnos u odredišnoj bazi podataka.
Polje vrijednosti
Ako polje u izvornoj tablici traži vrijednosti iz druge tablice, ne zaboravite povezati povezanu tablicu upit ako želite da se u odredišnom polju prikazuju tražene vrijednosti. Ako se ne povežete s povezanom tablicom, u odredišnom polju prikazuju se ID-ovi pretraživanja.
-
Zatvorite izvornu bazu podataka. Provjerite nije li kod kojeg korisnika baza podataka otvorena u ekskluzivnom načinu rada.
-
Otvorite odredišnu bazu podataka. Provjerite nije li odredišna baza podataka samo za čitanje i imate li potrebne dozvole za dodavanje objekata i podataka u bazu podataka.
Napomena: Ako želite stvorite veze u novoj bazi podataka, prije pokretanja postupka povezivanja morate stvoriti praznu bazu podataka (neku koja ne sadrži nijednu tablicu, obrazac ni izvješće).
Operacija ne briše ni izmjenjuje postojeće tablice ni objekte. Ako u odredišnoj bazi podataka već postoji objekt istog naziva kao i izvorni, Access u odredišnu bazu dodaje broj (1, 2, 3 i tako dalje) nazivu povezane tablice. Ako se, primjerice, povežete s tablicom Problemi iz baze podataka u kojoj već postoji tablica naziva Problemi, povezana će tablica imati naziv Problemi1. Ako se naziv Problemi1 već koristi, nova će tablica dobiti naziv Problemi2 i tako dalje.
Ne zaboravite da, ako želite da dodati zapise iz izvorne tablice u tablicu u odredišnoj bazi podataka, morate koristite upit s dodavanjem umjesto pokretanja postupka uvoza.
Dodatne informacije o upitima s dodavanjem potražite u članku Dodavanje zapisa u tablicu pomoću upita s dodavanjem.
Povezivanje s podacima
-
Mjesto čarobnjaka za povezivanje malo se razlikuje ovisno o verziji programa Access. Odaberite korake koji odgovaraju vašoj verziji programa Access:
-
Ako koristite Microsoft 365, Access 2021 ili Access 2019 na kartici Vanjski podaci, u grupi Uvoz veze & kliknite Novi izvor podataka > Iz baze podataka >Access.
-
Ako koristite aplikaciju Access 2016, na kartici Vanjski podaci u grupi Uvoz & veze kliknite Access.
-
-
Otvara se čarobnjak za dohvaćanje i povezivanje vanjskih – bazu podataka programa Access.
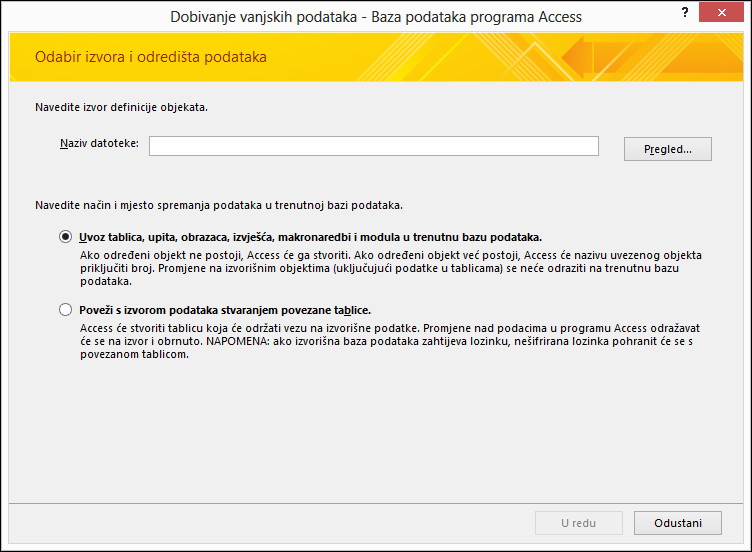
-
U tekstnom okviru Naziv datoteke upišite naziv izvorne baze podataka ili kliknite Pregledaj da biste prikazali dijaloški okvir Otvaranje datoteke.
-
Kliknite Poveži s izvorom podataka stvaranjem povezane tablice, a zatim U redu.
Otvara se dijaloški okvir Povezivanje tablica.
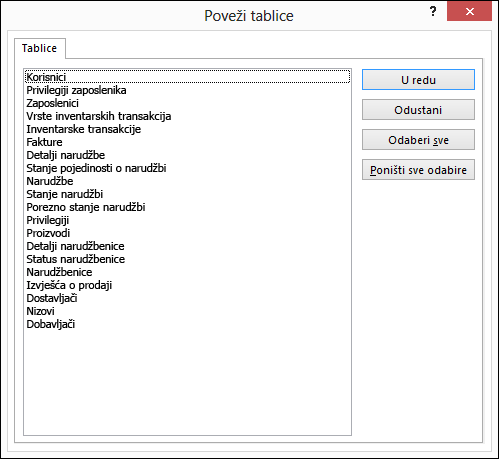
-
U dijaloškom okviru Povezivanje tablica odaberite tablice s kojima se želite povezati.
Da biste poništili odabir, ponovno kliknite tablicu.
-
Kliknite U redu da biste završili postupak.
Access stvara povezanu tablicu.
-
Otvorite povezane tablice u prikazu podatkovne tablice da biste bili sigurni da podaci izgledaju kako treba.
Dodatne informacije
-
Upute za spremanje pojedinosti o uvozu u specifikaciju koju kasnije možete ponovno upotrijebiti potražite u članku Spremanje pojedinosti o postupku uvoza i izvoza u obliku specifikacije.
-
Upute za pokretanje spremljenih specifikacija uvoza potražite u članku Pokretanje spremljenog postupka uvoza ili izvoza.
-
Upute za zakazivanje izvođenja specifikacija u određeno vrijeme potražite u članku Zakazivanje postupka uvoza ili izvoza.
-
Upute za promjenu naziva specifikacije, brisanje specifikacija ili ažuriranje naziva izvornih datoteka u specifikacijama potražite u članku Upravljanje zadacima podataka.










