Sažetak
Problemi s ispisom mogu biti nesmjesni i zahtjevni. U ovom su članku navedeni savjeti za dijagnosticiranje i rješavanje problema u Microsoft Edge.
Dodatne informacije
Problem s ispisom može se pojaviti zbog raznih razloga. Može se prikazati kao poruka o pogrešci kada pokušate ispisati u pregledniku ili kada pisač ne reagira.
Prvi korak u rješavanju problema s ispisomMicrosoft Edge je utvrditi koja je komponenta izvor problema. Obično će izvor biti nešto od sljedećeg:
-
Oštećeni dokument ili problem s web-mjestom
-
Microsoft Edge sama
-
Upravljački program pisača
-
Operacijski sustav Windows
-
Povezivost ili hardver
Umjesto pretpostavki o tome što uzrokuje problem s ispisom, pristupi problemu pomoću sljedećih postupaka za metodično otklanjanje poteškoća.
Prvi korak: testiranje ispisa s drugih web-mjesta ili dokumenata
Web-mjesto ili dokument mogu imati oštećene grafike, fontove ili kod koji može biti uzrok problema s ispisom. Testirajte je li Microsoft Edge pravilno ispisuje za druga web-mjesta ili dokumente:
-
Otvorite web-mjesto ili internetski dokument koji nije onaj koji ne možete ispisati.
-
Idite na Postavke i više > Ispis ili pritisnite Ctrl + P da biste otvorili dijaloški okvir Ispis.
-
Odaberite pisač s postavkama koje ste ranije pokušavali ispisati, a zatim odaberite Ispis.
Ako se dokument uspješno ispisuje, možda će predložiti problem s izvornim web-mjestom ili dokumentom koji pokušavate ispisati. U tom slučaju problem može uzrokovati element stila na stranici. Da biste pokušali ukloniti elemente stila kao uzrok, slijedite korake u nastavku da biste ispisali samo običnu verziju web-stranice ili mrežnog dokumenta:
-
Otvorite web-mjesto koje želite ispisati.
-
Na adresnoj traci kliknite ikonu Stopljeni čitač.
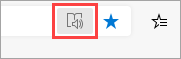
-
Kada se web-mjesto otvori u načinu za čitanje, pokušajte ga ponovno ispisati.
: Ne ispunjavaju sva web-mjesta uvjete za čitanje u načinu stopljenog čitača. Dodatne informacije o korištenju stopljenog čitača potražite u članku Korištenje stopljenog čitača u pregledniku Microsoft Edge.
Ako Microsoft Edge ne možete ispisati nakon što isprobate ovaj korak, prijeđite na sljedeći korak.
Drugi korak: testiranje ispisa iz drugih aplikacija
Poznavanje opsega problema s ispisom pomoći će vam da otkrijete uzrok. Na primjer, neki problemi s ispisom utječu samo naMicrosoft Edge, dok ostali problemi s ispisom utječu na nekoliko ili sve programe utemeljene na sustavu Windows.
Sljedeći testovi mogu pomoći u određivanju uključuje li taj problem programe koji nisuMicrosoft Edge.
Testiranje u programu Microsoft Word
-
Otvorite novi prazan dokument u programu Word.
-
U prvi redak dokumenta upišite "=rand (10)" pa pritisnite ENTER da biste umetnuli 10 odlomaka oglednog teksta.
-
Pokušajte ispisati dokument programa Word.
Ako se dokument programa Word ispisuje, pokušajte ispisivati iz programa WordPad ili drugih aplikacija sustava Office. Ako ne možete ispisivati iz tih aplikacija, problem je možda u upravljačkom programu pisača, hardveru, operacijskom sustavu Windows ili problemu s povezivanjem.
Da biste riješili te probleme, slijedite korake u članku Rješavanje problema s pisačem i ispisom u sustavu Windows.
Ako možete ispisivati sa svim programima koji nisuMicrosoft Edge, problem se može odnositi samo na Microsoft Edge program. Prijeđite na sljedeći korak.
Treći korak: testiranje ispisa pomoću najnovijeg upravljačkog programa pisača
Ako možete ispisivati iz svih aplikacija osim Microsoft Edge, to može značiti da je problem u samom pregledniku. No možda problemi s upravljačkim programom pisača utječu Microsoft Edge na druge programe, što može značiti da morate ažurirati upravljački program pisača.
Da biste provjerili i instalirali najnoviju verziju upravljačkog programa pisača koji je objavio proizvođač pisača, slijedite korake u članku Instaliranje najnovijeg upravljačkog programa pisača.
Dijagnosticiranje pogrešaka u pretpregledu ispisa
Ako vam se u dijaloškom okviru Ispis prikaže poruka o pogrešci "Pretpregled ispisa nije uspio", pokušajte riješiti problem na sljedeći način.
Provjerite pisač ili odaberite drugi pisač. Možda pisač koji ste odabrali nije dostupan ili nije pravilno instaliran.
Da biste riješili tu pogrešku, pokušajte sljedeće:
-
Odaberite drugi pisač jer odabrani pisač možda neće biti dostupan ili možda nije povezan.
-
Pokušajte ponovno otvoriti dijaloški okvir Ispis i ponovno odabrati pisač. Privremeni problemi s povezivanjem možda ometaju povezivanje s pisačem.
Microsoft Edge ne može prikazati pretpregled ispisa kada nedostaje ugrađeni preglednik PDF-ova.
Da biste riješili taj problem, pokušajte sljedeće mogućnosti:
-
1. mogućnost: ponovni pokušaj ispisa
-
Kliknite Odustani ako je dijaloški okvir Ispis i dalje otvoren.
-
Pokušajte ponovno ispisivati tako da pritisnete Ctrl + P ili desnom tipkom miša kliknete stranicu ili mrežni dokument, a zatim odaberite Ispis.
-
U dijaloškom okviru Ispis odaberite željene postavke, a zatim kliknite Ispis.
-
-
2. mogućnost: ponovnoMicrosoft Edge i pokušajte ponovno ispisivati
-
Zatvorite trenutni prozor preglednika Microsoft Edge.
-
Pokrenite novu Microsoft Edge klikom na ikonu preglednika Edge na programskoj traci sustava Windows ili tako da je potražite na izborniku Start.
-
Dođite do stranice ili mrežnog dokumenta koji ste pokušavali ispisati.
-
Pritisnite Ctrl + P ili desnom tipkom miša kliknite stranicu, a zatim odaberite Ispis.
-
U dijaloškom okviru Ispis odaberite željenu postavku, a zatim kliknite Ispis.
-
Pretpregled ispisa nije uspio
Da biste ispravili tu pogrešku, isprobajte mogućnosti u nastavku.
-
1. mogućnost: ponovni pokušaj ispisa
-
Kliknite Odustani ako je dijaloški okvir Ispis i dalje otvoren.
-
Pokušajte ponovno ispisati web-mjesto tako da pritisnete Ctrl + P ili desnom tipkom miša kliknete stranicu ili internetski dokument, a zatim odaberite Ispis.
-
U dijaloškom okviru Ispis odaberite željenu postavku, a zatim kliknite Ispis.
-
-
2. mogućnost: pokušajte ponovno Microsoft Edge i ponovno ispišite
-
Zatvaranje trenutnog Microsoft Edge prozora.
-
Započnite novu Microsoft Edge sesiju.
-
Dođite do stranice ili mrežnog dokumenta koji ste pokušavali ispisati.
-
Pritisnite Ctrl + P ili desnom tipkom miša kliknite stranicu ili mrežni dokument, a zatim odaberite Ispis.
-
U dijaloškom okviru Ispis odaberite željene postavke, a zatim kliknite Ispis.
-
Najčešća pitanja o ispisu
Ako se problem s ispisom s kojim se suočavate ne može riješiti pomoću prethodno navedenih koraka, dodatnu pomoć potražite u dokumentaciji Najčešća pitanja o ispisu.
Obratite nam se
Ako i dalje imate problema s ispisom u sustavu Microsoft Edge, pošaljite nam povratne informacije tako da odaberete Postavke i više > pomoć i povratne informacije >Slanje povratnih informacija.
Kada prijavite problem, obavezno navedite sljedeće pojedinosti:
-
Opis pogreške
-
Web-mjesto ili dokument koji ste pokušavali ispisati
-
Koraci koje ste poduzeti prije nego što je došlo do problema
-
Pisač koji koristite










