Najčešća pitanja o servisu Delve
Applies To
Važno: Delve se u prosincu 2024. u mirovini. Slične značajke možete pronaći u drugim Microsoftovim aplikacijama. Da bi prijelaz sa servisa Delve bio što jednostavniiji, preporučujemo da istražite alternativne mogućnosti servisa Delve u sustavu Microsoft 365.
Evo nekoliko odgovora na najčešća pitanja o servisu Delve. Dodatne informacije potražite u članku Što je Delve?
Da bi bilo ugodno koristiti Delve svima u vašoj mreži, zajedno sa suradnicima pohranite i zajednički koristite dokumente tamo gdje ih Delve može dohvatiti: na servisu OneDrive za tvrtke ili obrazovne ustanove ili u sustavu SharePoint u odjeljku Microsoft 365.
Da biste zajednički koristili dokumente, stvorite mapu u OneDrive za tvrtke ili obrazovne ustanove i zajednički je koristite s osobama s kojima radite.
Kada dodate dokumente u ovu mapu, samo vi i osobe s kojima je zajednički koristite moći ćete vidjeti dokumente u Delve i surađivati na njima. Drugi ih neće moći vidjeti.
Dodatne informacije:
Neki se podaci na profilu, kao što su ime ili titula, možda dohvaćaju iz drugih sustava kojima upravljaju informatički odjel ili onaj za ljudske resurse. Ako želite ažurirati te podatke, obratite se tim odjelima ili administratoru.
Dodatne informacije:
Ne. Samo korisnici koji već imaju pristup do vaših dokumenata na servisu OneDrive za tvrtke ili obrazovne ustanove ili u sustavu SharePoint mogu ih vidjeti na servisu Delve.
Delve nikad ne mijenja dozvole. Samo vi možete vidjeti svoje privatne dokumente. Ono što se vama prikazuje razlikuje se od sadržaja koji se prikazuje drugim korisnicima.
Dodatne informacije:
-
Na servisu Delve na stranici profila kliknite ikonu kamere pokraj slike.
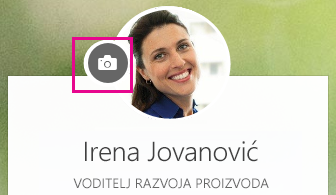
-
Kliknite Prijenos nove fotografije.
-
Odaberite datoteku koju želite koristiti pa kliknite Otvori da biste je prenijeli.
-
Ako želite promijeniti položaj fotografije, kliknite unutar kruga pa povucite pokazivač. Fotografiju možete povećati ili smanjiti pomoću klizača ispod nje.
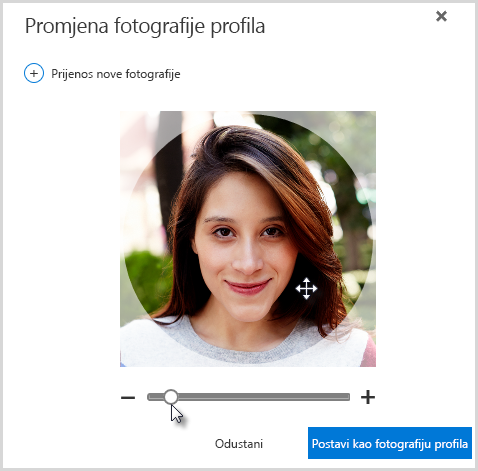
-
Da biste spremili promjene, kliknite Postavi kao fotografiju profila, a zatim Zatvori.
Na servisu Delve, na stranici profila kliknite Promijeni naslovnu fotografiju u gornjem desnom kutu, a zatim na popisu odaberite fotografiju.

Zasad nije moguće prenijeti vlastitu fotografiju.
-
Na servisu Delve, na stranici profila kliknite Ažuriraj profil.
-
Kliknite vezu u odjeljku Kako promijeniti jezik i regionalne postavke?
-
Na stranici Uređivanje detalja kliknite tri točke (...), a zatim odaberite Jezik i regija.
-
Postavite Osobne jezične postavke.
-
Kliknite Spremi sve i zatvori.
Dodatne informacije:
-
Idite na Postavke

-
Upišite staru lozinku, a zatim upišite novu lozinku i potvrdite je.
-
Kliknite Pošalji.
Neki korisnici ne mogu promijeniti lozinku za Microsoft 365 jer tvrtka ili ustanova stvara i održava njihove račune. Ako ne vidite vezu za promjenu lozinke na stranici Lozinka, ne možete promijeniti lozinku za račun tvrtke ili obrazovne ustanove u sustavu Microsoft 365.
Dodatne informacije:
Dokumenti se ne pohranjuju u Delve, pa ne možete izravno brisati Delve dokumente. Dokumenti se pohranjuju na druga mjesta u Microsoft 365, na primjer u OneDrive za tvrtke ili obrazovne ustanove ili u SharePoint. Samo osobe koje već imaju pristup dokumentu mogu ga vidjeti u Delve.
Da biste izbrisali dokument ili onemogućili njegov prikaz na servisu Delve, upotrijebite vezu u donjem lijevom kutu kartice sadržaja da biste došli do mjesta gdje je dokument pohranjen.
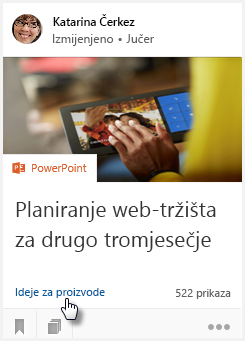
S tog mjesta:
-
izbrišite dokument. Ili:
-
Da biste drugima onemogućili prikaz dokumenta na servisu Delve, promijenite dozvole tako da samo vi imate pristup dokumentu.
-
Da biste spriječili prikaz dokumenta u Delve, premjestite dokument izvan Microsoft 365, primjerice u mapu Dokumenti na PC-ju.
Ako ste administrator i želite spriječiti prikaz određenih dokumenata u programu Delve, slijedite korake u članku Upravljanje shemom pretraživanja u sustavu SharePoint Online. Dokument može ostati pohranjen na servisu Microsoft 365 i drugi će ga korisnici i dalje moći pronaći putem pretraživanja – samo se više neće prikazivati na servisu Delve.
Da biste dokument dodali u favorite, kliknite ikonu u donjem lijevom kutu kartice sadržaja.

Dokumente koje ste dodali u favorite vidite samo vi.
Napomena: Još uvijek se ne mogu sve vrste dokumenata dodati u favorite. Ako ne vidite ikonu na kartici, tu vrstu dokumenta nije moguće dodati u favorite.










