Napomena: Snimke zaslona u ovom članku nalaze se u clipchampu za osobne račune. Ista se načela primjenjuju na Clipchamp za posao.
Obrezivanje resursa videozapisa
1. korak Odaberite isječak koji želite obrezati
Kada dodate sredstva iz biblioteke medijskih sadržaja na vremensku crtu. Odaberite isječak koji želite obrezati i kliknite ga tako da je istaknut.
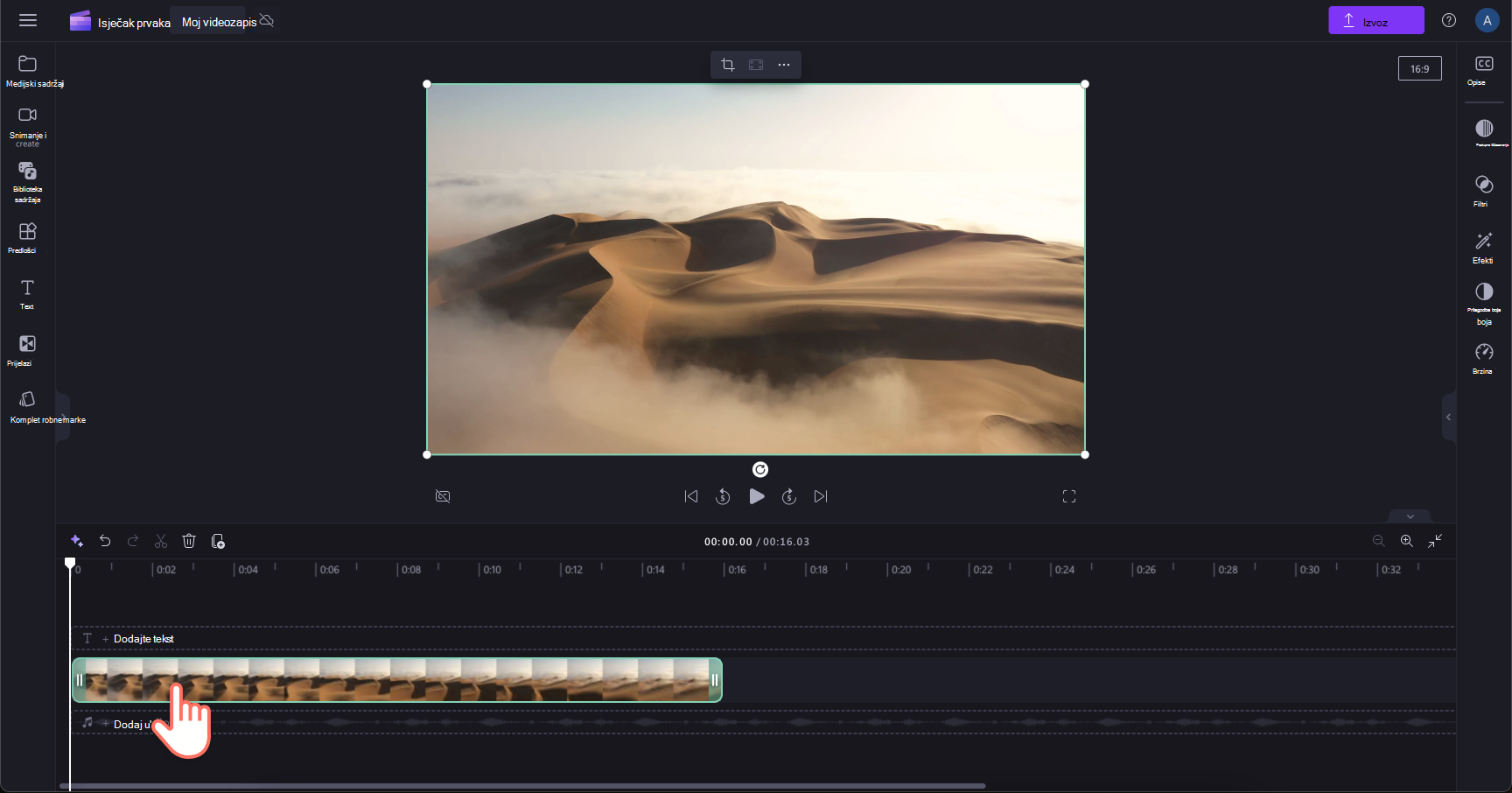
2. korak Povlačenjem zelenih ručica obrezivanje ili proširivanje isječka
Kada je stavka istaknuta na vremenskoj crti, bočne će se trake prikazivati na svakom kraju isječka. Da biste obrezati duljinu videozapisa, pomoću pokazivača kliknite i povucite zelene ručice da biste prilagodili duljinu isječka. Možete obrezati početak ili kraj isječaka.
Ako s kraja isječka obrežite previše snimki, jednostavno povucite zelenu ručicu udesno da biste oporavili snimke. Skraćivanje videozapisa koristi metodu povlačenja za skraćivanje sredstava na vremenskoj crti.
Obrezivanje audioisječka ili slikovnog resursa
1. korak Odaberite isječak i kliknite zelene ručice
Kada odaberete isječak koji želite obrezati i kliknete zelenu ručicu na kraju koji želite obrezati, povucite ga da biste skratili ili produljiti isječak.

Slikovni isječci mogu se produžiti izvan uobičajene duljine, no audioisječci se mogu skratiti samo.

Kako istodobno obrezati više resursa i izbrisati praznine
1. korak Korištenje značajke uređivanja više stavki
Da biste istovremeno obrezati više resursa, isprobajte značajku uređivanja više stavki.
Držite pritisnutu tipku shift (Windows) ili naredbenu tipku (MacBook) na tipkovnici, a zatim odaberite sredstva koja želite obrezati. Zatim kliknite i povucite zelene ručice da biste prilagodili duljinu odabranih isječaka.

Kada završite sa skraćivanjem sredstava, praznine će se pojaviti na vremenskoj crti. Izbrišite te praznine da biste bili sigurni da između isječaka nema praznih zaslona ni praznina u audioisječcima.

2. korak Brisanje vizualnih praznina
Da biste uklonili praznine između isječaka, desnom tipkom miša kliknite razmak, a zatim na padajućem izborniku odaberite gumb izbriši sve vizualne praznine. Pojedinačne praznine možete izbrisati i klikom na ikonu koša za smeće ili gumb za brisanje tog razmaka na vremenskoj crti.

Povećavanje i smanjivanje vremenske crte
Da biste preciznije obrezali vremensku crtu, pronađite gumbe plus i minus na desnom kraju vremenske crte. Kliknite da biste povećali i smanjili prikaz radi preciznije obrezivanja.

Dodatne informacije o korištenju vremenske crte potražite u članku Rad s vremenskom crtom.
Kako se obrezivanje razlikuje od podjele i obrezivanja videozapisa?
Podjela isječka omogućuje izrezivanje isječka u dva dijela u određenoj točki i zasebno uređivanje dijelova. Ovu metodu koristite za "obrezivanje" dijeljenjem isječka, a zatim brisanjem preostalog dijela. Da biste saznali kako podijeliti isječak, pročitajte članak Razdvajanje ili izrezivanje videoisječaka i audioisječaka.
Obrezivanje isječka omogućuje uklanjanje neželjenih rubova ili crnih traka koje vidite u okviru videozapisa ili slike radi "povećavanja" na njemu. Razlikuje se od skraćivanja, čime se skraćuje trajanje isječka. Upute za obrezivanje resursa potražite u članku Obrezivanje videozapisa.










