Napomena: Snimke zaslona u ovom članku nalaze se u clipchampu za osobne račune. Ista se načela primjenjuju na Clipchamp za posao.
Kako besplatno podijeliti videoisječak
Videozapis, zvuk, sliku i bilo koje drugo medijsko sredstvo jednostavno je izrezati u manje odjeljke u aplikaciji Clipchamp. Upotrijebite ikonu škare u gornjem lijevom kutu vremenske crte za uređivanje u projektu Clipchamp ili kliknite tipku S kao tipkovni prečac. Detaljni vodič potražite u nastavku.
Najprije počnite uređivati novi videozapis i dodajte videodatoteku, sliku ili audiodatoteku u biblioteku medijskih sadržaja. Pomoć za to potražite u članku pomoći za dodavanje videozapisa.
1. korak Odaberite videoisječak koji želite podijeliti i postavite tražitelja
Na vremenskoj crti kliknite videozapis koji želite podijeliti. Kada odaberete, videozapis će biti označen zelenom bojom. Zatim premjestite tražitelja na mjesto na vremenskoj crti na kojem želite podijeliti videoisječak.
Napomena: kao vodič koristite vremensku šifru iznad vremenskih crta. Na primjer, postavite tražitelja u 01:30:00 na 1min 30 sekundi.

2. korak Odaberite ikonu škare
Zatim kliknite gumb razdjelnika videozapisa (ikona škare) na vremenskoj crti da biste podijelili videozapis. Za pristup prečacu podijeljenog alata možete koristiti i tipku S na tipkovnici.
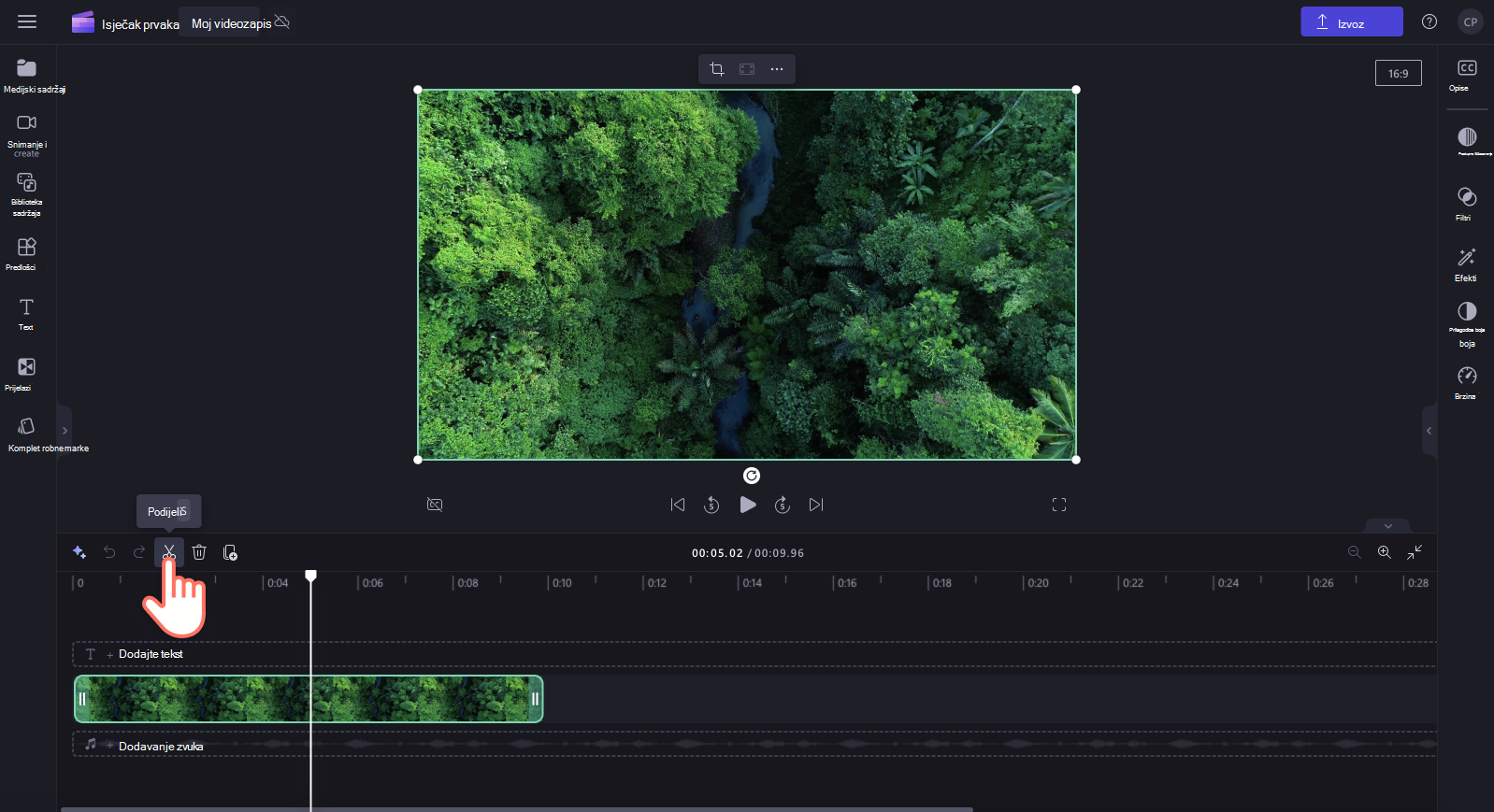
Videozapis će se sada podijeliti na dva isječka na vremenskoj crti.
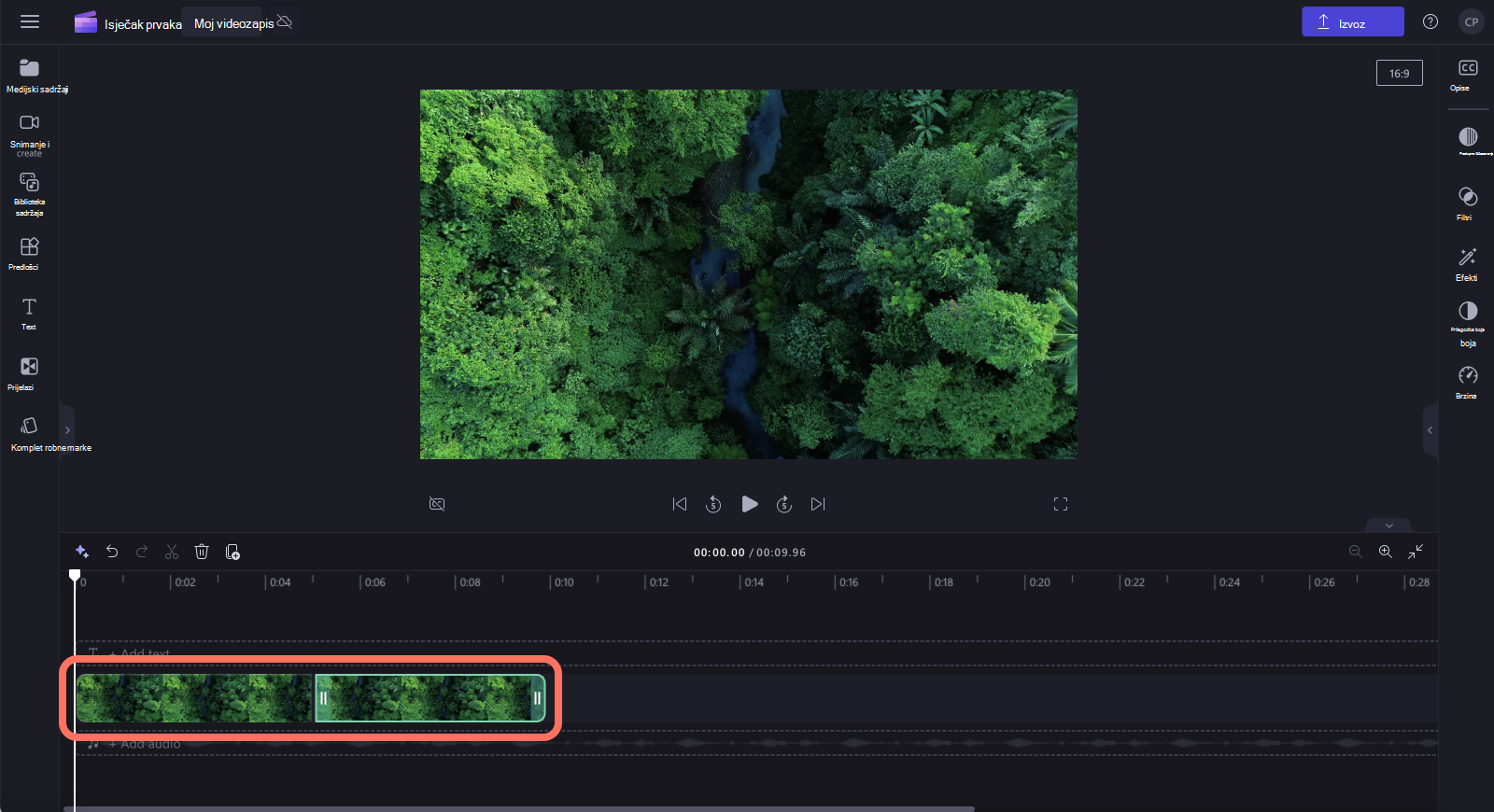
3. korak: Brisanje neželjenih podijeljenih videoisječaka
Da biste uklonili sve podijeljene snimke s vremenske crte, samo kliknite isječak tako da je označen zelenom bojom, a zatim kliknite gumb za brisanje (ikona koša za smeće). Isječak će se automatski izbrisati s vremenske crte.
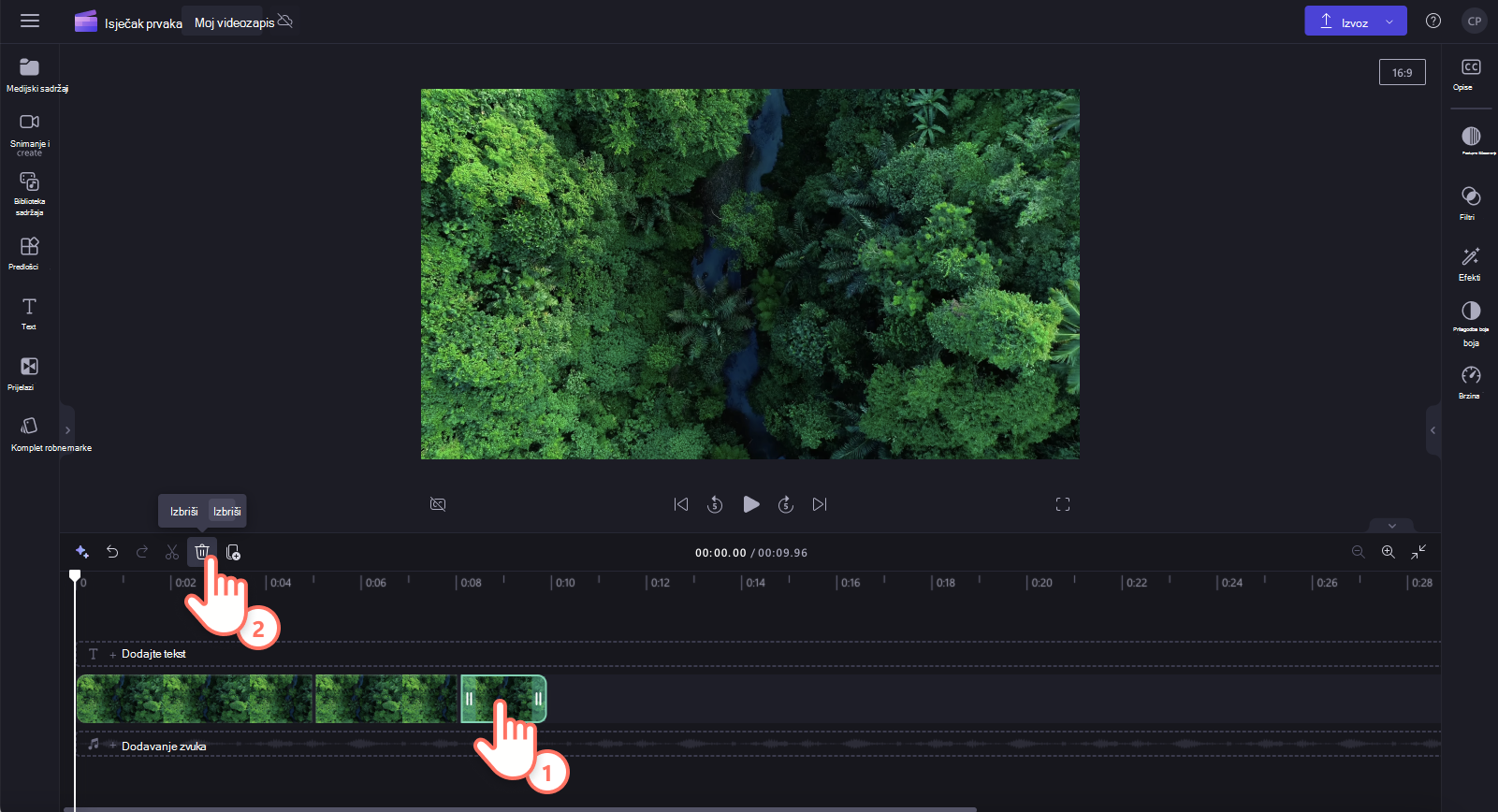
4. korak Pretpregled i spremanje videozapisa
Prije spremanja novog videozapisa obavezno pretpregledajte klikom na gumb reproduciraj. Kada budete spremni za spremanje, kliknite gumb za izvoz i odaberite razlučivost videozapisa. Preporučujemo spremanje svih videozapisa u razlučivosti videozapisa od 1080p. Plaćeni pretplatnici mogu spremiti u razlučivosti 4K videozapisa.

Kako podijeliti audioisječak na internetu
Alat za razdjelnik videozapisa omogućuje vam i dijeljenje audiodatoteka , kao što su dionice glazbe, glasovne snimke, AI voiceovers i još mnogo toga. Slijedite korake u nastavku da biste podijelili zvuk na mreži.
1. korak Dodavanje audiodatoteke na vremensku crtu
Započnite uvozom audiodatoteke, odabirom burzovnog zvuka na kartici biblioteke sadržaja ili zasebnim zvukom od videozapisa.
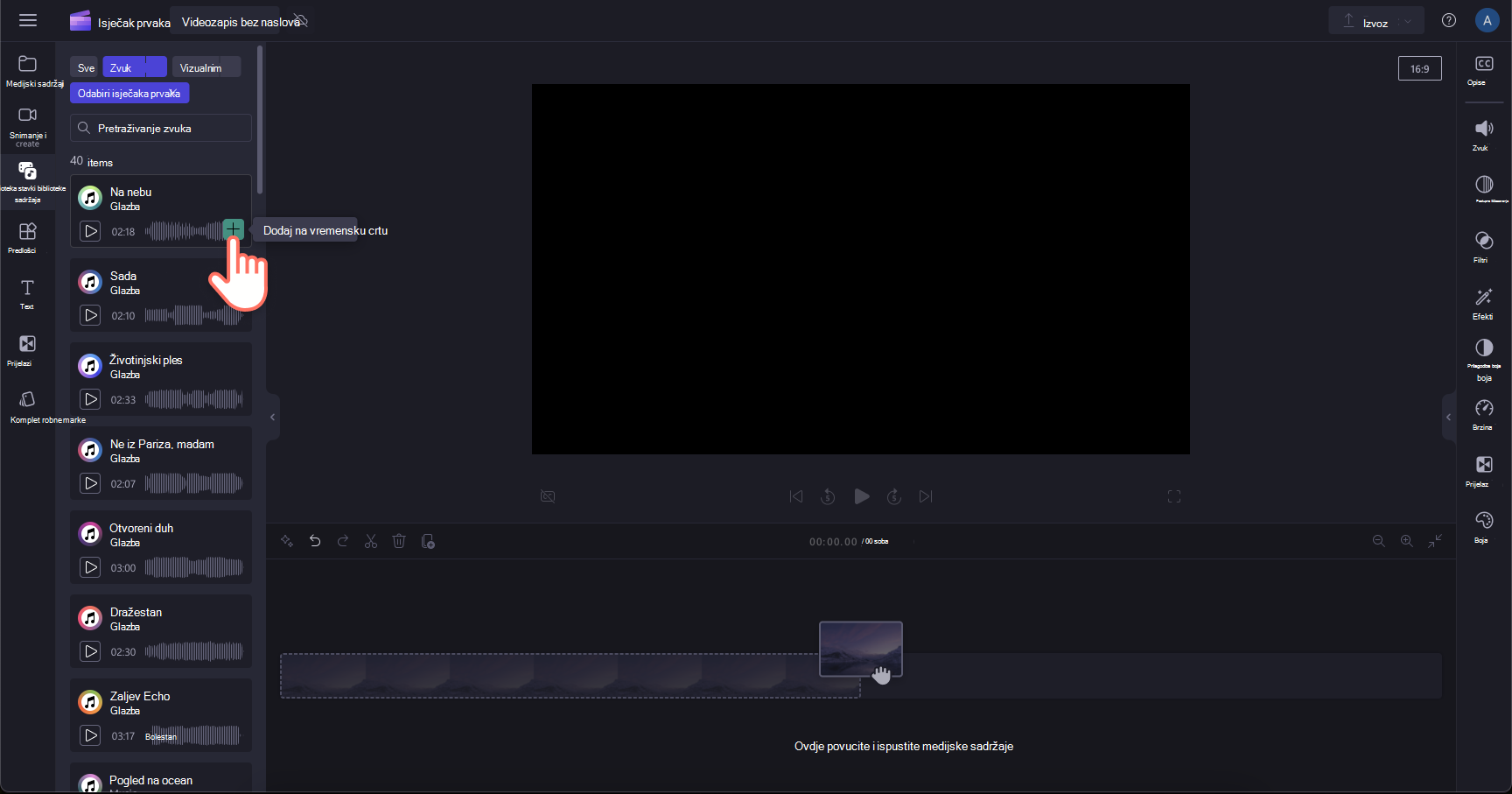
2. korak Odaberite audioisječak i postavite seekera
Na vremenskoj crti kliknite audioisječak koji želite podijeliti. Audioisječak će biti označen zelenom bojom. Premjestite tražitelja na mjesto na vremenskoj crti na kojem želite podijeliti audioisječak.
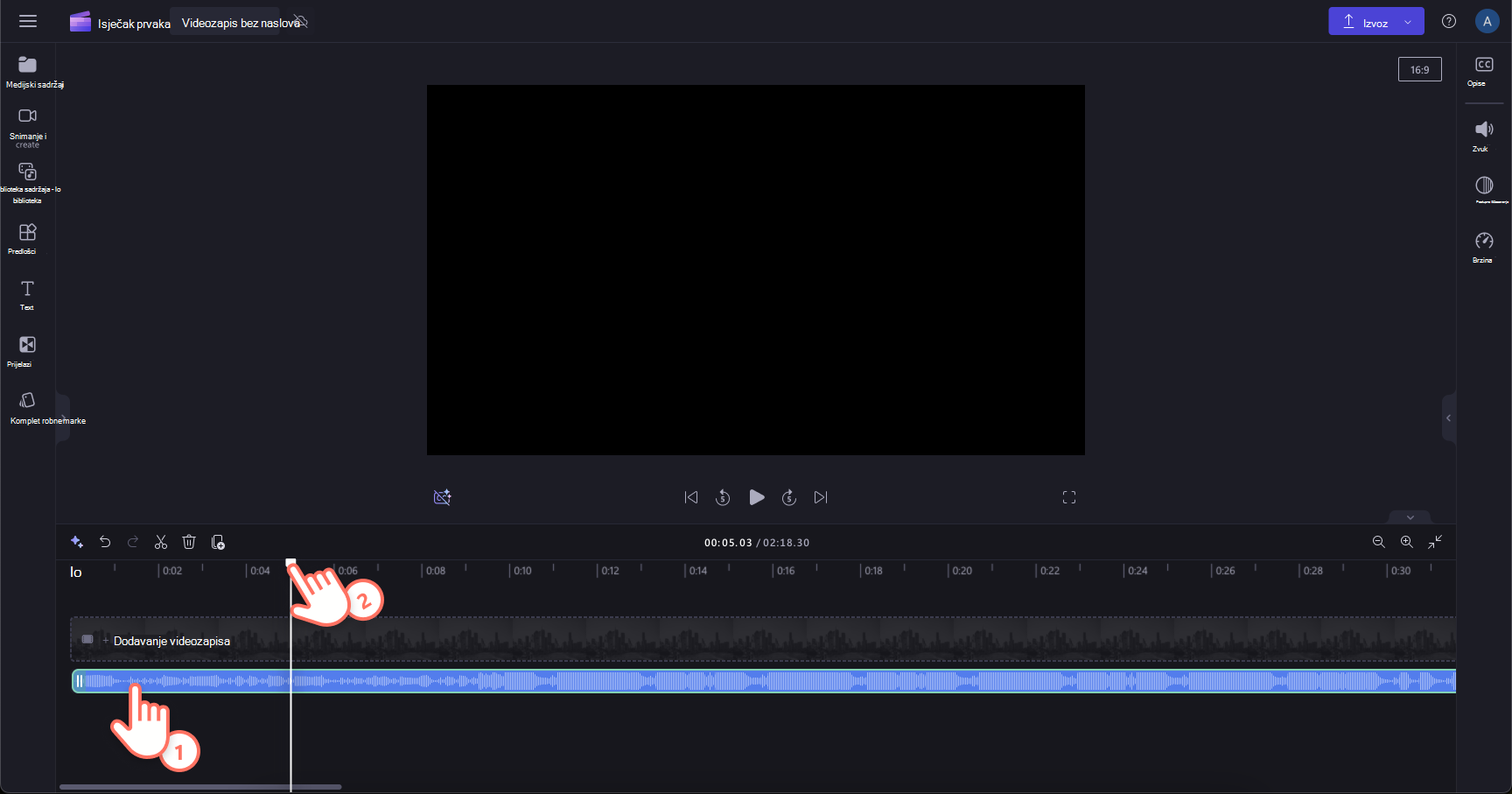
3. korak: Odaberite ikonu škare
Zatim kliknite gumb razdjelnika (ikona škare) na vremenskoj crti da biste podijelili zvuk. Za pristup prečacu podijeljenog alata možete koristiti i tipku S na tipkovnici.

Zvuk će se sada podijeliti na dva isječka na vremenskoj crti.

4. korak Brisanje neželjenih podijeljenih audioisječaka
Da biste uklonili bilo koji podijeljeni zvuk s vremenske crte, samo kliknite isječak tako da je označen zelenom bojom, a zatim kliknite gumb za brisanje (ikona koša za smeće). Isječak će se automatski izbrisati s vremenske crte.
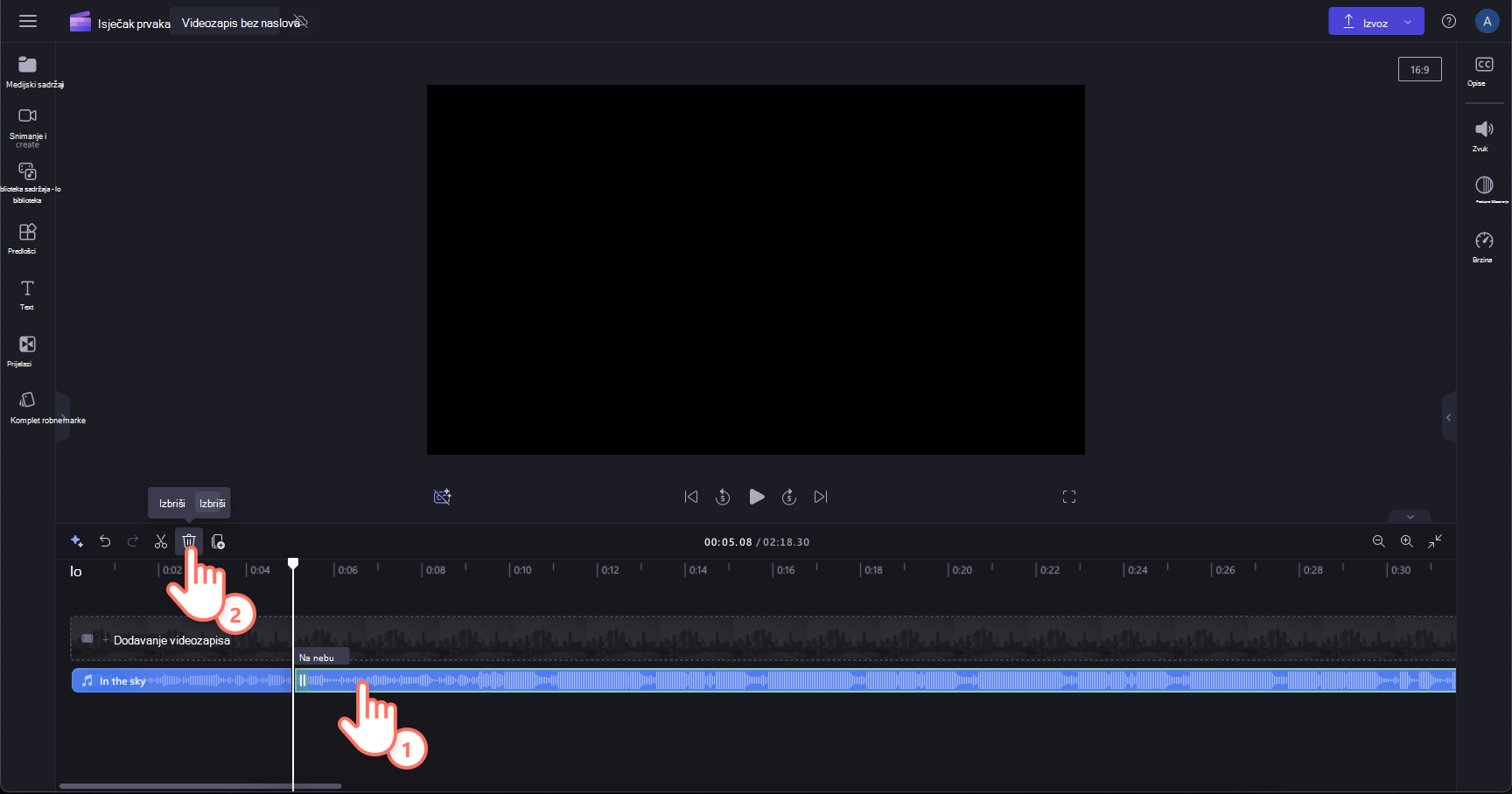
Kako istovremeno podijeliti videoisječke i audioisječke
Pritisnite i držite tipku shift na tipkovnici i odaberite i videoisječak i audioisječak na vremenskoj crti. Možete i kliknuti i povući mišem preko oba sredstva, čime ćete odabrati oba. Zatim premjestite tražitelja na mjesto na koje ih želite podijeliti. Zatim odaberite gumb Podijeli.
Napomena: ako je zvuk priključen na videozapis, zvuk će se automatski podijeliti s videozapisom.

Koja je razlika između razdvajanja, obrezivanja i obrezivanja isječka?
Podjela omogućuje izrezivanje audioisječka ili videoisječka na dva ili više dijelova da biste ih mogli uređivati, premještati ili brisati.
Skraćivanje omogućuje povlačenje stranica medijskog sredstva prema unutra da biste ga skratiti ili prema van da biste ga produljiti. Isječak možete obrezati i tako da ga podijelite, a zatim izbrišete preostali dio kao što je prethodno prikazano. Upute za obrezivanje isječka potražite u članku Obrezivanje videozapisa, audioisječka ili slikovnog isječka.
Obrezivanje omogućuje uklanjanje neželjenih rubova ili crnih traka koje vidite u okviru videozapisa da biste ga "povećali". Pročitajte članak Obrezivanje videozapisa ili slika u aplikaciji Clipchamp.










